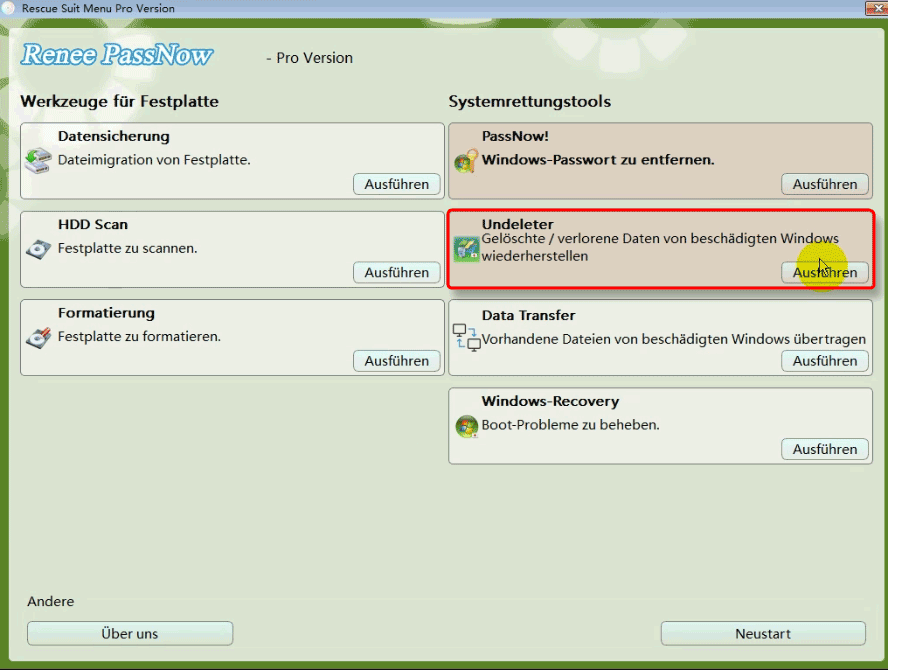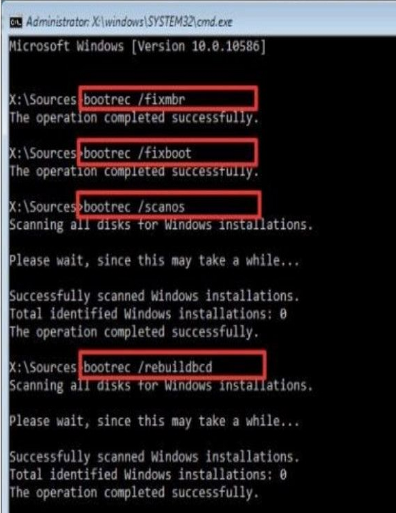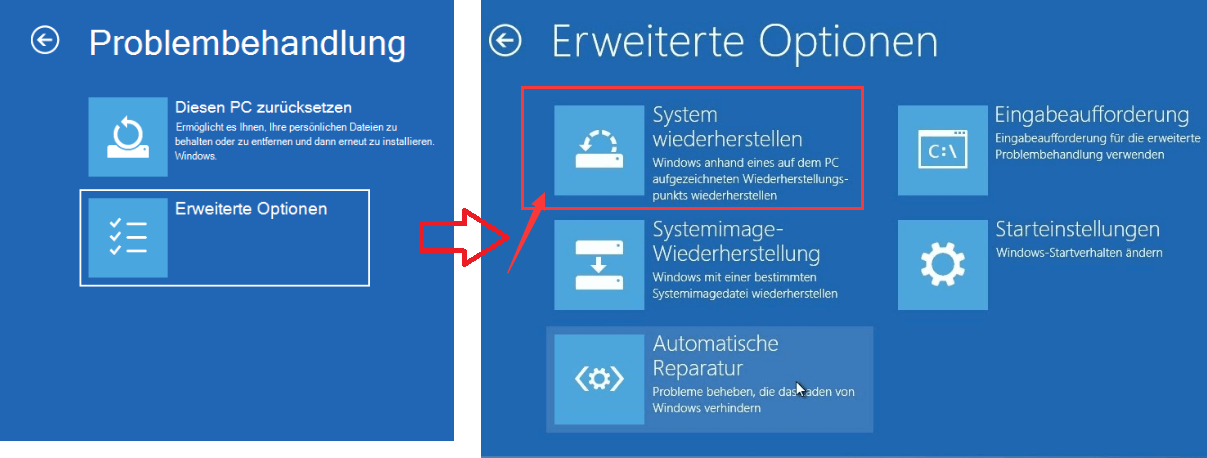III. Wie behebt man den Fehler „BAD SYSTEM CONFIG INFO“ in Windows 10?
Der Befehl Bootrec kann beschädigte Master-Boot-Record- oder Boot-Konfigurationsdatendateien (BCD) reparieren. Diese Methode muss in die Wiederherstellungsumgebung gelangen, um ausgeführt zu werden. Gehen Sie wie folgt vor:
Schritt 1: Legen Sie die Windows-Installationsdiskette (DVD oder U-Disk) in den Computer ein. Drücken Sie kontinuierlich die Tasten F2, F10, DEL oder ESC, um die BIOS-Einstellungsoberfläche aufzurufen (die genaue Taste kann je nach Computermodell variieren). Stellen Sie sicher, dass die Installationsdiskette an erster Stelle in der Startreihenfolge steht. Starten Sie den Computer neu und wählen Sie die Option “Computer reparieren” aus, um die Wiederherstellungsumgebung aufzurufen. Falls Sie keine Windows-Installationsdiskette haben, können Sie die Wiederherstellungsumgebung auch aufrufen, indem Sie dreimal einen Neustart des Computers erzwingen und dann “Automatische Reparatur” (unter “Erweiterte Optionen”) auswählen.
Schritt 2: Nachdem Sie die Wiederherstellungsumgebung aufgerufen haben, wählen Sie (Fehlerbehebung) > (Erweiterte Optionen) > (Eingabeaufforderung).
Schritt 3: Geben Sie in der Eingabeaufforderung den folgenden Befehl ein. Jedes Mal, wenn Sie einen Befehl eingeben, müssen Sie die Eingabetaste drücken. Nachdem die Reparatur abgeschlossen ist, starten Sie den Computer neu, um zu sehen, ob das Problem behoben ist.
Bootrec.exe /FixBoot (Bootsektor reparieren)
bootrec.exe /ScanOs (scannt Windows-Installationen)
bootrec.exe /RebuildBcd (BCD-Speicher neu erstellen)
2. Führen Sie den CHKDSK-Befehl aus
Wenn die Systemfestplatte beschädigt ist oder fehlerhafte Sektoren vorhanden sind, liegt möglicherweise der Fehler „BAD SYSTEM CONFIG INFO“ vor. Zu diesem Zeitpunkt können Sie chkdsk ausführen, um den Festplattenfehler zu beheben. Es ist zu beachten, dass Sie zum Betrieb in den abgesicherten Modus wechseln müssen, da der abgesicherte Modus ein spezieller Modus ist, der von Windows zum Beheben von Betriebssystemfehlern verwendet wird. Es handelt sich um die einfachste Systemumgebung, ohne dass Treiber geladen werden müssen. Starten Sie den Computer im abgesicherten Modus Für Benutzer ist es praktisch, Probleme zu beheben und Fehler zu beheben. Führen Sie die folgenden Schritte aus, um das Dienstprogramm chkdsk auszuführen:
Schritt 1: Wenn der Computer gestartet ist, halten Sie zuerst die (Umschalt)-Taste gedrückt, klicken Sie dann auf das (Start)-Menü und dann auf (Ein/Aus)-(Neustart). Wenn der Computer nicht normal starten und das System nicht betreten kann, müssen Sie über die Wiederherstellungsumgebung in den abgesicherten Modus wechseln. Die spezifischen Schritte können hier angezeigt werden.
Schritt 2: Wenn der Computer neu startet, werden Sie aufgefordert, eine Option auszuwählen. Wählen Sie bitte (Fehlerbehebung) und dann (Erweiterte Optionen > Starteinstellungen > Neu starten). Wählen Sie beim Neustart des Computers im Starteinstellungsmenü den gewünschten abgesicherten Modus aus und drücken Sie zur Auswahl direkt die Funktionstasten Nummer 4, 5, 6 oder F4, F5, F6. Hier wählen wir (Abgesicherten Modus mit Eingabeaufforderung starten).
Schritt 3: Geben Sie als Nächstes im geöffneten Eingabeaufforderungsfenster den Befehl (chkdsk f: /f) ein (f: bezieht sich auf den Festplattenbuchstaben, auf dem sich das System befindet, der je nach tatsächlicher Situation geändert werden kann; /f ist der Parameter von chkdsk. Dieser Befehl versucht, Fehler auf der Festplatte zu beheben. Drücken Sie die Eingabetaste, um die Fehler zu beheben. Nachdem die Fehlerbehebung abgeschlossen ist, starten Sie den Computer neu und prüfen Sie, ob das Problem behoben ist.
3. Führen Sie eine Systemwiederherstellung durch, um die Windows-Registrierung zu reparieren
Wenn die Windows-Registrierung beschädigt ist, kann auch der Fehler „BAD SYSTEM CONFIG INFO“ auftreten. Zu diesem Zeitpunkt können Sie versuchen, das Problem durch eine Systemwiederherstellung zu beheben. Wenn Windows eine Systemwiederherstellung durchführt, wird die Registrierung in den Normalzustand zurückversetzt, in dem keine Beschädigung aufgetreten ist. Im Folgenden sind die detaillierten Schritte aufgeführt:
Hinweis: Wenn die Systemwiederherstellung auf Ihrem Computer deaktiviert war, funktioniert die Systemwiederherstellung nicht.
Schritt 1: Wenn beim Einschalten des Computers das Markenlogo angezeigt wird, halten Sie die Ein-/Aus-Taste gedrückt, um das Herunterfahren zu erzwingen. Wiederholen Sie den Vorgang dreimal, lassen Sie den Computer dann vollständig starten und wählen Sie (Erweiterte Optionen) unter „Automatische Reparatur“. ” Schnittstelle zum Aufrufen der Wiederherstellungsumgebung.
Schritt 2: Wenn der Bildschirm zur Auswahl einer Option angezeigt wird, klicken Sie bitte nacheinander auf (Problembehandlung) – (Erweiterte Optionen) – (Systemwiederherstellung).
Schritt 3: Wählen Sie dann einen aktuellen Wiederherstellungspunkt vor dem Auftreten des Fehlers zur Wiederherstellung aus, klicken Sie auf (Weiter) und warten Sie, bis der Reparaturvorgang abgeschlossen ist.
4. Verwenden Sie Virenscan- und -tötungssoftware, um regelmäßig zu prüfen und zu töten
Wenn der Computer von Virensoftware angegriffen wurde, kann auch die Fehlermeldung „BAD SYSTEM CONFIG INFO“ auftreten. Daher wird empfohlen, rechtzeitig Antivirensoftware auf Ihrem Computer zu installieren und einen regelmäßigen Virenschutz durchzuführen. Klicken Sie insbesondere nicht auf externe Links aus unbekannten Quellen und laden Sie keine Dateien oder Software von nicht konformen Websites herunter.