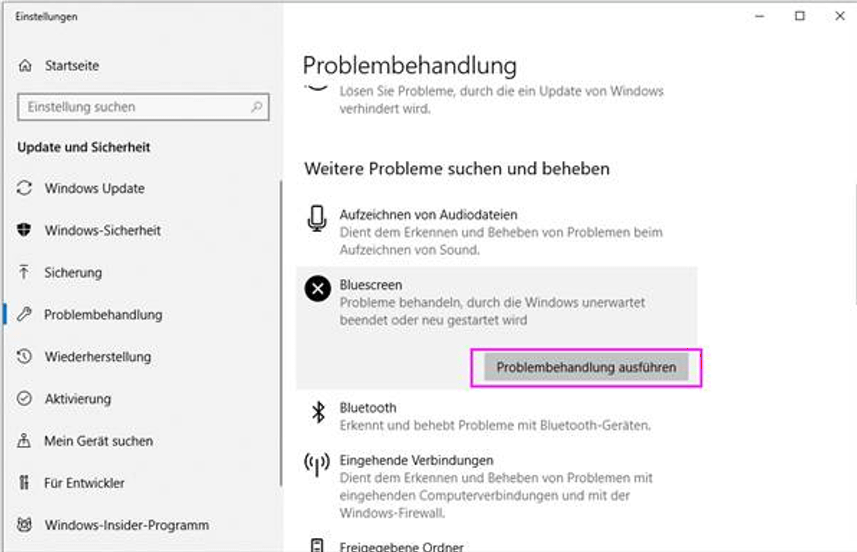III. Wie kann der MACHINE CHECK EXCEPTION-Fehler in Windows behoben werden?
1. Neue Hardware entfernen
Wenn der Fehler nach dem Hinzufügen neuer Hardware auftritt, könnte es an einer Inkompatibilität mit dem System liegen. Es wird empfohlen, die Hardware zu entfernen und den Computer neu zu starten, um zu prüfen, ob das Problem dadurch behoben wird. Sollte dies nicht helfen, versuchen Sie weitere Reparaturmaßnahmen im abgesicherten Modus.
2. Wechseln Sie in den abgesicherten Modus
Der abgesicherte Modus ist ein spezieller Startmodus von Windows, der nur die wesentlichen Dateien und Treiber lädt, die für das Ausführen des Betriebssystems notwendig sind. In diesem Modus lassen sich viele Systemfehler unkompliziert beheben. Folgende Schritte sind zum Starten des abgesicherten Modus erforderlich:
Schritt 1: Schalten Sie den Computer ein. Sobald das Windows-Logo beim Starten erscheint, drücken Sie den Netzschalter, um den Vorgang zu stoppen. Wiederholen Sie dies dreimal. Beim nächsten Start lassen Sie Windows vollständig hochfahren. Wählen Sie in der “Automatische Reparatur”-Oberfläche die Option “Erweiterte Optionen”, um in die Windows-Wiederherstellungsumgebung zu gelangen.
Sollte diese Methode versagen, starten Sie den Computer von der Windows-Installationsdisk. Verbinden Sie das Startmedium mit dem PC und öffnen Sie mittels Tastenkombinationen (z.B. DEL/ESC/F2) das BIOS. Wählen Sie dort die Installationsdisk als primäres Bootmedium, speichern Sie die Änderungen und booten Sie neu. Klicken Sie auf “Jetzt installieren” und wählen Sie “Computer reparieren“, um die Wiederherstellungsoptionen zu nutzen.
Schritt 2: Rufen Sie die Windows-Wiederherstellungsumgebung auf und wählen Sie “Fehlerbehebung > Erweiterte Optionen > Starteinstellungen > Neu starten“. Beim Neustart drücken Sie 5 oder F5, um den abgesicherten Modus mit Netzwerktreibern zu starten.
Nachdem Sie den abgesicherten Modus aktiviert haben, können Sie mit den folgenden Reparaturvorgängen fortfahren.
3. Aktualisieren Sie den Treiber
Der Treiber ist möglicherweise nicht aktuell oder ein Fehler könnte die Hauptursache für den Bluescreen-Fehler MACHINE CHECK EXCEPTION sein. Versuchen Sie, den Treiber zu aktualisieren, um das Problem zu beheben. Danach sollten Sie den Computer normal neu starten können oder in den abgesicherten Modus wechseln, um weitere Schritte durchzuführen.
Schritt 1: Suchen Sie in der Suchleiste auf der linken Seite der Taskleiste nach Programmen (Systemsteuerung) und öffnen Sie sie. Suchen Sie als Nächstes nacheinander nach (Hardware und Sound) – (Geräte und Drucker).
Schritt 2: Nachdem Sie die Geräte- und Druckerschnittstelle aufgerufen haben, klicken Sie mit der rechten Maustaste auf den Namen Ihres Computers und wählen Sie die Option (Geräteinstallationseinstellungen).
Schritt 3: Wählen Sie unter „Möchten Sie Hersteller-Apps und benutzerdefinierte Symbole für Ihr Gerät automatisch herunterladen?“ die Option Ja, um die Treiber Ihrer Hardware automatisch zu aktualisieren. Zusätzlich können Sie den Geräte-Manager öffnen, indem Sie mit der rechten Maustaste auf Start klicken. Aktualisieren Sie den Hardwaretreiber manuell, indem Sie mit der rechten Maustaste auf das entsprechende Gerät klicken und Treiber aktualisieren wählen.
4. Führen Sie die Bluescreen-Fehlerbehebung aus
Die Fehlerbehebung ist ein in Windows integriertes Tool, das Nutzern hilft, die meisten Probleme, die während des Betriebs auftreten, zu identifizieren und zu beheben. Folgen Sie diesen Schritten, um die Windows-Bluescreen-Fehlerbehebung durchzuführen:
Schritt 1: Starten Sie den Computer und drücken Sie gleichzeitig die Taste (Windows+I) auf der Tastatur, um die Einstellungsoberfläche zu öffnen. Klicken Sie dann auf die Option (Update und Sicherheit).
Schritt 2: Wählen Sie in der linken Funktionsleiste „Problembehandlungen“, klicken Sie dann auf „Blue Screen“ und betätigen Sie die Schaltfläche „Fehlerbehebung ausführen“. Warten Sie, bis die Fehlerbehebung abgeschlossen ist, starten Sie den Computer neu und überprüfen Sie, ob das Problem gelöst wurde. Sollten keine Fehlerbehebungsoptionen für Bluescreens vorhanden sein, versuchen Sie eine andere Methode.
5. Scannen Sie mit dem System File Checker
SFC steht für System File Checker, das alle geschützten Systemdateien scannt und Probleme behebt. Die spezifischen Betriebsschritte sind wie folgt:
Schritt 1: Suchen Sie (cmd) im Suchfeld in der unteren linken Ecke, klicken Sie mit der rechten Maustaste auf das Tool (Eingabeaufforderung) und wählen Sie (Als Administrator ausführen).
Schritt 2: Geben Sie im Eingabeaufforderungsfenster den Befehl SFC /scannow ein und drücken Sie die Enter-Taste. Der Systemdatei-Überprüfer beginnt mit der Überprüfung des Systems und der Reparatur fehlerhafter Dateien. Nachdem der Vorgang abgeschlossen ist, starten Sie Ihren Computer neu, um zu überprüfen, ob das Problem behoben wurde.
6. Führen Sie den DISM-Befehl aus
DISM, das Tool für die Wartung und Verwaltung von Bereitstellungsbildern in Windows, eignet sich zum Hinzufügen, Entfernen, Konfigurieren und Aktualisieren von Features und Paketen in Offline-Windows-Images sowie Windows-Preinstallation-Environment-Images (Windows PE). Sollte SFC Systemdateien nicht reparieren können, kann alternativ der DISM-Befehl genutzt werden. Nachfolgend ist die detaillierte Anwendung beschrieben:
Schritt 1: Suchen Sie (cmd) im Suchfeld in der unteren linken Ecke, klicken Sie mit der rechten Maustaste auf das Tool (Eingabeaufforderung) und wählen Sie (Als Administrator ausführen).
Schritt 2: Geben Sie den Befehl Dism /Online /Cleanup-Image /RestoreHealth in das Eingabeaufforderungsfenster ein und drücken Sie Enter, um ihn auszuführen. Starten Sie anschließend den Computer neu, um zu überprüfen, ob das Problem behoben wurde.
7. Verwenden Sie das Tool chkdsk, um die Festplatte zu scannen und zu reparieren
Der MACHINE CHECK EXCEPTION-Fehler kann auch durch fehlerhafte Sektoren auf der Festplatte verursacht werden. In solchen Fällen kann das Problem oft mit dem Tool chkdsk behoben werden. Chkdsk hilft, fehlerhafte Sektoren und beschädigte Dateisysteme zu reparieren. Um chkdsk auf der Festplatte eines defekten Geräts auszuführen, folgen Sie diesen Schritten:
Schritt 1: Starten Sie den Computer neu oder wechseln Sie in den abgesicherten Modus. Geben Sie dann im Suchfeld unten links cmd ein und wählen Sie Als Administrator ausführen, um die Eingabeaufforderung zu öffnen.
Schritt 2: Geben Sie im Eingabeaufforderungsfenster den Befehl chkdsk [Parameter] ein (wobei /r fehlerhafte Sektoren findet und lesbare Informationen wiederherstellt und /f Fehler auf der Festplatte behebt). Drücken Sie die Eingabetaste, um die Fehlerbehebung zu starten. Nach Abschluss starten Sie den Computer neu und überprüfen, ob das Problem gelöst ist.
Neben den genannten Methoden sollten Sie ein Windows-Update ausführen, den Computer zurücksetzen und weitere Schritte vornehmen. Prüfen Sie auch, ob die Hardware korrekt installiert und nicht durch Staubüberhitzung beeinträchtigt ist.
 III. Wie kann der MACHINE CHECK EXCEPTION-Fehler in Windows behoben werden?
III. Wie kann der MACHINE CHECK EXCEPTION-Fehler in Windows behoben werden?