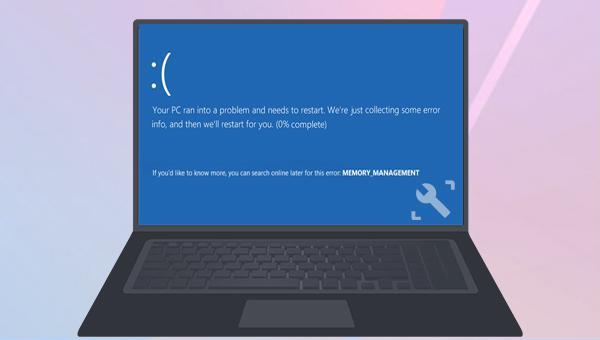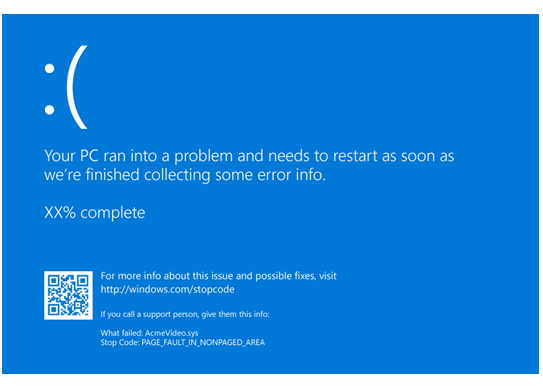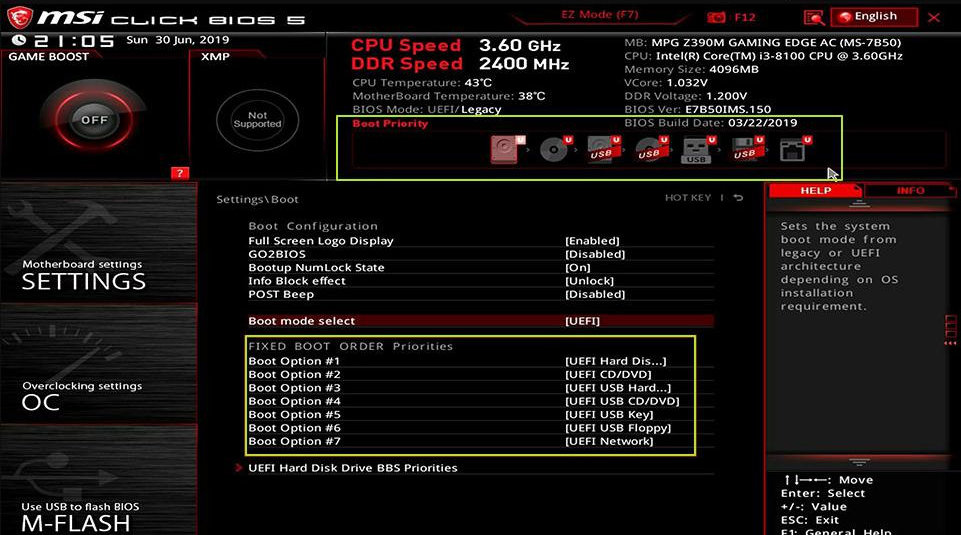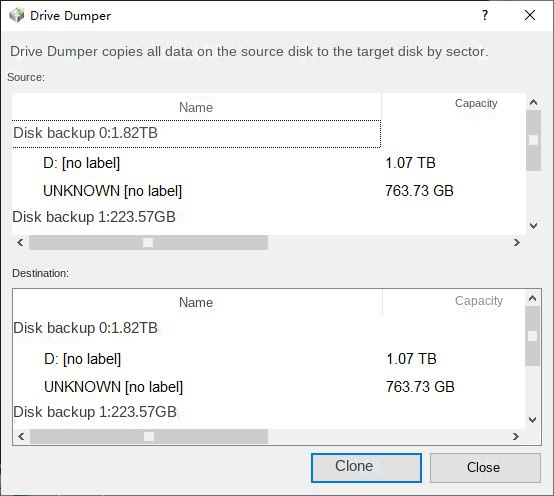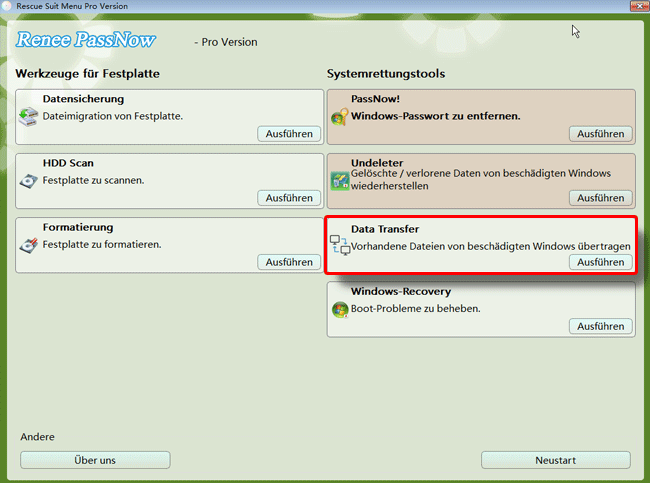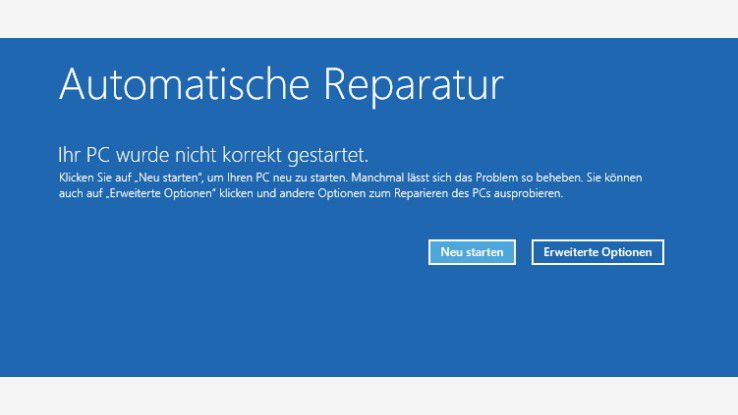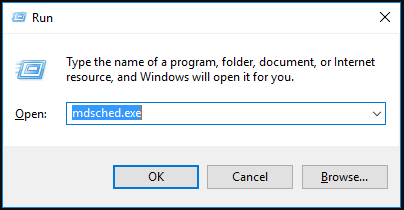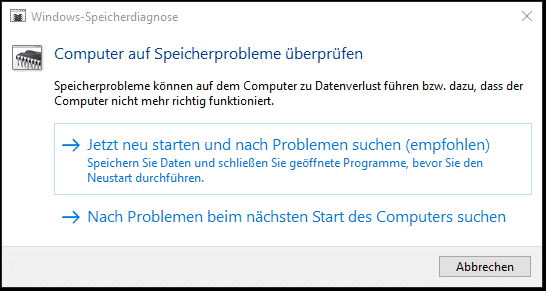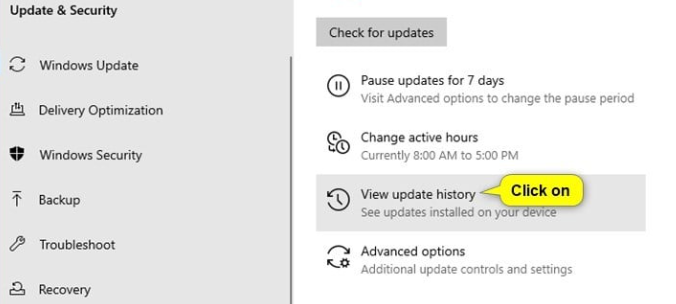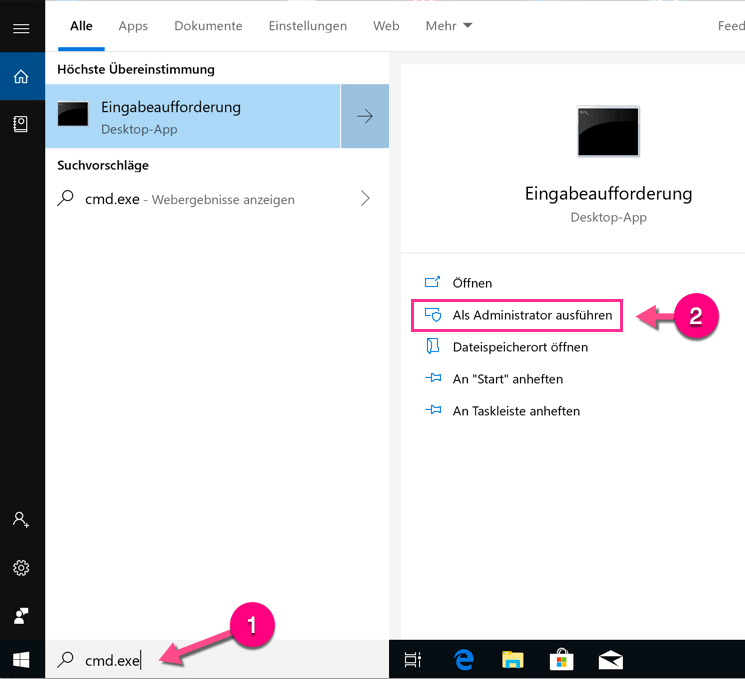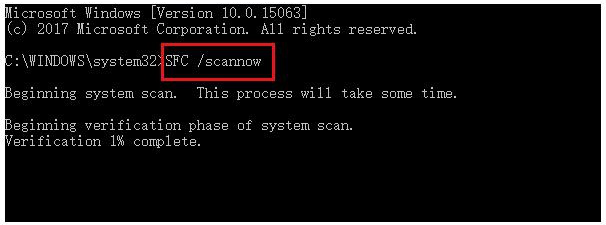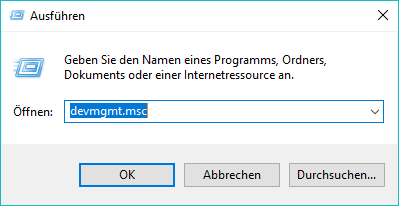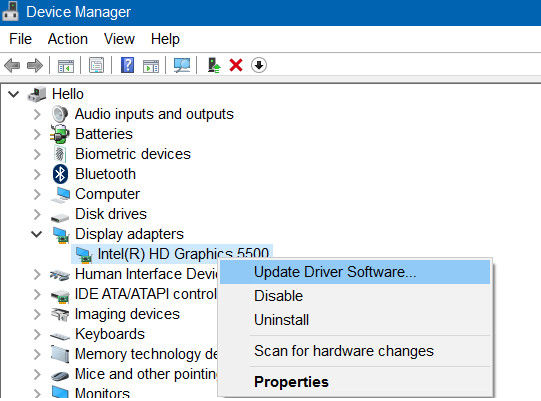III. Wie behebt man den Windows 10 Blue Screen Terminierungscode Speicherverwaltung?
1. Starten Sie den Computer neu oder wechseln Sie in den abgesicherten Modus
Wenn ein Bluescreenfehler auftritt, starten Sie den Computer zunächst neu .Das System behebt beim Neustart automatisch einige erkannte Störungen.Wenn das Problem weiterhin besteht, wechseln Sie in den abgesicherten Modus und führen Sie die Fehlerbehebung von dort aus durch.
Schritt 1: Starten Sie den Computer und unterbrechen Sie den Startvorgang, indem Sie auf dem Windows-Logo-Bildschirm dreimal Mal die Einschalttaste drücken.Starten Sie den Computer neu und wählen Sie unter Automatische Reparatur Erweiterte Optionen , um in die Windows-Wiederherstellungsumgebung zu gelangen.
Schritt 2: Rufen Sie die sichere Wiederherstellungsumgebung von Windows auf, indem Sie einen Neustart erzwingen , und wählen Sie dann (Problembehandlung>Erweiterte Optionen>Starteinstellungen>Neustart) .Wählen Sie 5 oder F5 , um beim Neustart des Computers den Abgesicherten Modus mit Netzwerktreibern zu starten.
Nach dem Neustart des Computers im normalen Modus oder im abgesicherten Modus können Sie mit den folgenden Reparaturoperationen fortfahren.
2. Führen Sie das Windows-Speicherdiagnosetool aus
Mit dem Windows-Speicherdiagnosetool können Probleme mit dem Systemspeicher festgestellt werden. Die Schritte sind wie folgt:
Schritt 1: Drücken Sie gleichzeitig die Tasten (Windows+R) , um das Ausführen-Fenster zu öffnen, und geben Sie dann den Befehl (mdsched.exe) für das Windows-Speicherdiagnosetool ein.
Schritt 2: Wählen Sie in der Windows-Speicherdiagnose die Option “Jetzt neu starten und auf Probleme überprüfen (empfohlen)” , warten Sie, bis der Diagnosevorgang abgeschlossen ist, und starten Sie dann den Computer neu, um zu sehen, ob das Bluescreen-Problem behoben ist.
3. Manuelles Update von Windows
Bluescreen-Fehler wie MEMORY_MANAGEMENT können auftreten, wenn Windows-Updates nicht korrekt installiert werden. Ein manuelles Update von Windows kann dieses Problem beheben.
Schritt 1: Starten Sie Ihren Windows-Computer, klicken Sie auf Start > Einstellungen > Update & Sicherheit .
Schritt 2: Klicken Sie in Windows Update auf Nach Updates suchen und warten Sie geduldig auf das Ergebnis.
Schritt 3: Bei Windows-Update-Problemen prüfen Sie die Update-Historie auf Fehler wie Treiberprobleme . Laden Sie den korrekten Treiber von der offiziellen Website des Geräts herunter und installieren Sie ihn oder folgen Sie Microsofts Anweisungen aus dem Windows Update-Katalog . Bei einem Bluescreen-Fehler nach einem Update deinstallieren Sie das neueste Update aus der Historie.
4. Führen Sie den SFC-Befehl aus
SFC (System File Checker) ist ein Windows-Dienstprogramm, das Systemdateifehler scannt und automatisch behebt.
Schritt 1: Suchen Sie im Suchfeld unten links nach cmd , klicken Sie mit der rechten Maustaste auf Eingabeaufforderung und wählen Sie Als Administrator ausführen , um das Eingabeaufforderungstool zu öffnen.
Schritt 2: Geben Sie den Befehl
SFC /scannow in das Eingabeaufforderungsfenster ein und drücken Sie die
Eingabetaste .Der
System File Checker scannt und repariert problematische Systemdateien.Starten Sie den Computer nach Abschluss der Reparatur neu, um zu prüfen, ob das Bluescreen-Problem behoben ist.
5. Aktualisieren Sie den Grafikkartentreiber
Durch die Aktualisierung des Grafiktreibers können Speicherverwaltungsprobleme behoben werden, die durch veraltete oder beschädigte Treiber verursacht werden.
Schritt 1: Drücken Sie die Tasten (Windows + R) , um das Fenster „Ausführen“ zu öffnen, und geben Sie dann devmgmt.msc ein, um den Geräte-Manager zu öffnen.
Schritt 2: Suchen Sie im Geräte-Manager nach “Grafikkarte” , wählen Sie das Grafikkartengerät aus und wählen Sie die Option, den Treiber automatisch zu aktualisieren. Starten Sie den Computer nach Abschluss des Vorgangs neu, um zu sehen, ob das Problem behoben ist.
Besuchen Sie die offizielle Website des Grafikkartenherstellers , um neben dem Geräte-Manager auch den entsprechenden Grafikkartentreiber herunterzuladen und zu installieren .
6. Behebung von Problemen mit Computerhardware
Der Blue-Screen-Fehlercode “Memory Management” kann durch Hardwarefehler wie defekte oder beschädigte Speichersticks, Prozessoren, Motherboards oder Festplatten verursacht werden. Zur Fehlerbehebung folgen Sie den untenstehenden Schritten. Sollte Ihr Computer noch Garantie haben, bringen Sie ihn zum Kundendienst des Herstellers , anstatt ihn selbst zu öffnen.
① Entfernen Sie den Speicherstick vom ausgeschalteten Computer, reinigen Sie die Metallkontakte mit einem Radiergummi, setzen Sie den Speicherstick wieder ein, starten Sie den Computer neu und prüfen Sie, ob das Blue-Screen-Problem behoben ist.
② Einige Computerhersteller installieren vorab Hardwarerkennungssoftware , um einen vollständigen Hardware-Scan durchzuführen.
③ Staub entfernen , Silikonfett neu auftragen , Lüfter installieren , um die normale Kühlleistung der Computerausrüstung aufrechtzuerhalten, und bei normaler Temperatur im Standby-Modus auf Bluescreen-Probleme überwachen.
④ Wenn die Bedingungen es erlauben, versuchen Sie, ein neues Speichermodul oder eine neue Festplatte auszutauschen, um zu prüfen, ob der Bluescreen des Computers durch einen Fehler oder eine Inkompatibilität verursacht wird.