Startmenü der Taskleiste funktioniert nicht? Schnelle Lösungen für Windows 10!
- Home
- Support
- Anleitungen für Systemrettung
- Startmenü der Taskleiste funktioniert nicht? Schnelle Lösungen für Windows 10!
Überblick
Viele Nutzer berichten, dass das Startmenü, die Taskleiste oder Cortana plötzlich in Windows 10 nicht mehr funktionieren. In diesem Artikel werden 5 Lösungen vorgestellt, um dieses Problem zu beheben.
Warum funktionieren das Startmenü, die Taskleiste und Cortana in Windows 10 nicht?
- Öffnen Sie den Task-Manager mit Strg + Shift + Esc .
- Wählen Sie Windows-Explorer und klicken Sie auf Neu starten .
- Starten Sie den PC neu, falls der Fehler weiterhin besteht.
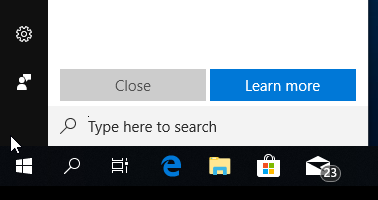
Lösungen zur Behebung eines nicht funktionierenden Startmenüs, Taskleiste und Cortana in Windows 10
Lösung 1: Starten Sie den Windows Explorer neu
Wenn die Taskleiste eingefroren ist, versuchen Sie, den PC oder den Windows Explorer neu zu starten. Der Prozess explorer.exe steuert den Datei-Explorer, die Taskleiste und das Startmenü. Ein Neustart kann die eingefrorene Taskleiste beheben.
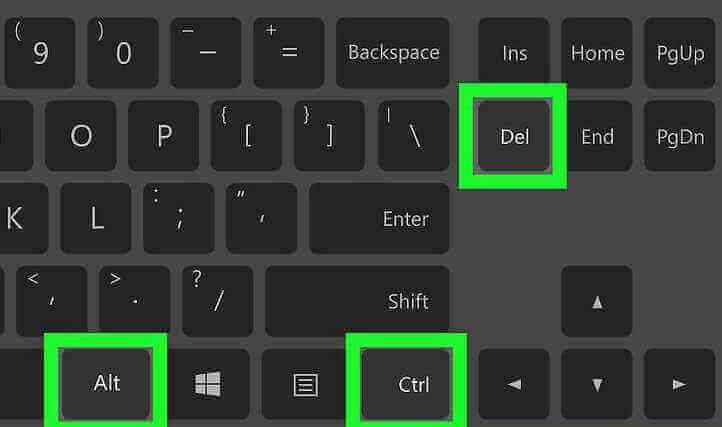
Die Taskleiste wird kurzzeitig verschwinden. Wenn sie wieder erscheint, sollte das Problem behoben sein.
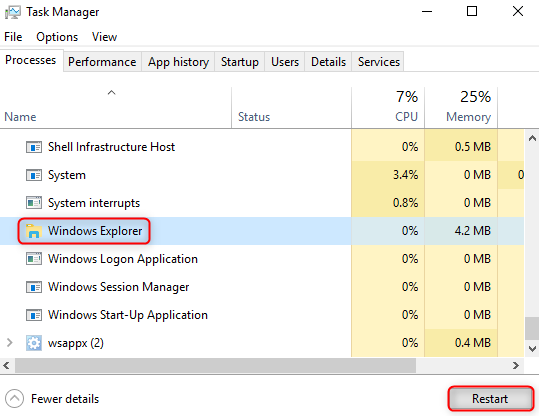
Lösung 2: Windows-Anwendungen neu starten
Bitte beachten Sie, dass diese Lösung eine Netzwerkverbindung erfordern kann. Stellen Sie sicher, dass die Netzwerkverbindung ordnungsgemäß funktioniert.
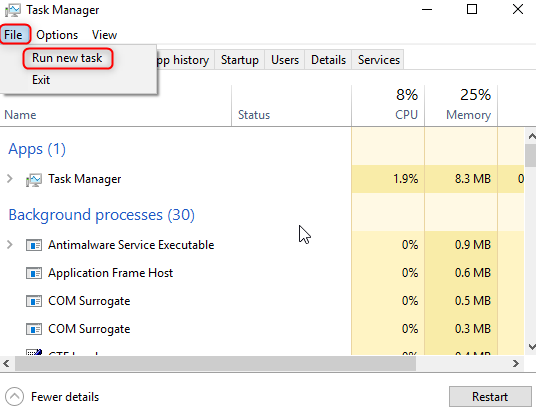
Powershell ein. Aktivieren Sie dann das Kontrollkästchen „Diese Aufgabe mit Administratorrechten erstellen“ .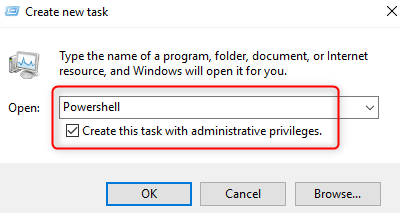
Get-AppXPackage -AllUsers | Foreach-Object { Add-AppxPackage -DisableDevelopmentMode -Register "$($_.InstallLocation)\AppXManifest.xml" }
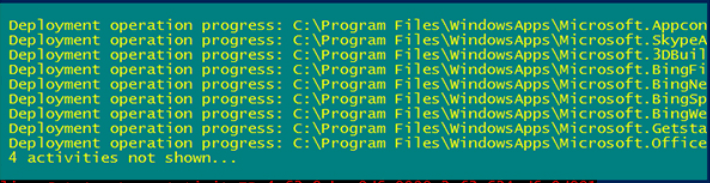
Lösung 3: Windows-Dateien prüfen und reparieren
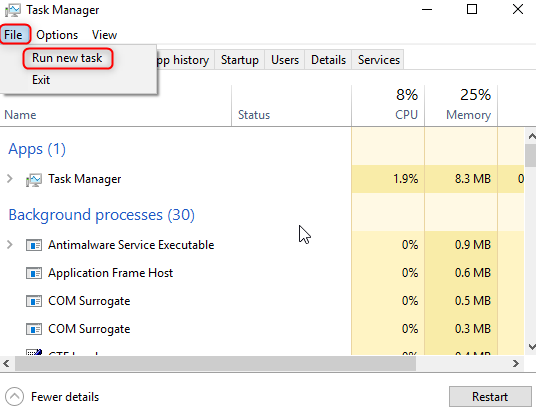
Powershell ein. Aktivieren Sie dann das Kontrollkästchen „Diese Aufgabe mit Administratorrechten erstellen“ .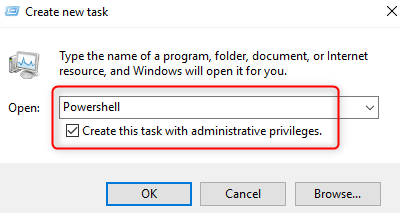
Wenn das Ergebnis „Der Windows-Ressourcenschutz hat keine Integritätsverletzungen gefunden“ lautet, sind die Windows-Dateien nicht beschädigt. Wenn keine beschädigten Dateien vorhanden sind, fahren Sie bitte mit Schritt 4 fort.
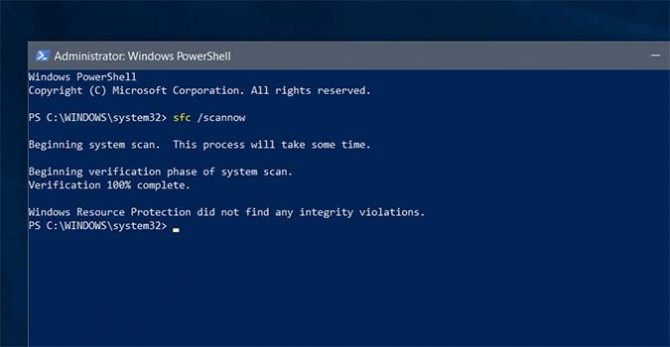
DISM /Online /Cleanup-Image /RestoreHealth. Drücken Sie Enter .Die Reparatur der Windows-Dateien kann einige Zeit in Anspruch nehmen. Bitte haben Sie Geduld .
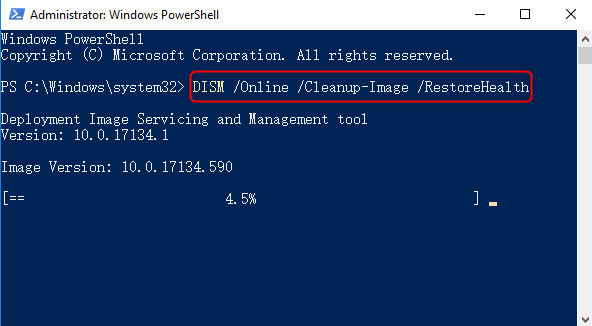
Lösung 4: Ein lokales Administratorkonto erstellen
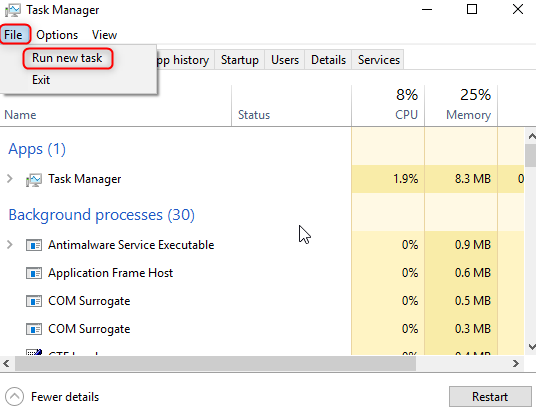
Powershell ein. Aktivieren Sie dann das Kontrollkästchen „Diese Aufgabe mit Administratorrechten erstellen“ .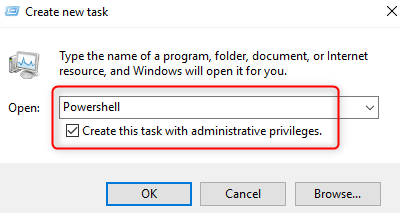
net user Benutzername Passwort /add- Erstelle das lokale Konto als Administratorkonto: net localgroup administrators DeinBenutzername /add
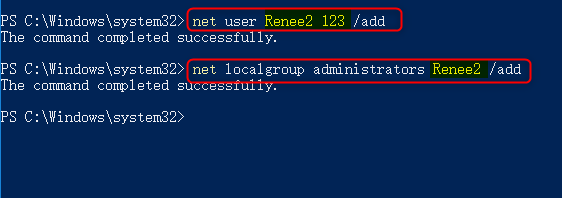
Schritt 1: Laden Sie Renee PassNow auf einen funktionsfähigen Windows-Computer herunter und installieren Sie es.

Windows Passwort zurücksetzen Zurücksetzen/Entfernen des Konto Anmeldepassworts in 3 einfachen Schritten.
File Rescue Wiederherstellen verlorener Dateien schnell, ohne Windows starten zu müssen.
Schnelle Übertragung Übertragen Sie vorhandene Dateien schnell auf den Computer, ohne dass ein Windows System erforderlich ist.
Windows Startfehler beheben Kann verschiedene Windows Startfehler oder Abstürze beheben.
Datenträger sicher löschen Löschen Sie Datenträgerdateien vollständig, ohne Angst vor einer Datenwiederherstellung haben zu müssen.
Passwort Reset einfach und schnell
Dateirettung/übertragung Windows muss nicht gestartet werden
Behebung von Boot Problemen Bluescreen/kein Booten usw
Gratis TrialGratis Trialderzeit hat 2000 Kostenlose Testversion für Benutzer!Schritt 2: Wählen Sie die Erstellungsmethode, USB oder CD/DVD.

Schritt 3: Starten Sie den Ziel-PC von der erstellten Passwort-Reset-USB/CD/DVD .
Sie starten den Zielcomputer über eine neu erstellte Wiederherstellungsdiskette . Drücken Sie zunächst eine Taste, um das BIOS-Menü aufzurufen, und setzen Sie CD-ROM oder Wechseldatenträger an die erste Stelle. Klicken Sie hier , um zu erfahren, wie Sie die Startreihenfolge Ihres Computers ändern . Speichern Sie nach erfolgreicher Änderung Ihre Einstellungen und starten Sie Ihren PC neu.
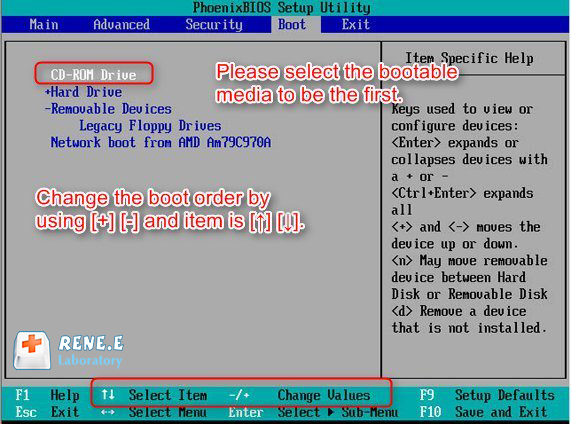
Schritt 4: Wählen Sie „ PassNow! “.
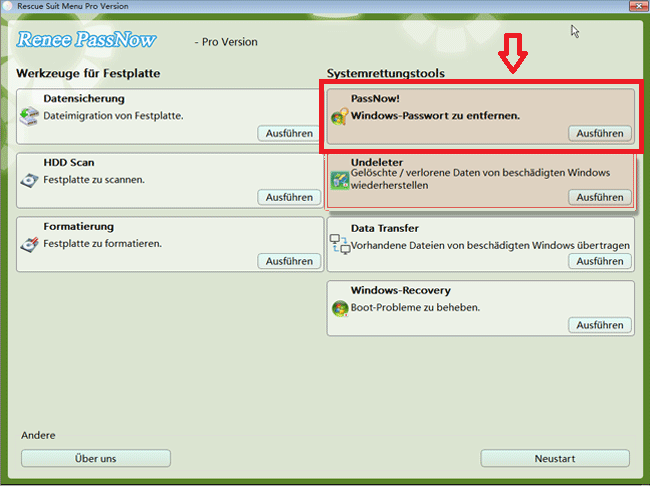
Schritt 5: Neuen Administrator erstellen . Bitte klicken Sie auf „Neues Konto erstellen“ .
Das erstellte Administratorkonto mit dem Namen „Reneelab“ hat Administratorrechte und das Standardpasswort „123456789“ . Mit diesem neu erstellten Administrator können Sie das Passwort des Zielkontos ändern.

Lösung 5: Zurücksetzen des PCs
Wenn die oben genannten Methoden nicht funktionieren, können Sie versuchen, den PC zurückzusetzen . Um Datenverlust zu vermeiden, sollten Sie wichtige Dateien vor dem Zurücksetzen des PCs sichern .
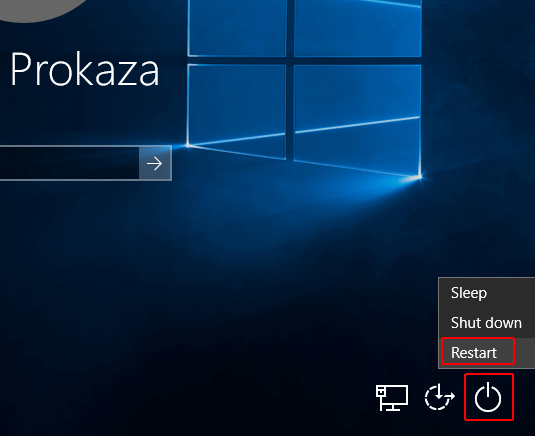
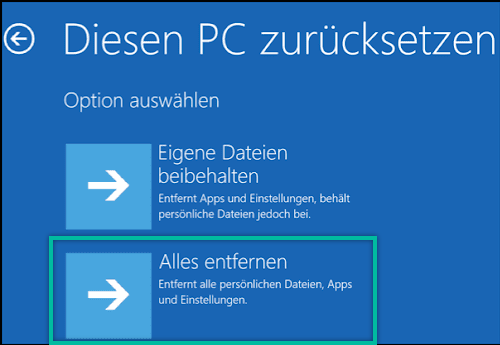
betroffene Linker :
15-08-2024
Thomas Quadbeck : Lernen Sie, wie Sie gelöschte Dateien wiederherstellen und beschädigte SD-Karten reparieren können, mit unserem umfassenden Leitfaden zur Verwendung...
Gelöschte Dateien mit Windows File Recovery mühelos wiederherstellen
19-07-2024
Thomas Quadbeck : Windows File Recovery ist ein kostenloses Kommandozeilenprogramm von Microsoft, das Nutzern dabei hilft, versehentlich gelöschte Dateien wiederherzustellen. Es...
Windows-Taste reagiert nicht: Tipps zur schnellen Lösung
03-04-2024
Angel Doris : Erfahren Sie, warum Ihre Windows-Taste nicht funktioniert und wie Sie dieses Problem beheben können. Wir präsentieren Ihnen effektive...
Ihr Leitfaden für einen Neuanfang: HP Desktop ohne Kennwort auf Werkseinstellungen zurücksetzen
21-02-2024
Thomas Quadbeck : Diese Anleitung bietet Ihnen eine detaillierte Beschreibung, wie Sie Ihren HP Desktop-Computer ohne Passwort auf die Werkseinstellungen zurücksetzen...


