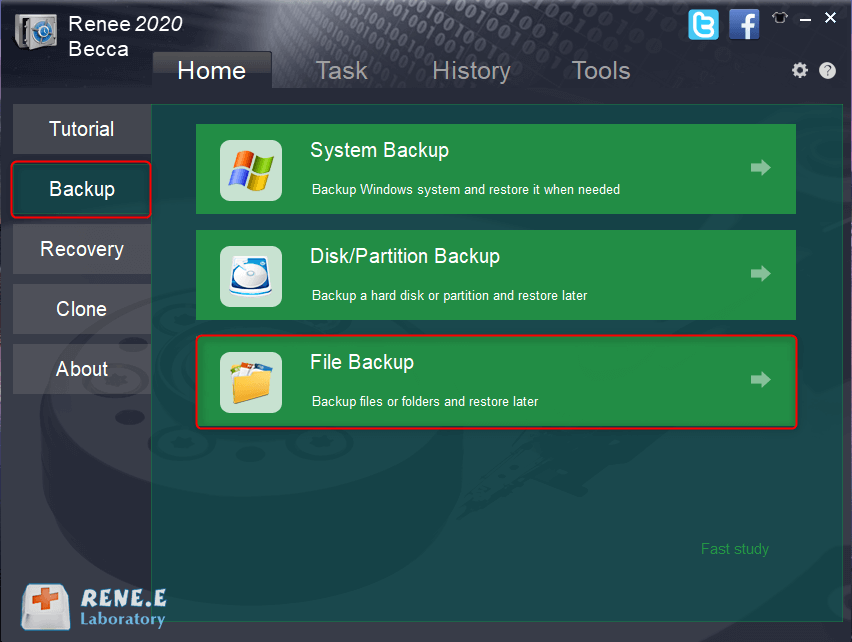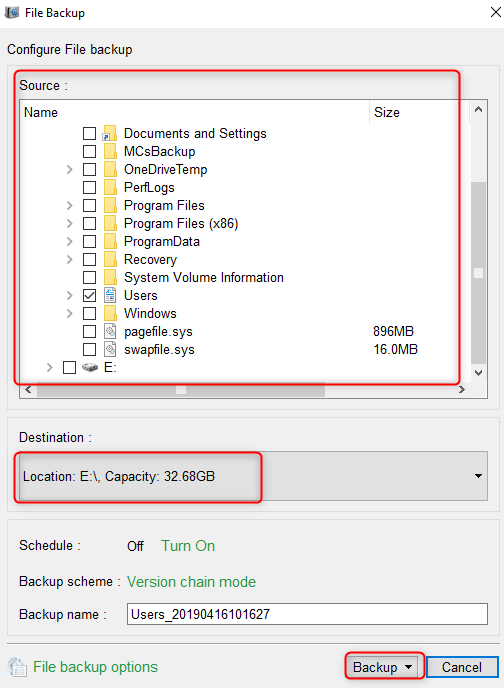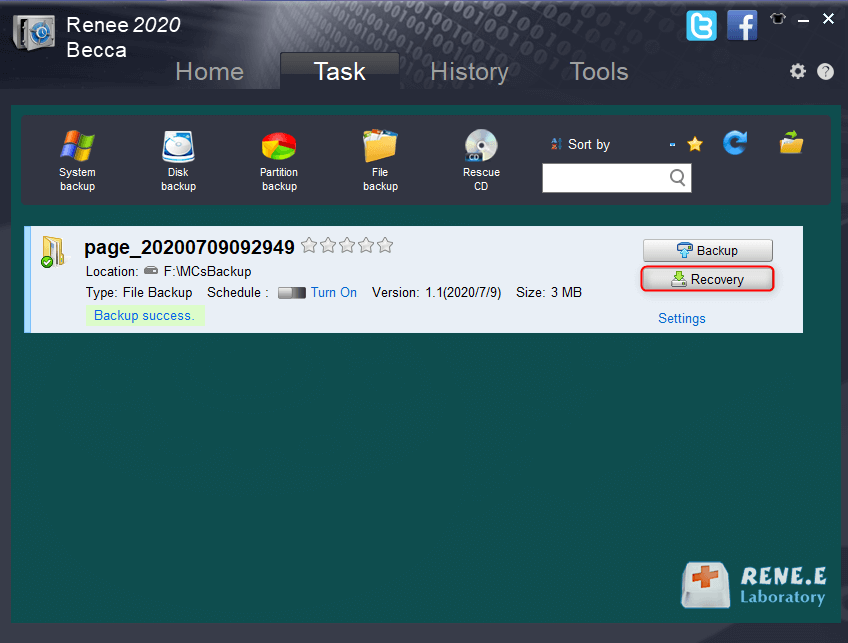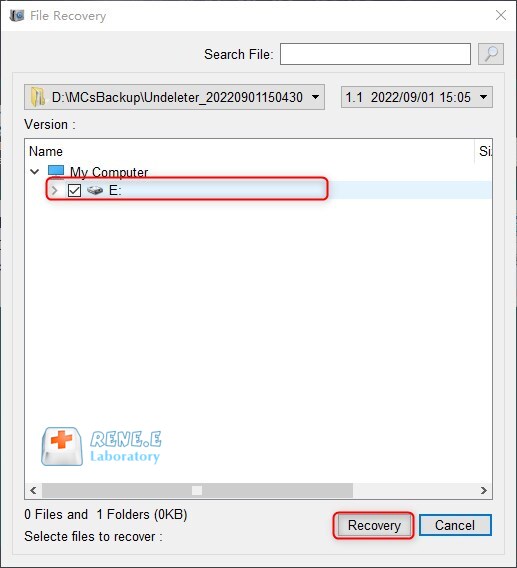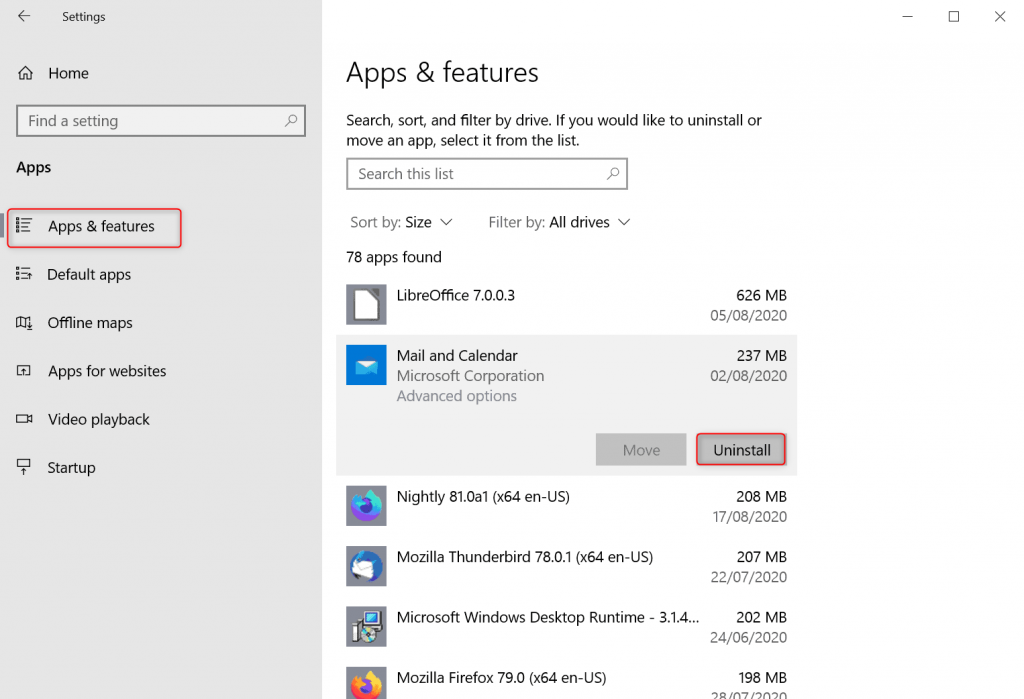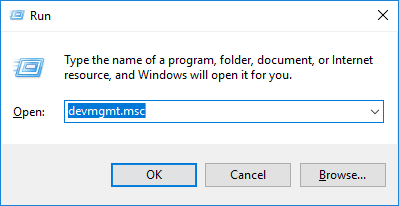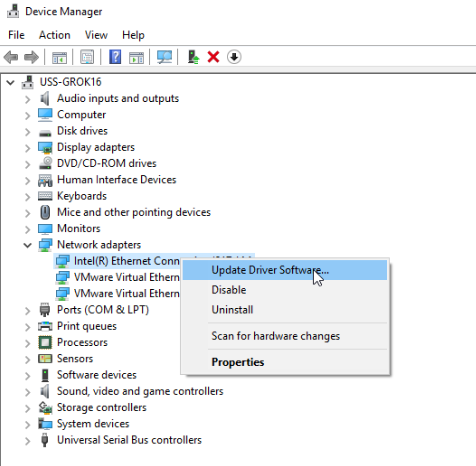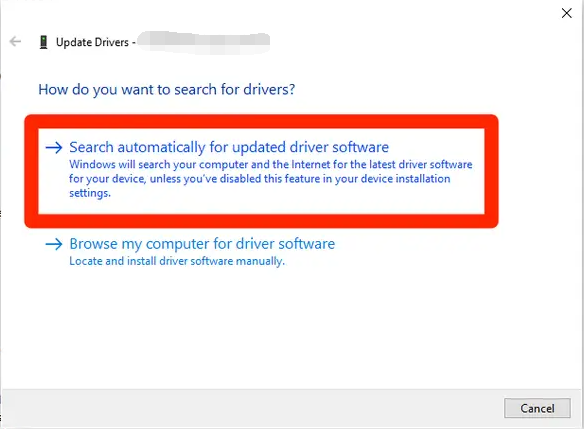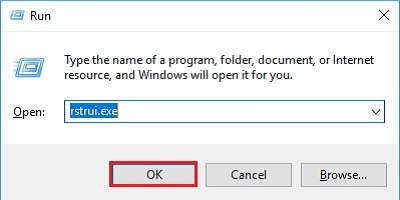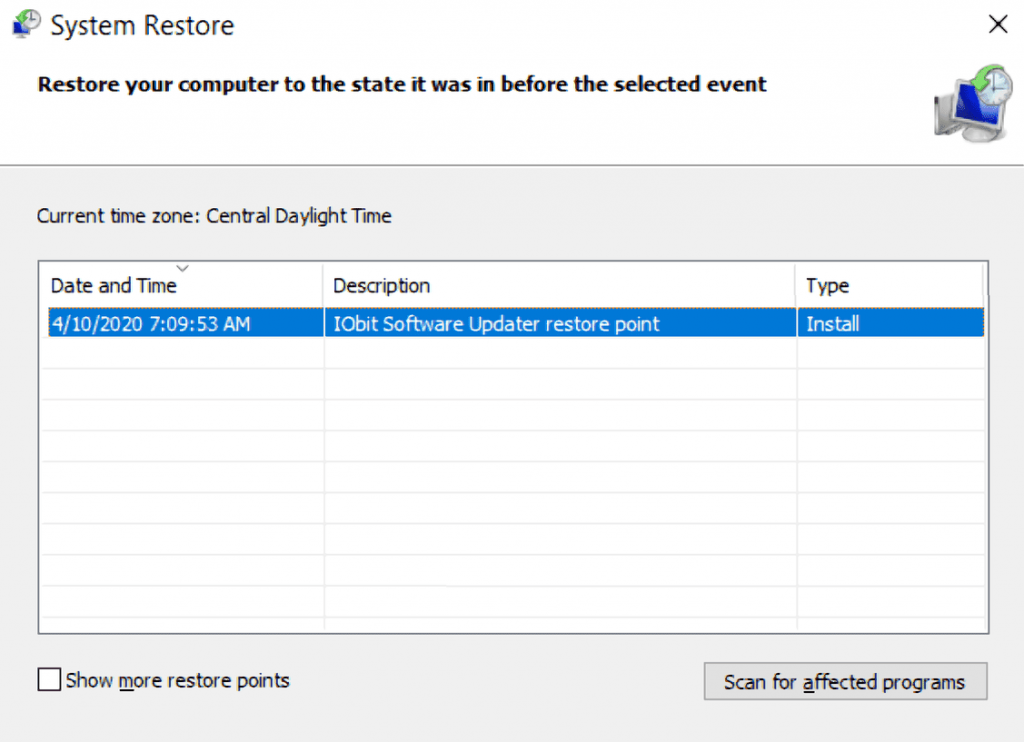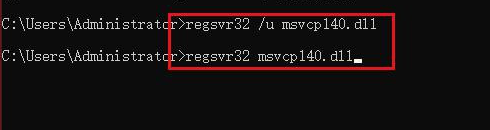III. Wie kann das Problem „Code kann nicht weiter ausgeführt werden, weil msvcp140.dll nicht gefunden werden kann“ in Windows behoben werden?
1. Deinstallieren Sie die App und installieren Sie die neue Version
Wenn Sie beim Ausführen einer Anwendung auf das Problem „Der Code kann nicht fortgesetzt werden, weil msvcp140.dll nicht gefunden werden kann“ stoßen, können Sie versuchen, das Programm zu deinstallieren und eine neue Version neu zu installieren, um das aktuelle Problem zu lösen. Die spezifischen Schritte sind wie folgt:
Schritt 1: Starten Sie den Computer, klicken Sie auf die Schaltfläche (Start) in der unteren linken Ecke und dann auf (Einstellungen) (das kleine Zahnradsymbol).
Schritt 2: Öffnen Sie die „Einstellungen“-Benutzeroberfläche, suchen Sie nach der betreffenden Anwendung und wählen Sie diese aus. Klicken Sie links auf „Anwendungen und Funktionen“, rechts auf die fehlerhafte Anwendung und betätigen Sie die „Deinstallieren“-Schaltfläche, um sie zu entfernen. Nach der Deinstallation laden Sie die Anwendung erneut vom offiziellen Kanal herunter.
2. Aktualisieren Sie den Treiber
Wenn Ihr Treiber nicht rechtzeitig aktualisiert wird, kann der in diesem Artikel beschriebene Fehler auftreten. Die Lösung besteht darin, den Treiber zu aktualisieren, bei dem der Fehler auftritt oder der nicht rechtzeitig aktualisiert wird. Die Methode zum Aktualisieren des Treibers ist relativ einfach. Die spezifischen Betriebsschritte sind wie folgt:
Schritt 1: Starten Sie Ihren Windows-Computer und öffnen Sie mit der Tastenkombination Windows+R das Ausführen-Fenster. Geben Sie devmgmt.msc ein und klicken Sie auf OK, um den Geräte-Manager zu starten.
Schritt 2: Klicken Sie anschließend mit der rechten Maustaste auf das Gerät, das den Fehler gemeldet hat (normalerweise wird auf dem fehlerhaften Gerät ein gelbes Ausrufezeichen angezeigt) und wählen Sie die Option (Treiber aktualisieren).
Schritt 3: Wählen Sie als Nächstes die Option (Automatisch nach Treibern suchen) und befolgen Sie dann die Anweisungen, um die Treiberaktualisierung abzuschließen. Nachdem das Update abgeschlossen ist, starten Sie Ihren Computer neu und prüfen Sie, ob das Problem behoben ist.
3. Verwenden Sie SFC, um beschädigte Systemdateien zu überprüfen und zu reparieren
Der SFC-Befehl (System File Checker) kann alle geschützten Systemdateien im System effektiv scannen und die entsprechenden Probleme beheben. Daher können Sie diesen Befehl verwenden, um beschädigte Systemdateien zu reparieren. Die spezifischen Schritte sind wie folgt:
Schritt 1: Starten Sie den Computer, suchen Sie (cmd) direkt im Suchfeld in der unteren linken Ecke, klicken Sie mit der rechten Maustaste auf das Suchergebnis und wählen Sie (Als Administrator ausführen), um das Eingabeaufforderungstool zu öffnen.
Schritt 2: Geben Sie im geöffneten Eingabeaufforderungsfenster den Befehl (SFC /scannow) ein und drücken Sie die (Enter)-Taste. Als nächstes führt der System File Checker einen Systemscan durch und behebt problematische Systemdateien. Nachdem die Reparatur abgeschlossen ist, starten Sie den Computer neu, um zu sehen, ob das Problem behoben ist.
4. Versuchen Sie, das Betriebssystem wiederherzustellen
Wenn auf dem Computer das Problem auftritt: „Der Code kann nicht fortgesetzt werden, da msvcp140.dll nicht gefunden werden kann“, können Sie versuchen, das System in den Zustand zurückzusetzen, in dem der Wiederherstellungspunkt zuvor erstellt wurde, um das aktuelle Problem zu lösen. Hier sind die Schritte zur Durchführung einer Betriebssystemwiederherstellung:
Schritt 1: Starten Sie den Computer und drücken Sie gleichzeitig Windows+R, um das “Ausführen”-Fenster zu öffnen. Tippen Sie rstrui ins Suchfeld, um die Systemwiederherstellungs-Schnittstelle zu öffnen.
Schritt 2: Wählen Sie dann einen aktuellen Wiederherstellungspunkt vor dem Auftreten des Fehlers zur Wiederherstellung aus, klicken Sie auf (Weiter) und warten Sie, bis der Wiederherstellungsvorgang abgeschlossen ist. Nachdem der Wiederherstellungsbefehl ausgeführt wurde, starten Sie den Computer neu und prüfen Sie, ob das aktuelle Problem behoben ist.
5. Registrieren Sie die Datei msvcp140.dll erneut
In Windows teilen sich viele Anwendungen einige DLL-Dateien. Wenn Anwendungen deinstalliert werden, kann es vorkommen, dass die von ihnen genutzten DLLs ebenfalls gelöscht werden. Falls andere Programme diese DLLs benötigen, kann der Fehler „Der Code kann nicht fortgesetzt werden, da msvcp140.dll nicht gefunden werden kann“ auftreten. Die Lösung ist, die fehlende DLL-Datei neu zu registrieren. Folgende Schritte sind notwendig:
Schritt 1: Kopieren Sie die Datei msvcp140.dll von einem anderen Computer, der dieselbe Systemversion und Architektur (32-Bit/64-Bit) wie Ihr eigener aufweist, und fügen Sie sie in das entsprechende Verzeichnis Ihres Computers ein. Für ein 32-Bit-System ist dies C:\Windows\System32, für ein 64-Bit-System C:\Windows\SysWOW64. Sollte die Datei bereits auf Ihrem Computer vorhanden sein, überspringen Sie diesen Schritt und gehen Sie zu Schritt 2 über.
Schritt 2: Suchen Sie (cmd) im Suchfeld in der unteren linken Ecke Ihres Computers, klicken Sie mit der rechten Maustaste auf das Suchergebnis und wählen Sie (Als Administrator ausführen), um das Eingabeaufforderungstool zu öffnen.
Schritt 3: Geben Sie als Nächstes im sich öffnenden Eingabeaufforderungsfenster den folgenden Befehl ein, um den Vorgang der Neuregistrierung der DLL-Datei abzuschließen. Nachdem der Befehl ausgeführt wurde, starten Sie den Computer neu und führen Sie die Anwendung aus, die die Fehlermeldung anzeigt, um zu überprüfen, ob das Problem behoben ist.