Toshiba Laptop Passwort zurücksetzen: Ihr Gerät entsperren
- Home
- Support
- Anleitungen für Systemrettung
- Toshiba Laptop Passwort zurücksetzen: Ihr Gerät entsperren
Überblick
Haben Sie Ihr Toshiba-Laptop-Passwort oder BIOS-Kennwort vergessen? Keine Sorge, es gibt verschiedene Methoden zum Zurücksetzen des Passworts, einschließlich BIOS-Reset-Jumpern, Backdoor-Passwörtern und Tools wie Renee PassNow und Offline-NT-Passwort & Registry Editor. Vergessen Sie nicht, Ihre Daten zu sichern, bevor Sie eine Methode ausprobieren.
Inhaltsübersicht
 Das Windows-Anmeldekennwort vergessen
Das Windows-Anmeldekennwort vergessen- Methode 1: Nutzung der Microsoft-Konto-Online-Dienste zur Kennwortwiederherstellung
- Methode 2: Renee PassNow verwenden, um Login-Passwort mühelos zurückzusetzen/zu entfernen
- Methode 3: Zugriff auf den Toshiba Laptop mit der Eingabeaufforderung im abgesicherten Modus zum Zurücksetzen des Passworts
- Methode 4: Verwendung von Offline NT Password & Registry Editor zum Entfernen von Passwörtern
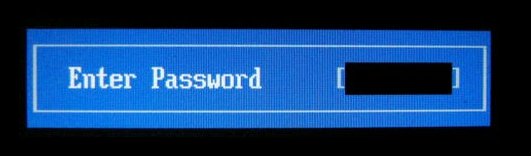
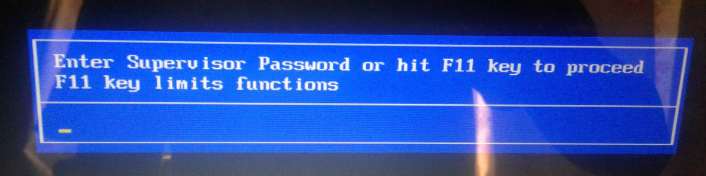
- Zugriff auf die BIOS-Einstellungen nicht möglich: Da für den Zugriff auf die BIOS-Einstellungen das BIOS-Passwort erforderlich ist, bedeutet das Vergessen, dass Sie keine Änderungen an den Systemeinstellungen vornehmen können, z. B. die Startreihenfolge ändern oder bestimmte Hardwarekomponenten deaktivieren.
- Der Laptop kann nicht zurückgesetzt werden: Einige BIOS-Einstellungen müssen geändert werden, um den Laptop auf die Werkseinstellungen zurückzusetzen. Wenn Sie keinen Zugriff auf die BIOS-Einstellungen haben, können Sie den Laptop nicht zurücksetzen.
- Sicherheitsrisiken: Wenn jemand anderes auf Ihren Laptop zugreift und die BIOS-Einstellungen ändert, könnte er Ihnen möglicherweise den Zugriff auf Ihren eigenen Laptop verweigern oder Schadsoftware installieren.
- Teure Reparaturen: Wenn Sie das BIOS-Passwort nicht selbst zurücksetzen können, müssen Sie möglicherweise teure Reparaturen oder Ersatzlieferungen von Toshiba bezahlen.
Identifizieren des BIOS-Reset-Jumpers



Wenn Sie Ihr Passwort für Ihren Toshiba-Laptop vergessen haben und sich nicht anmelden können, können Sie es möglicherweise mit einem Backdoor-BIOS-Passwort zurücksetzen. Bei diesen Passwörtern handelt es sich um generische Codes, die von Herstellern festgelegt werden und manchmal dazu verwendet werden können, den Anmeldebildschirm zu umgehen.
https://account.live.com/ResetPassword.aspx
Das Tool kann vergessene Passwörter für Acer-, Asus-, HP-, Lenovo- und Samsung-Laptops zurücksetzen.
Laden Sie zunächst Renee PassNow von der offiziellen Website herunter und installieren Sie es auf einem anderen Computer, auf den Sie zugreifen können. Sie können die passende Version basierend auf dem Betriebssystem Ihres Computers auswählen.

Zurücksetzen des Windows Passworts Zurücksetzen/Entfernen des Konto Anmeldepassworts in drei einfachen Schritten.
File Rescue Wiederherstellen verlorener Dateien schnell, ohne Windows starten zu müssen.
Schnelle Übertragung kein Windows System erforderlich, schnelle Übertragung vorhandener Dateien auf dem Computer.
Windows Startfehler beheben Kann verschiedene Windows Startfehler oder Abstürze beheben.
Datenträger sicher löschen Löschen Sie Datenträgerdateien vollständig, ohne Angst vor einer Datenwiederherstellung haben zu müssen.
Passwort Reset einfach und schnell
Dateirettung/ übertragung Windows muss nicht gestartet werden
Behebung von Boot Problemen Bluescreen/kein Booten usw.
Starten Sie Renee PassNow und legen Sie ein USB-Flash-Laufwerk oder eine leere CD/DVD in den Computer ein. Wählen Sie die Option zum Erstellen eines bootfähigen Mediums. Befolgen Sie die Anweisungen auf dem Bildschirm, um den Vorgang abzuschließen.

Legen Sie den bootfähigen USB-Stick oder die CD/DVD in den gesperrten Windows-Computer ein. Starten Sie den Computer neu und geben Sie die BIOS-Einstellungen ein, indem Sie die entsprechende Taste drücken (normalerweise F2 oder Entf). Konfigurieren Sie die Startreihenfolge, um den bootfähigen Medien Priorität einzuräumen.
| Server Typ | Geben Sie die Boot-Menü-Methode ein |
|---|---|
| DELL | Drücken Sie wiederholt die Taste F12, bevor das Dell-Logo auf dem Bildschirm erscheint. |
| PS | Drücken Sie mehrmals die Taste F9, wenn das HP-Logo angezeigt wird. |
| BIOS-Name | Geben Sie die Boot-Menü-Methode ein |
|---|---|
| ASRock | DEL oder F2 |
| ASUS | DEL oder F2 für PCs/ DEL oder F2 für Motherboards |
| Acer | DEL oder F2 |
| Dell | F12 oder F2 |
| ECS | DEL |
| Gigabyte / Aorus | DEL oder F2 |
| Lenovo (Consumer-Laptops) | F2 oder Fn + F2 |
| Lenovo (Desktops) | F1 |
| Lenovo (ThinkPads) | Geben Sie dann F1 ein |
| MSI | DEL |
| Microsoft Surface-Tablets | Halten Sie die Ein-/Aus-Taste und die Lauter-Taste gedrückt |
| Ursprungs-PC | F2 |
| Samsung | F2 |
| Toshiba | F2 |
| Zotac | DEL |
| PS | Esc/F9 für „Boot-Menü“/Esc/F10/Registerkarte „Speicher“/Boot-Reihenfolge/Legacy-Boot-Quellen |
| INTEL | F10 |

Nach erfolgreichem Booten vom bootfähigen Medium wird Renee PassNow geladen. Wählen Sie „ PassNow!“ ”-Funktion nach dem Booten von der neu erstellten Windows-Passwort-Reset-Diskette.

Wählen Sie das Benutzerkonto aus, für das Sie das Passwort zurücksetzen möchten. Klicken Sie dann auf die Schaltfläche „Passwort löschen“. Renee PassNow entfernt oder setzt das Passwort für das ausgewählte Benutzerkonto zurück.


Sobald das Passwort zurückgesetzt wurde, entfernen Sie das bootfähige Medium vom Toshiba-Laptop und starten Sie es neu. Sie können sich jetzt ohne Passwort beim Windows-Konto anmelden.
Schritt 1: Schalten Sie Ihren Toshiba-Laptop ein und drücken Sie kontinuierlich die Taste F2 oder F8, um das Boot-Menü aufzurufen. Verschiedene Laptop-Versionen verwenden möglicherweise unterschiedliche Tasten, bei Toshiba-Laptops wird jedoch nur die Taste F2 oder F8 verwendet.
net user "locked-account-name" "new-password"
Wenn Sie Ihr Passwort auf Ihrem Toshiba-Laptop mit den im vorherigen Kapitel genannten Methoden immer noch nicht zurücksetzen können, gibt es eine andere Option, die Sie ausprobieren können. Offline-NT-Passwort & Der Registrierungseditor ist ein leistungsstarkes Tool, mit dem Sie ein vergessenes Passwort auf Ihrem Toshiba-Laptop entfernen können. Bei dieser Methode wird ein bootfähiges USB-Laufwerk verwendet, um das Tool auszuführen und auf das passwortgeschützte Konto zuzugreifen.
https://pogostick.net/~pnh/ntpasswd/
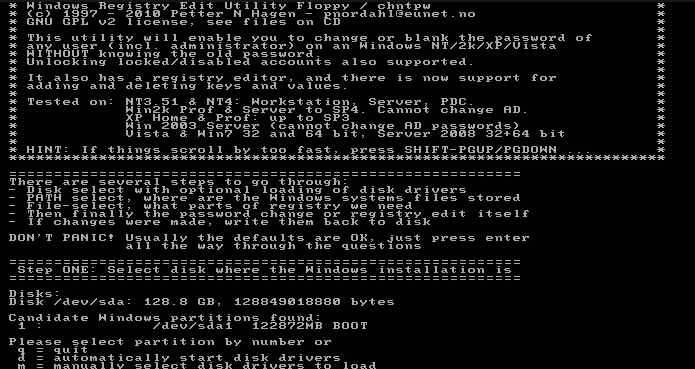
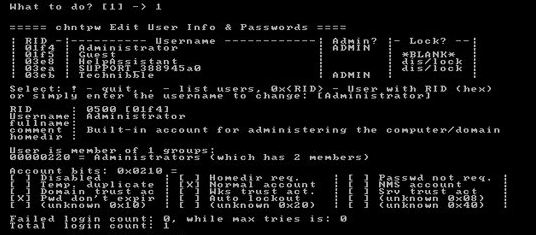
Schritt 8: Sie sollten sich nun mit dem neu zurückgesetzten Passwort bei Windows 10 anmelden können.
- Ermöglicht es Benutzern, den Zugriff auf ihre Windows 10-Konten wiederherzustellen, indem das Kontokennwort vollständig entfernt oder zurückgesetzt wird
- Kann als letzter Ausweg verwendet werden, wenn alle anderen Methoden fehlschlagen
Nachteile:Erfordert technische Kenntnisse und kann für Anfänger kompliziert sein
betroffene Linker :
07-12-2023
Maaß Hoffmann : Haben Sie Probleme, Ihren Toshiba-Laptop ohne Passwort auf Werkseinstellungen zurückzusetzen? Keine Sorge! In diesem Leitfaden stellen wir Ihnen...
Ihr Leitfaden für einen Neuanfang: HP Desktop ohne Kennwort auf Werkseinstellungen zurücksetzen
21-02-2024
Thomas Quadbeck : Diese Anleitung bietet Ihnen eine detaillierte Beschreibung, wie Sie Ihren HP Desktop-Computer ohne Passwort auf die Werkseinstellungen zurücksetzen...
HP Laptop ohne Passwort in Windows 10 auf die Werkseinstellungen zurücksetzen
29-04-2024
Thomas Quadbeck : Erfahren Sie, wie Sie Ihren HP-Laptop ohne Kennwort in Windows 10 auf die Werkseinstellungen zurücksetzen können, indem Sie...


