Schalten Sie um: Der ultimative Leitfaden für die Übertragung Ihres Betriebssystems von SSD auf NVMe
- Home
- Support
- Anleitungen für Systemsicherung
- Schalten Sie um: Der ultimative Leitfaden für die Übertragung Ihres Betriebssystems von SSD auf NVMe
Überblick
Optimieren Sie Ihr System, indem Sie von SSD auf NVMe umsteigen. Unser Leitfaden enthält Vorteile, Anleitung und Tipps zur Auswahl der richtigen NVMe-SSD. Verbessern Sie die Boot-Zeiten und die Leistung mit diesem Upgrade.
Inhaltsübersicht

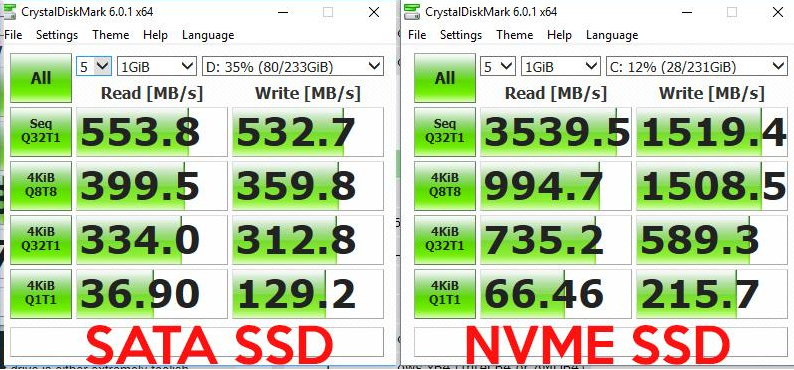


Automatische 4K Ausrichtung Führt automatisch eine 4K Ausrichtung durch, um die SSD Leistung zu verbessern.
Unterstützt GPT und MBR passt bei der Migration des Systems automatisch das entsprechende Partitionsformat für SSD an.
Unterstützt FAT/NTFS kann verschiedene Dateisystemformate migrieren.
Schnelle Backup Geschwindigkeit bis zu 3.000 MB/Minute Backup Geschwindigkeit.
Umfassende Sicherungslösung unterstützt Systemmigration/Systemsicherung/Partitionssicherung/Festplattensicherung/Dateisicherung/Festplattenklonen.
Automatische 4K Ausrichtung Verbessert die SSD Leistung
Unterstützt GPT und MBR Partitionsformat
Unterstützt NTFS und FAT32 Dateisysteme

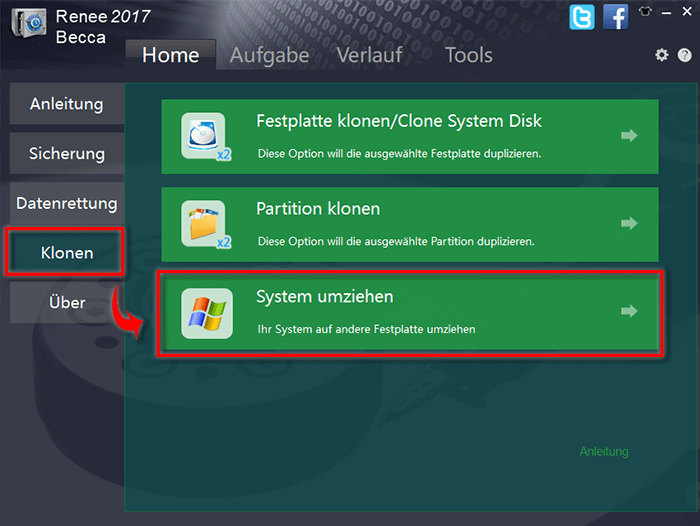
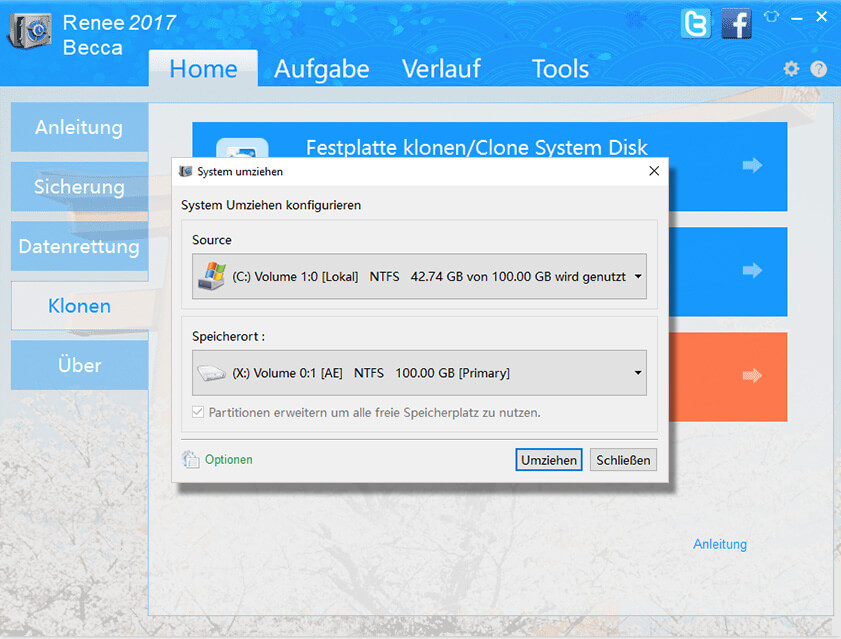
- Benutzerfreundliche Schnittstelle
- Effizienter Klonprozess
- Ermöglicht eine Vorschau der Quell- und Ziellaufwerke
Nachteile:Kostenpflichtiges Abonnement für vollen Zugriff auf alle Funktionen erforderlich

| BIOS-Name | Methode | Der Schlüssel oder die Schlüssel |
|---|---|---|
| Acer | Drücken Sie unmittelbar nach dem Einschalten Entf oder F2 | Entf/F2 |
| Compaq | Drücken Sie F10, während der Cursor in der oberen rechten Ecke des Bildschirms blinkt | F10 |
| Dell | Drücken Sie F2, wenn das Dell-Logo angezeigt wird, oder drücken Sie alle paar Sekunden, bis die Meldung „Setup wird gestartet“ angezeigt wird | F2 |
| eMachines | Drücken Sie Tab oder Entf, während das eMachine-Logo auf dem Bildschirm angezeigt wird | Tab/ Del |
| Fujitsu | Drücken Sie F2, sobald das Fujitsu-Logo erscheint | F2 |
| Gateway | Drücken Sie nach dem Neustart des Computers wiederholt die Taste F1 | F1 |
| PS | Drücken Sie nach dem Neustart des Computers die Taste F1/F10/oder F11 | F1/ F10/ F11 |
| IBM | Drücken Sie sofort nach dem Einschalten des Computers F1 | F1 |
| Lenovo | Drücken Sie F1 oder F2, nachdem Sie den Computer eingeschaltet haben | F1/F2 |
| Nec | Drücken Sie F2, um das BIOS-Setup aufzurufen | F2 |
| Packard Bell | Drücken Sie F1/F2/ oder Entf, um ins BIOS zu gelangen | F1/ F2/ Entf |
| Samsung | Drücken Sie F2, um das BIOS-Setup-Dienstprogramm zu starten | F2 |
| Sharp | Drücken Sie F2, nachdem der Computer gestartet ist | F2 |
| Sony | Drücken Sie F1/F2/oder F3, nachdem Sie den Computer eingeschaltet haben | F1/F2/F3 |
| Toshiba | Drücken Sie nach dem Einschalten F1 oder Esc, um auf das BIOS zuzugreifen | F1/Esc |
| ARLT | Drücken Sie Entf oder F11, wenn die entsprechende Meldung angezeigt wird | Entf/ F11 |
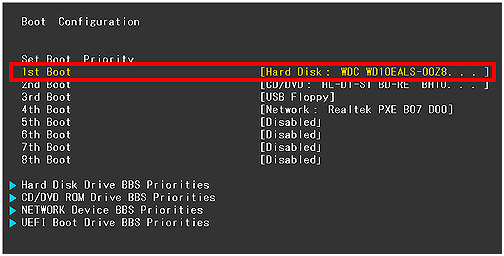
- Laden Sie crystalDiskInfo herunter und installieren Sie es auf Ihrem Computer.
- Öffnen Sie das Tool und wählen Sie die NVMe-SSD aus der Liste der Laufwerke aus.
- Das Tool zeigt die Informationen der NVMe-SSD an, einschließlich der Übertragungsrate und des Gesundheitszustands.
- Wenn der Gesundheitsstatus „ Gut “ ist und die Übertragungsrate höher ist als beim alten Laufwerk, war die Übertragung erfolgreich.
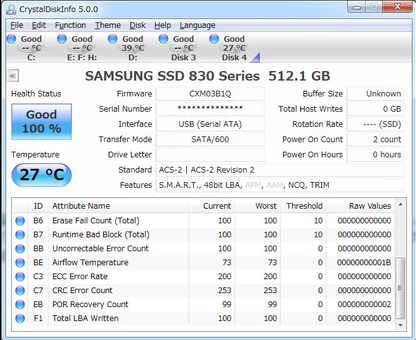
- Laden Sie crystalDiskMark herunter und installieren Sie es auf Ihrem Computer.
- Öffnen Sie das Tool und wählen Sie die NVMe-SSD aus der Liste der Laufwerke aus.
- Klicken Sie auf die Schaltfläche „ Start “, um den Benchmarking-Prozess zu starten.
- Nach Abschluss zeigt das Tool die Lese- und Schreibgeschwindigkeiten der NVMe-SSD an.
- Sind die Geschwindigkeiten höher als beim alten Antrieb, dann hat eine Leistungssteigerung stattgefunden.
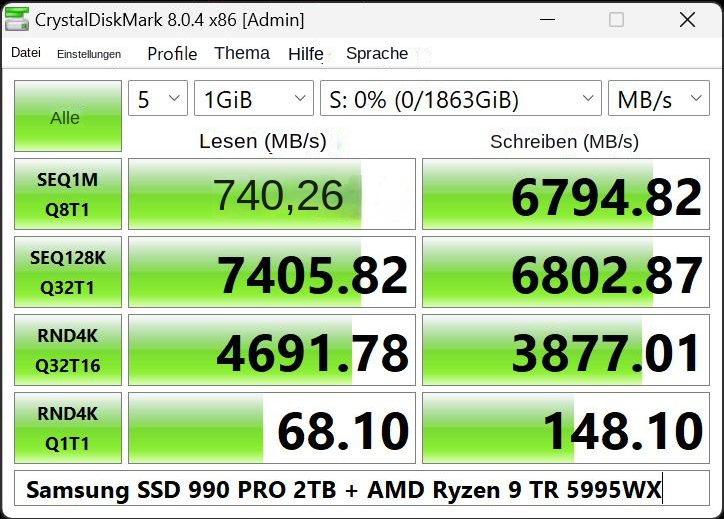
betroffene Linker :
Windows 10 schneller machen und beschleunigen
03-07-2024
Thomas Quadbeck : In diesem Text kann man erfahren, wie man Windows 10 schneller machen und beschleunigen kann. Gleichzeitig bieten wir...


