Windows Secure Boot deaktivieren – So geht’s.
- Home
- Support
- Anleitungen für Systemsicherung
- Windows Secure Boot deaktivieren – So geht’s.
Überblick
Optimierung: Erfahren Sie, wie Sie den sicheren Start deaktivieren und welche Bedeutung er hat. Wir zeigen Ihnen detailliert, wie Sie das BIOS aufrufen und Secure Boot ausschalten.
Inhaltsverzeichnis
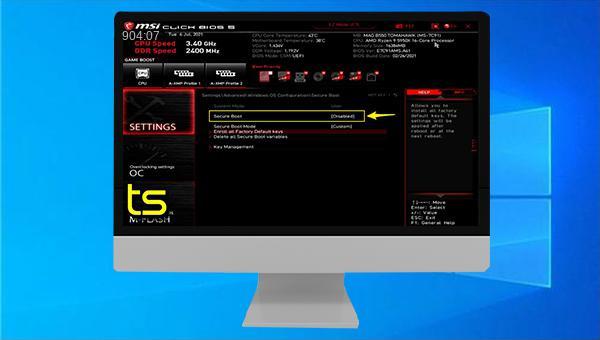
Windows-Tools ist eine Deaktivierung von Secure Boot notwendig.DEL-Taste markiert. Sollte dies aufgrund zu langsamer Betätigung oder Verpassen des richtigen Zeitpunkts nicht gelingen, versuchen Sie Methode 2.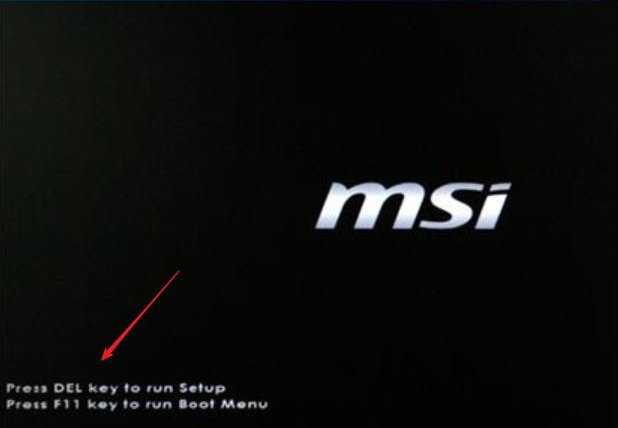


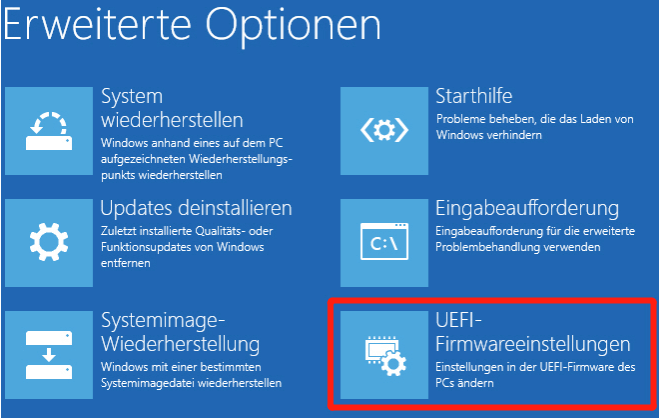
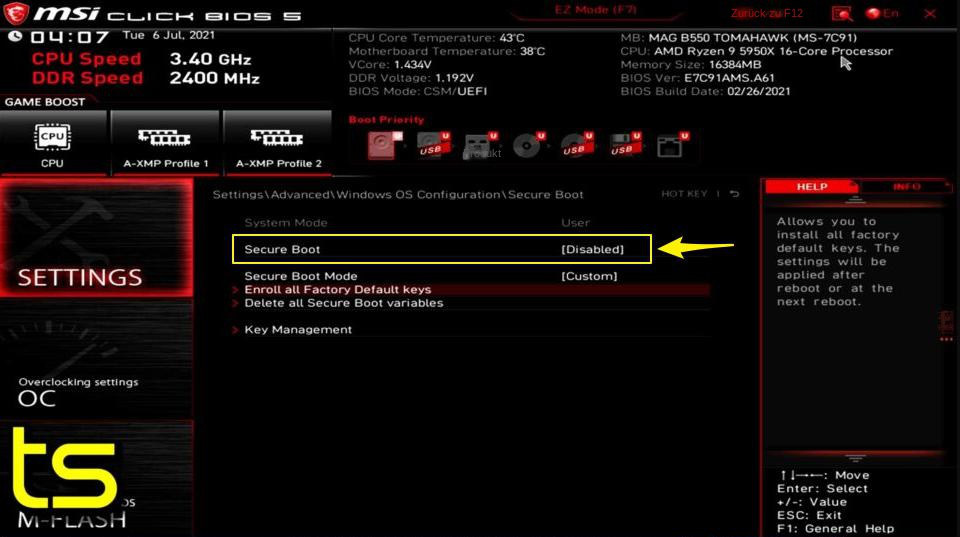

Automatische 4K Ausrichtung Führt automatisch eine 4K Ausrichtung durch, um die SSD Leistung zu verbessern.
Unterstützt GPT und MBR passt bei der Migration des Systems automatisch das entsprechende Partitionsformat für SSD an.
Unterstützt FAT/NTFS kann verschiedene Dateisystemformate migrieren.
Schnelle Backup Geschwindigkeit bis zu 3.000 MB/Minute Backup Geschwindigkeit.
Umfassende Sicherungslösung unterstützt Systemmigration/Systemsicherung/Partitionssicherung/Festplattensicherung/Dateisicherung/Festplattenklonen.
Automatische 4K Ausrichtung Verbessert die SSD Leistung
Unterstützt GPT und MBR Partitionsformat
Unterstützt NTFS und FAT32 Dateisysteme

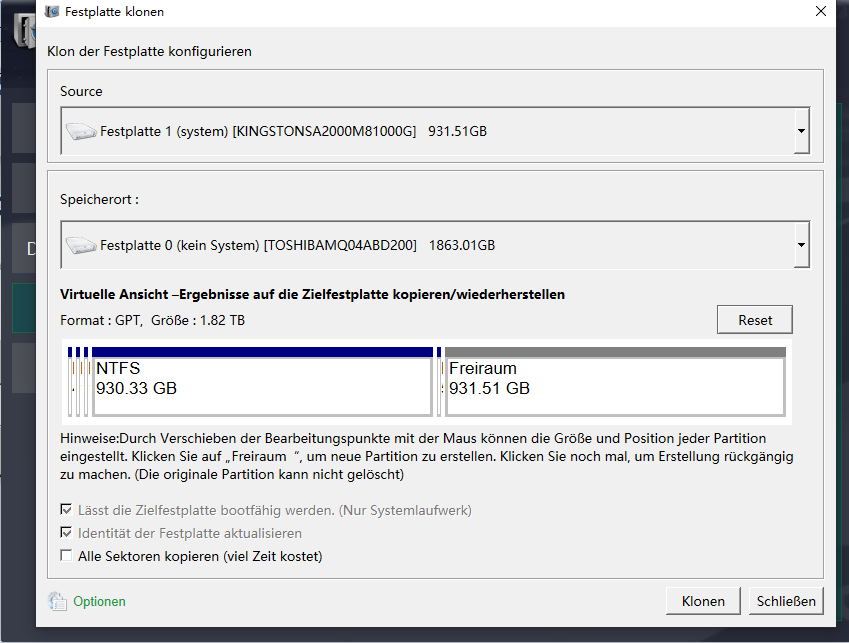


- Versionskettenmodus: Es werden lediglich die letzten fünf Versionen gespeichert. Ältere Versionen, die nicht mehr benötigt werden, werden nach der Sicherung automatisch entfernt.
- Einzelversionsmodus: Nur die aktuellste Version wird gesichert und die vorherige Version wird nach der Sicherung automatisch gelöscht.
- Gesamtmodus: Es erfolgt eine vollständige Sicherung aller Daten.
- Inkrementeller Modus: Nach der Erstsicherung werden inkrementelle Backups erstellt, um nur die Änderungen seit der letzten Sicherung zu speichern.
- Differenzmodus: Nach der Erstsicherung werden differenzielle Backups erstellt, die die Unterschiede zum letzten vollständigen Backup erfassen.
betroffene Linker :
Backup Programm mit Windows 10 kompatibel
19-04-2018
Angel Doris : Finden Sie Backup Programm, das mit Windows 10 kompatibel ist? Nutzen Sie Renee Becca. Unbedingte Freeware. Kostenloser Download...
Anleitung: Windows System Backup erstellen
18-09-2017
Maaß Hoffmann : Windows Backup unter Windows 10, 8.1, 8, 7, VISTA, XP. Sichert alle Daten auf Windows einschließlich Programme, Einstellungen,...
Winload.exe fehlt oder beschädigt? Windows 10 Lösung hier!
05-12-2023
Angel Doris : Beheben Sie also das Problem, wenn winload.exe auf Ihrem Windows 10-System fehlt oder beschädigt ist. Hier finden Sie...
Windows-Startmenü-Problem: Also behebst Du den Tastenfehler!
25-03-2024
Lena Melitta : Um die Windows-Fehlermeldung "Schwerwiegender Fehler – Das Menü Start und Cortana funktionieren nicht. Wir bemùhen uns, das Problem...


