Microsoft Edge-Deinst allieren ohne Daten verlust – So geht’s!!
- Home
- Support
- Anleitungen für Systemsicherung
- Microsoft Edge-Deinst allieren ohne Daten verlust – So geht’s!!
Überblick
Microsoft Edge ist ein Webbrowser, der von der Microsoft Corporation entwickelt wurde und der Standardbrowser des Microsoft-Betriebssystems ist. Sie können ihn jederzeit manuell deinstallieren, wenn er Ihnen nicht zusagt. In diesem Artikel werden verschiedene Methoden zur Deinstallation des Browsers präsentiert.
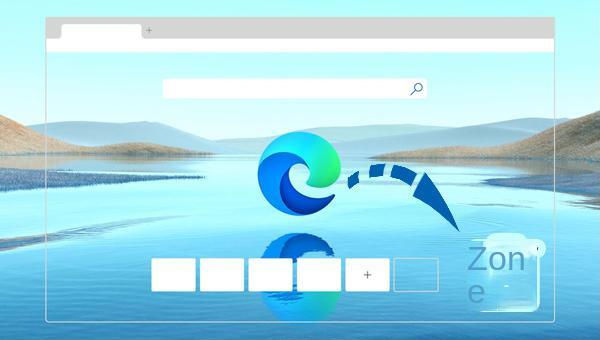

Automatische 4K Ausrichtung Führt automatisch eine 4K Ausrichtung durch, um die SSD Leistung zu verbessern.
Unterstützt GPT und MBR passt bei der Migration des Systems automatisch das entsprechende Partitionsformat für SSD an.
Unterstützt FAT/NTFS kann verschiedene Dateisystemformate migrieren.
Schnelle Backup Geschwindigkeit bis zu 3.000 MB/Minute Backup Geschwindigkeit.
Umfassende Sicherungslösung unterstützt Systemmigration/Systemsicherung/Partitionssicherung/Festplattensicherung/Dateisicherung/Festplattenklonen.
Automatische 4K Ausrichtung Verbessert die SSD Leistung
Unterstützt GPT und MBR Partitionsformat
Unterstützt NTFS und FAT32 Dateisysteme

(Quelldatei (Gerät)) gesichert werden müssen (im Allgemeinen werden die Daten des Microsoft Edge-Browsers unter C:\User\[user_name]\AppData\Local\Packages\Microsoft gespeichert. Wählen Sie im MicrosoftEdge_8wekyb3d8bbwe-Dateiordner die Festplattenpartition aus, in der die Sicherungsdaten gespeichert werden sollen (Ziel). Wenn Sie möchten, dass die Daten sicherer sind, können Sie die Sicherungsdatei auf der externen Festplatte speichern. Wenn eine regelmäßige automatische Sicherung erforderlich ist, können Sie den Aufgabenplan öffnen und die entsprechende Sicherungsfunktion auswählen, d. h. unter (Aufgabenplan) einen täglichen/wöchentlichen/monatlichen automatischen Sicherungsplan formulieren und auf (OK) klicken, um die automatische Sicherungsfunktion zu aktivieren.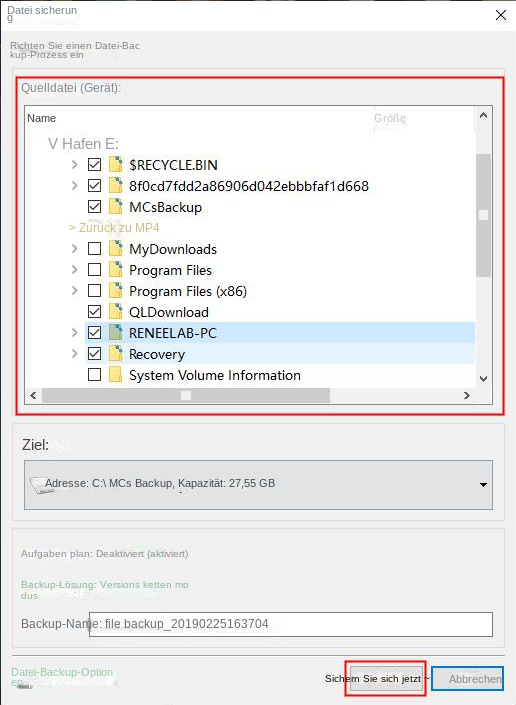


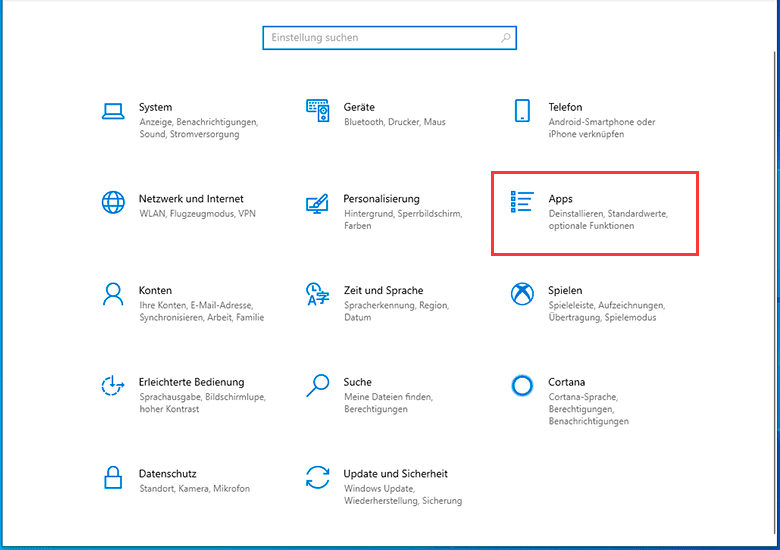
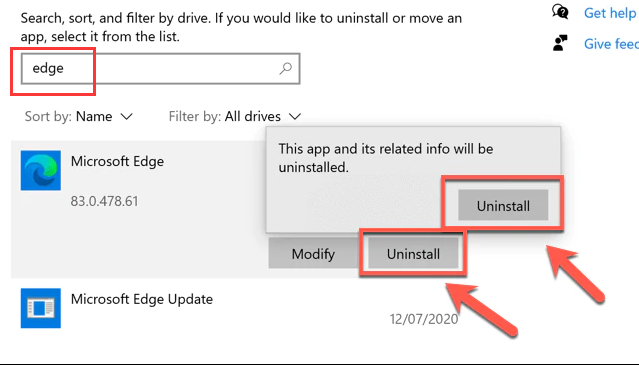
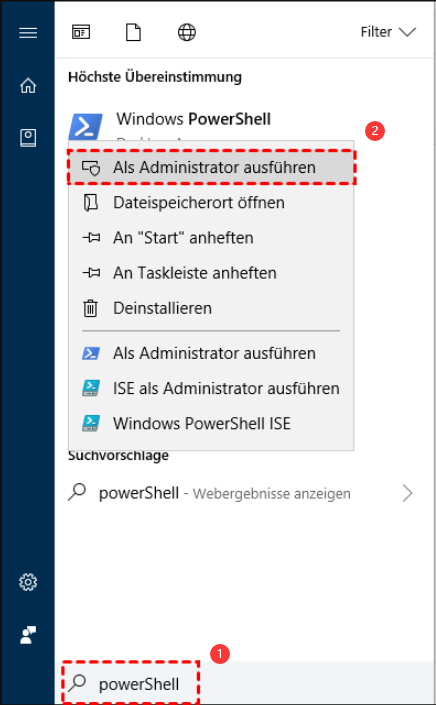
Get-AppxPackage | Select Name, PackageFullName
ein und drücken Sie die (Enter)-Taste.
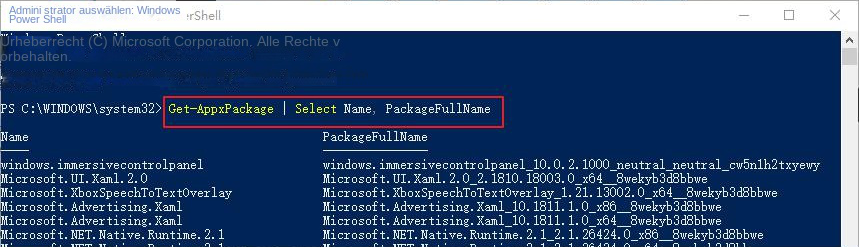
"Microsoft.MicrosoftEdge" und notieren Sie den Wert von “PackageFullName” auf der rechten Seite, wie in der folgenden Abbildung dargestellt (Beispiel: Microsoft.MicrosoftEdge_44.19041.1266.0_neutral__8wekyb3d8bbwe).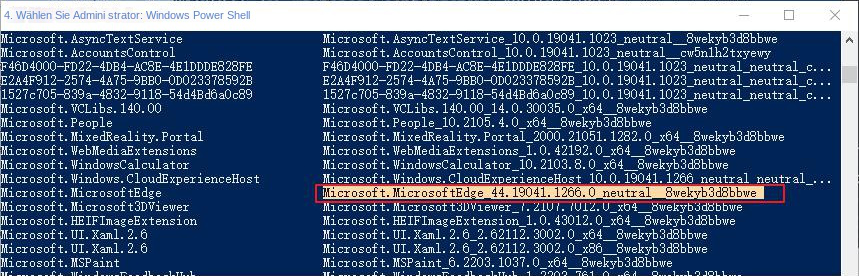
Get-AppxPackage Microsoft.MicrosoftEdge_44.19041.1266.0_neutral__8wekyb3d8bbwe | Remove-AppxPackage
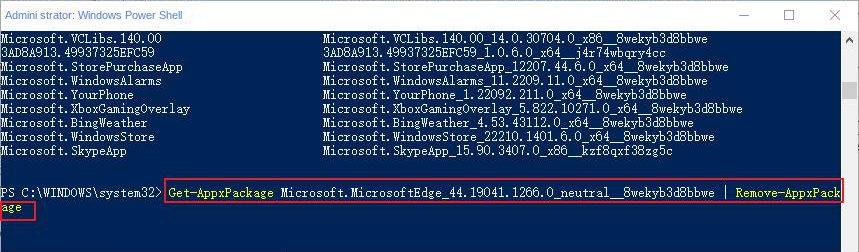
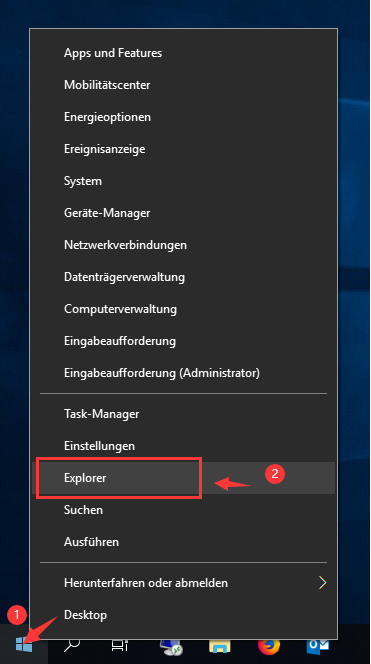
C > Windows > SystemApps
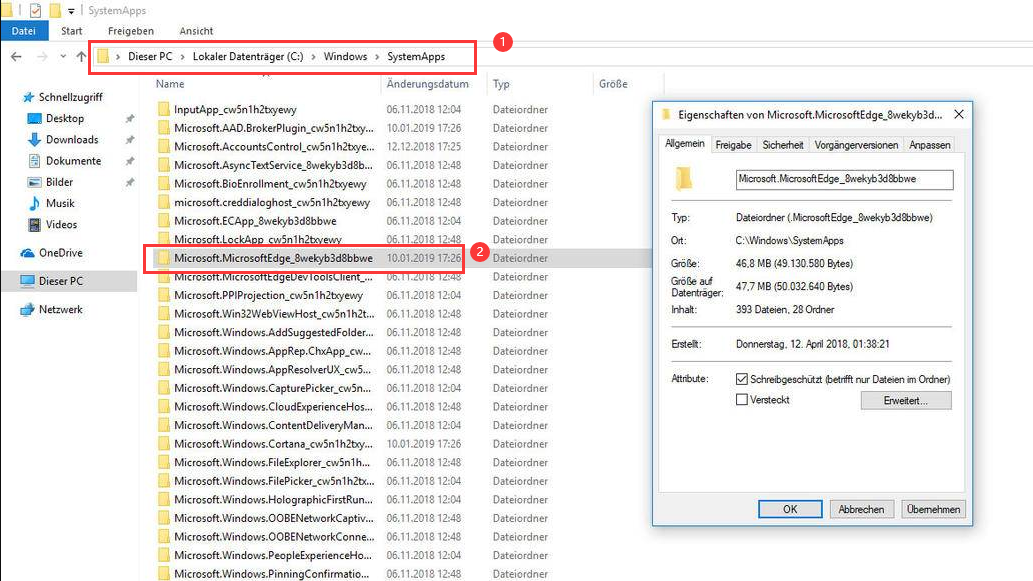
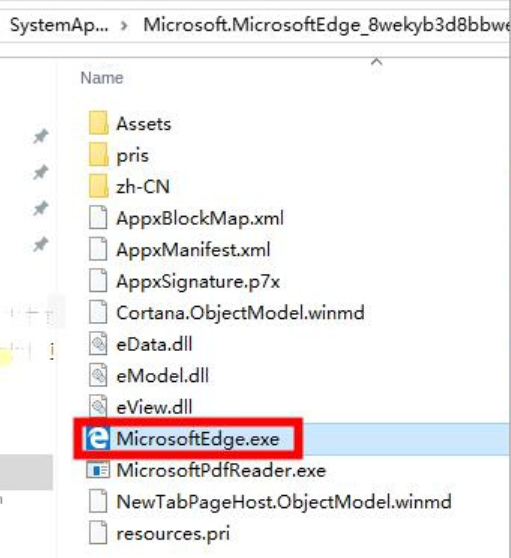
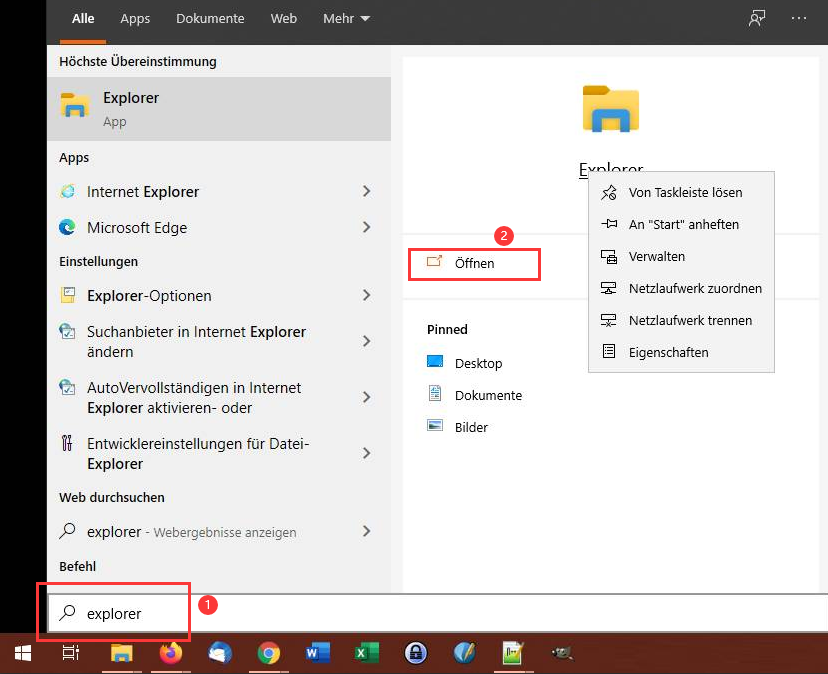
"Microsoft.MicrosoftEdge_8wekyb3d8bbwe", klicken Sie ihn mit der rechten Maustaste an, wählen Sie “Umbenennen” und ändern Sie den Namen in "Microsoft.MicrosoftEdge_8wekyb3d8bbweold". Bestätigen Sie die Umbenennung im erscheinenden Fenster mit “Weiter“, um Microsoft Edge zu deaktivieren. Um es wieder zu aktivieren, benennen Sie den Ordner einfach in den ursprünglichen Namen zurück.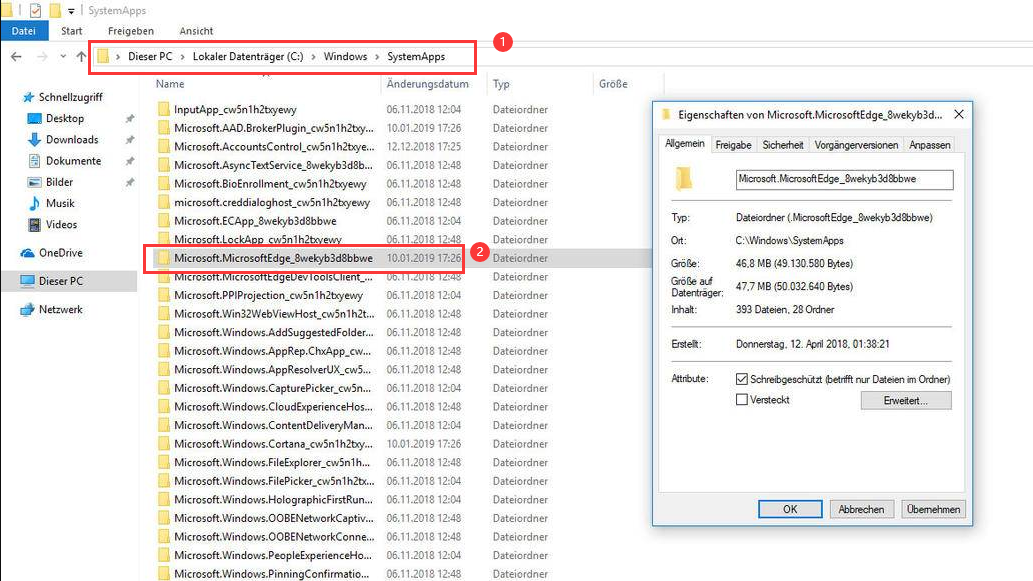
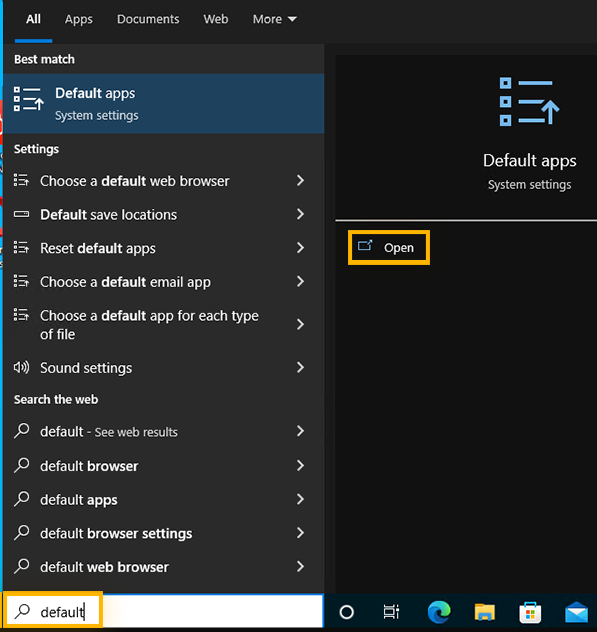
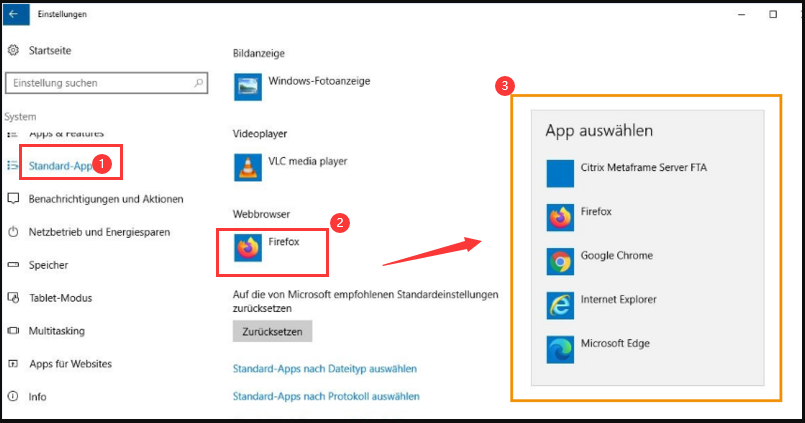
betroffene Linker :
Photoshop-Tipp: So beheben Sie das "Arbeitsvolume voll" Problem in Windows
10-03-2024
Maaß Hoffmann : In diesem Artikel zeigen wir Ihnen, wie Sie das Problem „Arbeitsspeicher voll“ in Photoshop lösen können, ohne Ihre...
Fix-Fehler 0x80070141: Keine Vereinigung zum Leben.
12-04-2024
Lena Melitta : ! Erfahren Sie Sie hier, wie Sie den Fehler 0x80070141 beim Kopieren von iPhone-Fotos/Videos auf den Computer beeben...
Beheben Sie den Windows-Dateis system fehler (-805305975) in wenigen Schritten!!
12-04-2024
Angel Doris : Beheben Sie den Dateis system fehler (-805305975) schnell und einfach, wenn Sie eine Bild datei in Microsoft Photos...
5 kostenlose Software zum Konvertieren von 3GP in MP3
11-04-2024
Lena Melitta : Wenn Sie eine 3GP-Datei in das MP3-Format konvertieren möchten, gibt es mehrere Softwareprogramme, die Ihnen dabei helfen. In...


