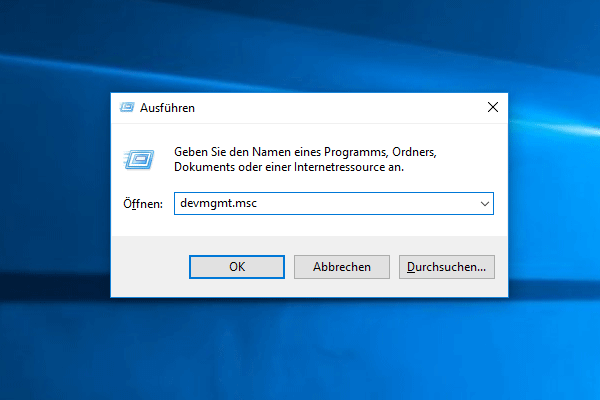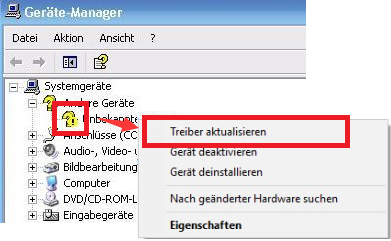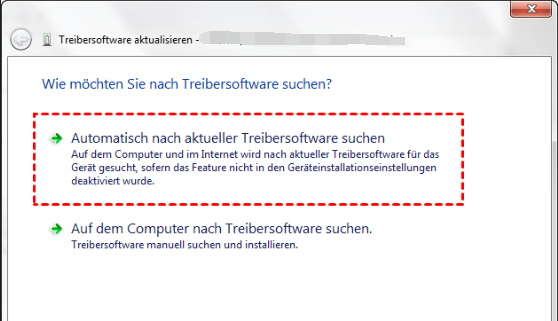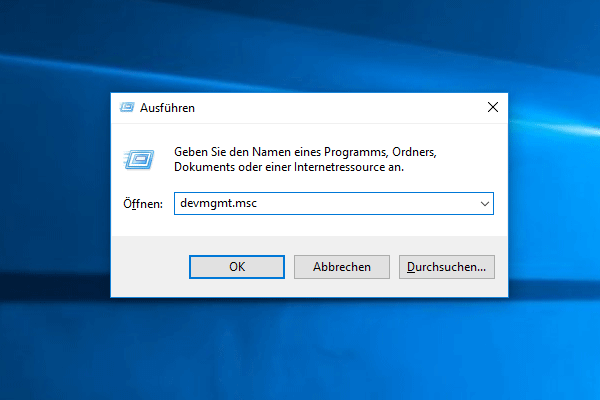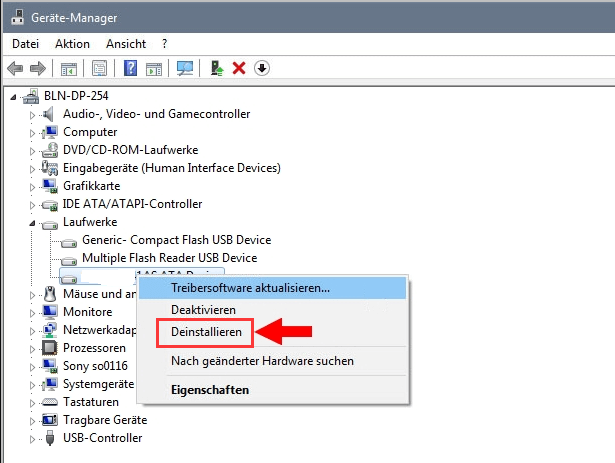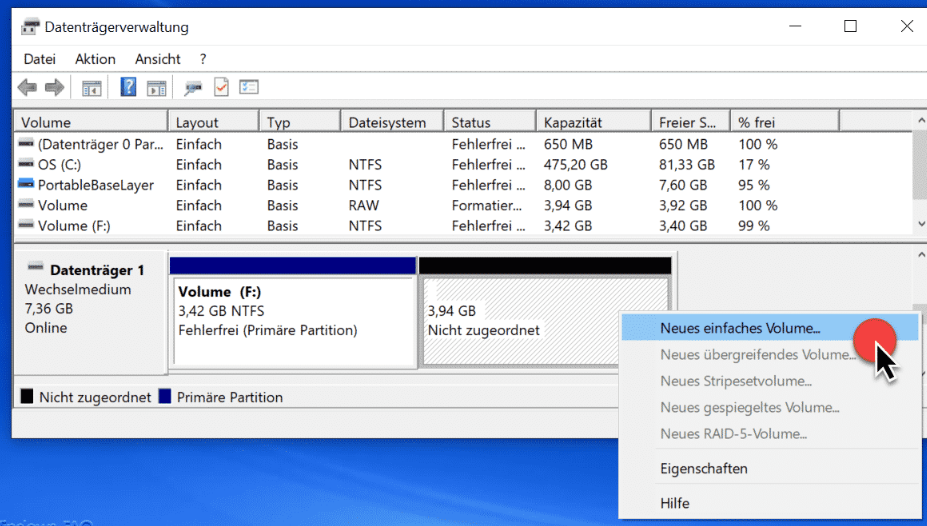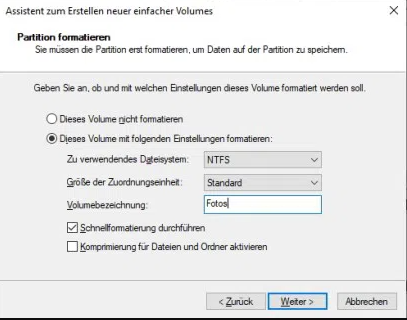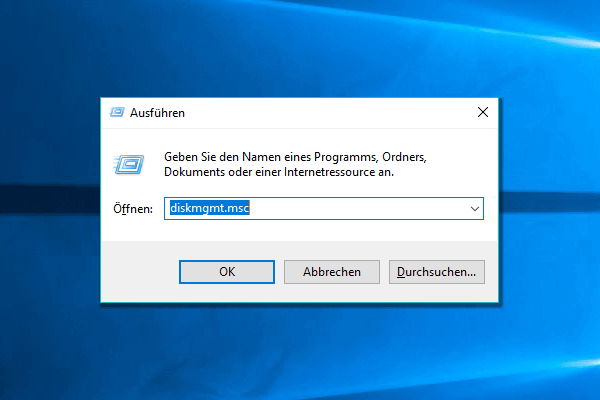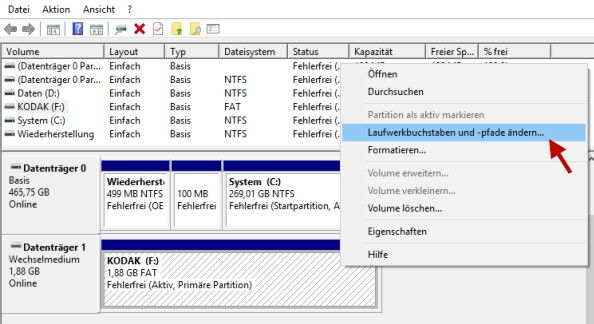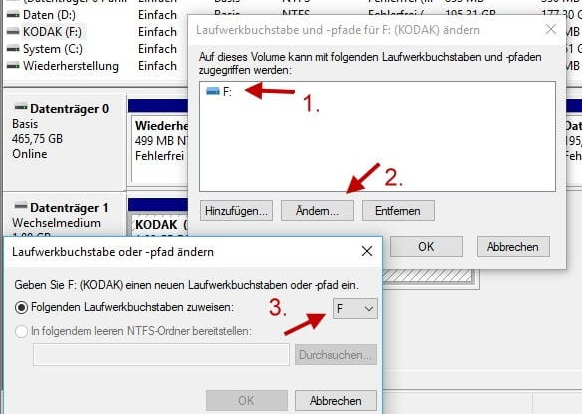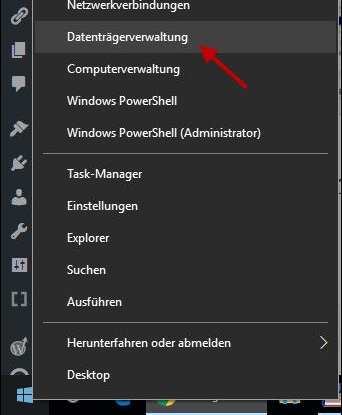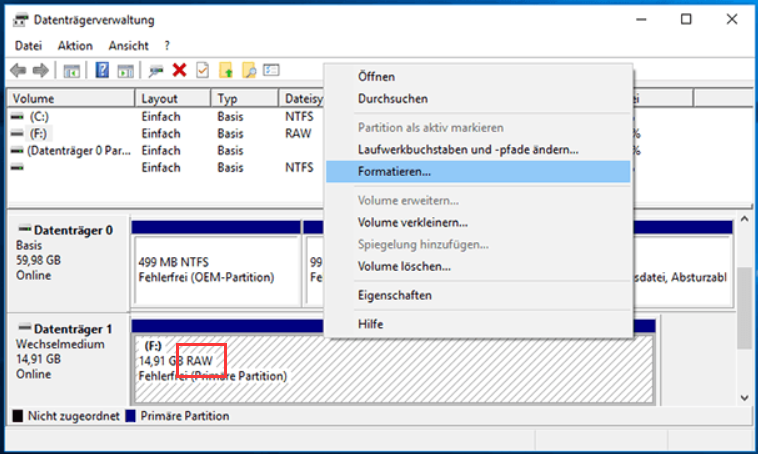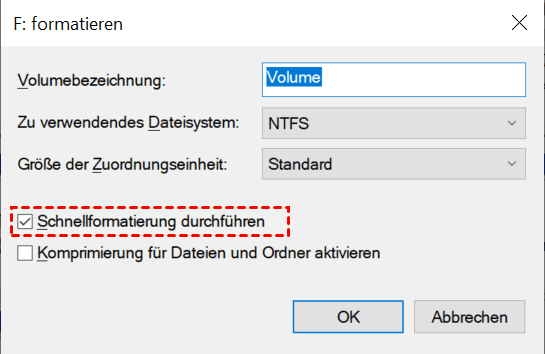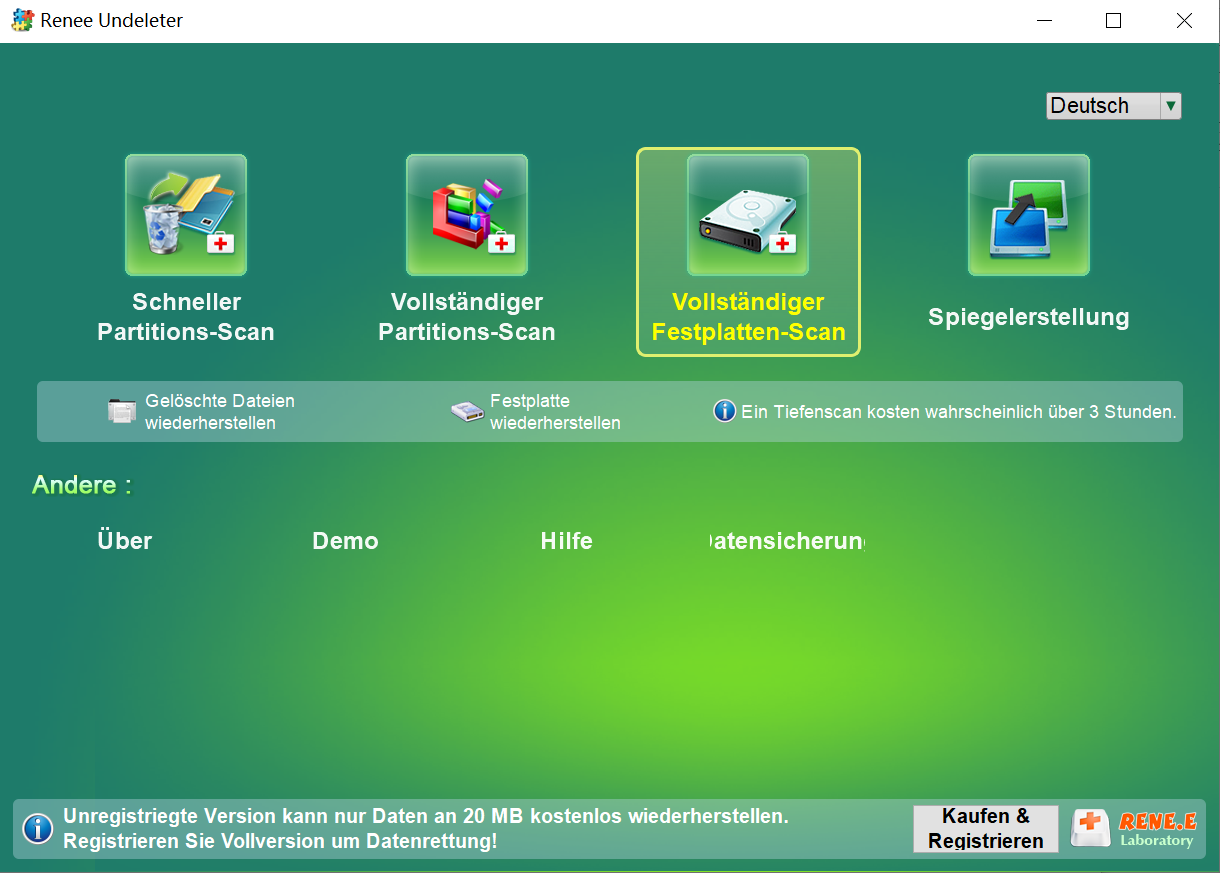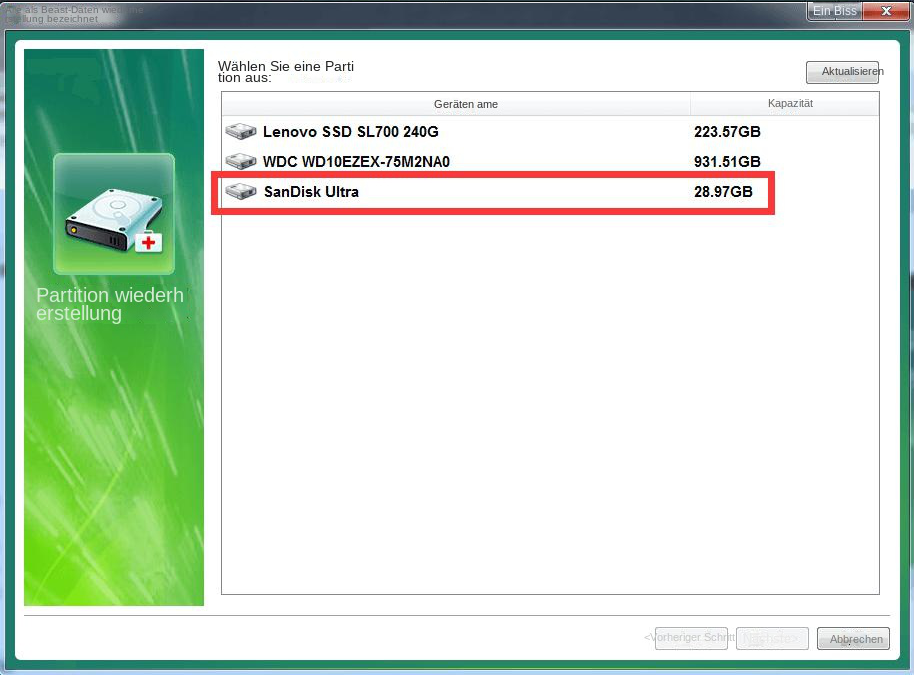II. Wie kann das Problem gelöst werden, dass die U-Disk in Windows 10 nicht angezeigt wird?
1. Aktualisieren Sie den U-Disk-Treiber
Konkrete Schritte sind wie folgt:
Schritt 1: Starten Sie Ihren Windows 10-Computer, schließen Sie die U-Disk an und drücken Sie (Windows+R), um das Ausführungsfenster zu öffnen. Geben Sie „devmgmt.msc“ ein und klicken Sie auf „OK“, um den Geräte-Manager aufzurufen.
Schritt 2: Klicken Sie als Nächstes unter „Festplattenlaufwerk“ mit der rechten Maustaste auf das USB-Flash-Laufwerk, das Sie aktualisieren möchten, und wählen Sie die Option (Treiber aktualisieren).
Schritt 3: Wählen Sie als Nächstes die Option (Automatisch nach aktualisierter Treibersoftware suchen) und befolgen Sie dann die Anweisungen, um die Aktualisierung des U-Disk-Treibers abzuschließen.
2. Installieren Sie das U-Disk-Laufwerk neu
Wenn Sie den U-Disk-Treiber neu installieren möchten, müssen Sie den Treiber deinstallieren und die U-Disk erneut anschließen. Die spezifischen Schritte sind wie folgt:
Schritt 2: Wählen Sie als Nächstes unter (Festplattenlaufwerke) das USB-Flash-Laufwerk aus, das im Datei-Explorer nicht angezeigt werden kann, und wählen Sie die Option (Gerät deinstallieren). Ziehen Sie nach Abschluss des Vorgangs das USB-Flash-Laufwerk sicher heraus und versuchen Sie erneut, eine Verbindung herzustellen, um festzustellen, ob das Problem behoben ist.
3. Erstellen Sie eine neue Partition
Wenn nach der Aktualisierung oder Neuinstallation des Treibers das USB-Flash-Laufwerk in der Datenträgerverwaltung als nicht zugewiesener Speicherplatz angezeigt wird, was auch dazu führt, dass das USB-Flash-Laufwerk nicht im Datei-Explorer angezeigt wird, wird empfohlen, eine neue Partition zur Datenspeicherung zu erstellen Vorbereiten.
Schritt 1: Drücken Sie gleichzeitig die Tasten (Windows+X) auf der Tastatur. Wählen Sie dann in der Popup-Liste die Option (Datenträgerverwaltung) aus.
Schritt 2: Klicken Sie dann mit der rechten Maustaste auf den nicht zugewiesenen Speicherplatz auf der U-Disk und wählen Sie die Option (Neues einfaches Volume).
Schritt 3: Als Nächstes können Sie die Partitionsgröße, den Laufwerksbuchstaben, das Dateisystem (NTFS, exFAT, FAT32 usw.) und andere Parameter anpassen und dann warten, bis der Vorgang zum Erstellen eines neuen einfachen Volumes abgeschlossen ist. Anschließend können Sie den Datei-Explorer oder diesen Computer öffnen, um zu sehen, ob der USB-Stick angezeigt wird.
4. Fügen Sie den Laufwerksbuchstaben hinzu oder ändern Sie ihn
Wenn Ihr USB-Flash-Laufwerk nicht angezeigt werden kann, kann es daran liegen, dass das Gerät keinen Laufwerksbuchstaben hat oder der Laufwerksbuchstabe mit anderen Laufwerken in Konflikt steht. Sie können den Laufwerksbuchstaben wie folgt hinzufügen oder ändern. Die spezifischen Schritte sind wie folgt:
Schritt 2: Klicken Sie anschließend im linken Fenster auf (Datenträgerverwaltung). Wenn Sie ein Laufwerk ohne Buchstaben sehen, prüfen Sie bitte, ob es sich um einen USB-Stick handelt, der nicht angezeigt werden kann.
Schritt 3: Nachdem Sie den Abschluss bestätigt haben, klicken Sie mit der rechten Maustaste und wählen Sie die Option (Laufwerksbuchstaben und -pfade ändern).
Schritt 4: Klicken Sie anschließend auf (Hinzufügen), um der U-Disk einen Laufwerksbuchstaben hinzuzufügen.
Schritt 5: Aktivieren Sie als Nächstes das Kontrollkästchen (Folgenden Laufwerksbuchstaben zuweisen) und wählen Sie einen Buchstaben aus. Klicken Sie dann auf (OK), um den Laufwerksbuchstaben hinzuzufügen.
5. Beheben Sie Dateisystemfehler
Wenn Ihr USB-Laufwerk einen Dateisystemfehler hat und als RAW angezeigt wird, ist es im Datei-Explorer nicht zugänglich. Dies bedeutet, dass das Dateisystem entweder vom Windows 10-System nicht unterstützt wird oder beschädigt ist. Zur Behebung müssen Sie das Laufwerk formatieren und von RAW in ein von Windows 10 unterstütztes Dateisystem wie NTFS oder FAT32 konvertieren. Die Schritte dazu sind wie folgt:
Schritt 1: Schließen Sie die U-Disk an den Computer an und drücken Sie gleichzeitig die Tasten (Windows+X) auf der Tastatur. Wählen Sie dann in der Popup-Liste die Option (Datenträgerverwaltung) aus.
Schritt 2: Suchen Sie als Nächstes das RAW-Laufwerk, das formatiert werden muss (d. h. das USB-Laufwerk, das nicht angezeigt wird), klicken Sie mit der rechten Maustaste darauf und wählen Sie die Option (Formatieren).
Schritt 3: Wählen Sie das Dateisystem aus, aktivieren Sie „Schnellformatierung durchführen“, klicken Sie auf „OK“ und folgen Sie den Anweisungen zur Formatierung. Nach Abschluss des Vorgangs sollte das Problem behoben sein. Beachten Sie die Funktionen und Unterschiede von FAT32, NTFS, exFAT.
Die oben genannten sind einige häufige Lösungen, die auf der U-Disk nicht angezeigt werden. Wenn sich wichtige Daten auf der U-Disk befinden, können Sie
Renee Undeleter verwenden, um die Daten auf der U-Disk zu scannen und wiederherzustellen, unabhängig davon, wann die Partition nicht mehr zugewiesener Speicherplatz wird oder wann Festplattendateisystem Diese Software kann verwendet werden, wenn es sich um eine RAW-Festplatte handelt oder nachdem die Festplatte formatiert wurde.