Empfohlene Videokomprimierungssoftware, die Bedienung ist sehr einfach!
- Home
- Support
- Anleitung für Video Editor
- Empfohlene Videokomprimierungssoftware, die Bedienung ist sehr einfach!
Überblick
Heutzutage gibt es viele Softwareprogramme zur Videokomprimierung auf dem Markt. Einige sind für bestimmte Dateitypen konzipiert, während andere jede Art von Videodatei komprimieren können. Die Qualität komprimierter Videos kann je nach verwendeter Software variieren. In diesem Artikel stellen wir einige der besten Videokomprimierungssoftware vor, damit Sie eine fundierte Entscheidung treffen können.

Videokomprimierungssoftware ist essenziell für jeden, der mit digitalen Videos arbeitet. Sie ermöglicht es, Videodateien zu verkleinern, ohne Qualitätsverlust, was das Hochladen, Speichern und Teilen vereinfacht. Angesichts der Vielzahl an Komprimierungstools kann die Auswahl des passenden Programms herausfordernd sein. In diesem Artikel präsentieren wir einige der empfehlenswertesten Videokomprimierungstools.
Die Videokomprimierung reduziert die Größe digitaler Videos für eine effizientere Speicherung, beschleunigte Übertragung über Netzwerke oder Wiedergabe auf Geräten mit limitiertem Speicher oder Rechenleistung. Beliebte Standards sind H.264/MPEG-4 AVC und AVCHD, die in digitalen Camcordern und mobilen Endgeräten genutzt werden. Indem die Bits reduziert werden, die zur Speicherung eines Videos nötig sind, wird die Dateigröße verringert, wobei zugleich die Bildqualität weitestgehend erhalten bleibt. Jedes Bit stellt einen Bereich von Farbinformationen dar, und eine geringere Anzahl an Bits resultiert in einer kleineren Dateigröße.
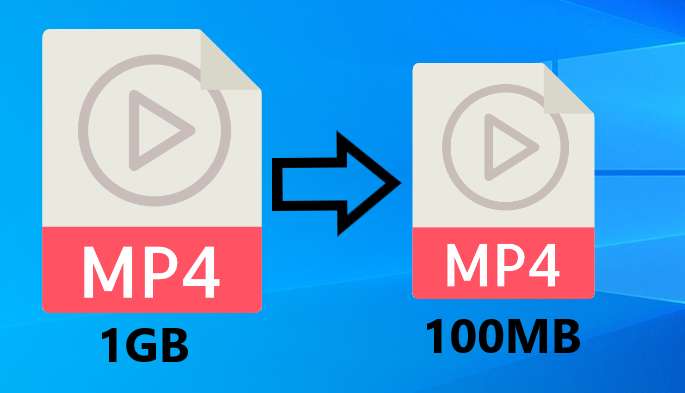
Die Videokomprimierung ist ein komplexer Prozess, der in drei Hauptphasen unterteilt werden kann: Videokodierung, Videodekodierung und Videowiedergabe.
- Bei der Videokodierung handelt es sich um den Prozess der Konvertierung von Videos in ein komprimiertes Format. Bei der Videokodierung wird das Video in kleine Abschnitte, sogenannte Frames, zerlegt. Jeder Frame wird dann mit Standardkomprimierungsalgorithmen codiert.
- Bei der Videodekodierung werden Videobilder aus einem komprimierten Format wiederhergestellt. Bei der Videodekodierung muss das Video von einem komprimierten Format zurück in ein unkomprimiertes Format dekodiert werden.
- Bei der Videopräsentation wird ein Video auf dem Bildschirm angezeigt. Beim Rendern von Videos wird das Video normalerweise in Frames zerlegt, die bei der Videokodierung codiert werden.
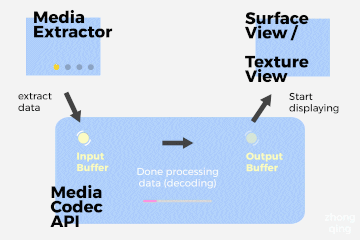
Videokomprimierung kann die Dateigröße um bis zu 50 % verkleinern, beeinflusst jedoch möglicherweise die Videoqualität. Verlustbehaftete Algorithmen verringern die Auflösung, wobei die Gesamtqualität weitgehend erhalten bleibt, während verlustfreie Algorithmen das Originalvideo in geringerer Qualität ohne Auflösungsverlust reproduzieren. Es existieren drei Hauptarten der Komprimierung: verlustfrei, verlustbehaftet und adaptiv. Verlustfreie Algorithmen reproduzieren das Originalvideo identisch, verlustbehaftete reduzieren die Auflösung bei Erhalt der Gesamtqualität und adaptive Algorithmen passen die Komprimierung automatisch an den Videotyp an. Im Anschluss werden benutzerfreundliche Komprimierungssoftwares vorgestellt.
1. Renee Video Editor
Renee Video Editor ist eine multifunktionale Videobearbeitungssoftware, die Konvertierungen zwischen gängigen Videoformaten wieWMV, AVI, MP4, M4A, MOV und MKV unterstützt und Dateien in Formaten speichert, die von verschiedenen Endgeräten kompatibel sind. Mit einer breiten Palette an Bearbeitungswerkzeugen ermöglicht das Programm das Zusammenführen von Videos, Stapelverarbeitung, Zuschneiden, das Hinzufügen von Untertiteln, Wasserzeichen, Spezialeffekten, Filtern und Hintergrundmusik, das Konvertieren von Videos in GIFs sowie das gleichzeitige Abspielen mehrerer Videos auf einem Bildschirm. Dank der benutzerfreundlichen Oberfläche eignet sich Renee Video Editor sowohl für Anfänger als auch für professionelle Videoeditoren.
Kostenlos Kostenlose Testversion der Software (nur für nichtkommerzielle Nutzung).
Videosegmentierung Teilen Sie Videos willkürlich auf und unterstützen Sie auch die angegebene Dauer, Größe und durchschnittliche Aufteilung.
Einfache Bedienung Die Benutzeroberfläche ist einfach und die Bedienung kann mit nur wenigen Handgriffen schnell abgeschlossen werden.
Leistungsstarke Funktionen Die Software unterstützt außerdem Bearbeiten, Zuschneiden, Drehen, Konvertieren, Zusammenführen, Spezialeffekte, Wasserzeichen, Untertitel und andere Funktionen.
Formatunterstützung Unterstützt alle gängigen Audio und Videoformate wie MP4, MP3, WMV, AVI, FLV usw. vollständig.
Videosegmentierung Teilen Sie Videos willkürlich auf und unterstützen Sie auch die angegebene Dauer, Größe und durchschnittliche Aufteilung.
Einfache Bedienung Beenden Sie die Bearbeitung schnell in nur wenigen Schritten.
Kostenlos Kostenlose Testversion (nur für nichtkommerzielle Nutzung).
Wie komprimiere ich Videos mit der Renee Video Editor-Software?
Das Komprimieren von Videos mit der Renee Video Editor-Software ist sehr einfach. Der spezifische Vorgang ist wie folgt:
Schritt 1: Laden Sie die Renee Video Editor-Software herunter, installieren Sie sie, öffnen Sie sie und wählen Sie die Funktion (Videokomprimierung) in der Funktionsmenüleiste auf der Startseite aus.
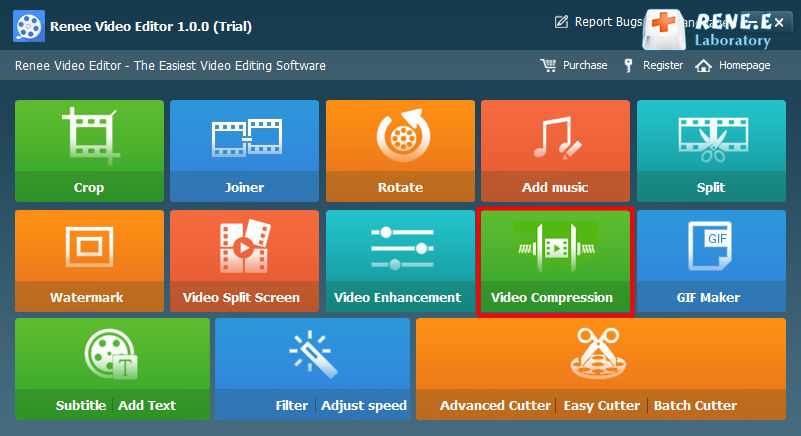
Funktionsbeschreibung der Homepage der Renee Video Editor-Software:
Zuschneiden: Beschneiden Sie die Größe des Videobildschirms
Zusammenführen: Mehrere Video-/Audiodateien zu einer vollständigen Datei zusammenführen
Drehen: Drehen Sie das Video um 90°/180°/270° im oder gegen den Uhrzeigersinn, oder drehen Sie das Video auf den Kopf oder spiegeln Sie es.
Soundtrack: Passen Sie die Lautstärke an, wählen Sie einen Audiotrack aus, fügen Sie Musik zum Video hinzu oder löschen Sie den Originalton.
Teilen: Teilen Sie den Film je nach Dauer, Anzahl der Segmente oder Dateigröße in mehrere kleine Clips.
Wasserzeichen: Fügen Sie dem Video Text, Bilder, Videos oder GIF-Bilder in Form eines Wasserzeichens hinzu.
Geteilter Filmbildschirm: Sie können ein Video oder mehrere Videoclips zu einem Videobildschirm zusammenfügen.
Videoverbesserung: Verbessern Sie die Videoqualität.
Videokomprimierung: Komprimieren Sie die Videogröße.
GIF Maker: Videos oder Bilder in GIF-Dateien umwandeln.
Untertitel/Text: Untertitel/Text zum Video hinzufügen.
Filter-/Geschwindigkeitsanpassung: Passen Sie Helligkeit, Kontrast und Sättigung an und fügen Sie verschiedene Spezialeffekte hinzu; die Videogeschwindigkeitsanpassung unterstützt die 1/10- bis 4-fache Geschwindigkeitsanpassung.
Erweiterte Bearbeitung: Videos bearbeiten, Videos zuschneiden, Wasserzeichen, Untertitel, Filtereffekte und Soundtrack hinzufügen.
Easy Cut: Videoclips schnell schneiden.
Stapelbearbeitung: Stapelbearbeitung von Video/Audio.
Schritt 2: Klicken Sie anschließend auf das (+)-Symbol, um das zu komprimierende Video in die Software zu importieren (oder ziehen Sie es direkt per Drag & Drop in die Software).
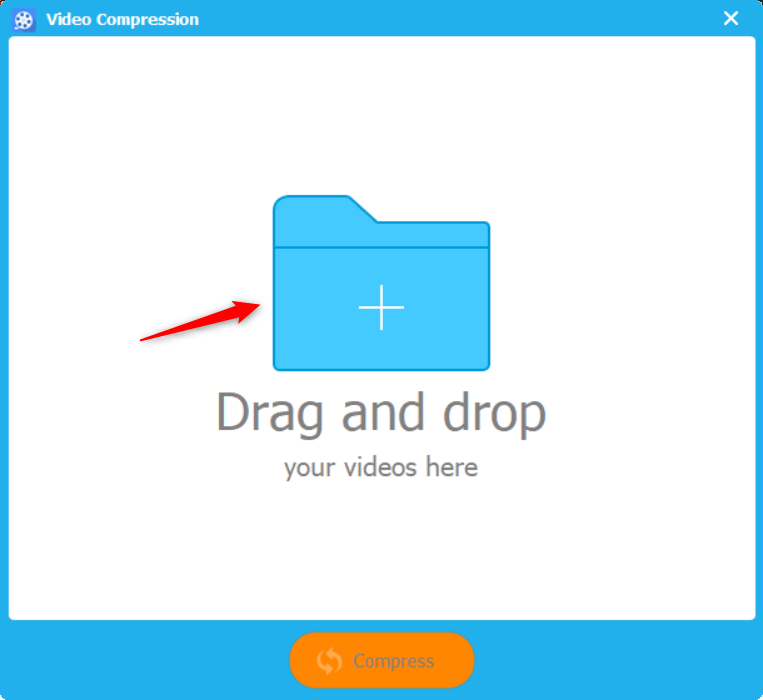
Schritt 3: Zu diesem Zeitpunkt springt die Seite zur Bearbeitungsoberfläche der Videokomprimierung. Sie können die Bildlaufleiste direkt ziehen, um das Video zu komprimieren. Sie können auch verschiedene Parameter der Videodatei anpassen und anpassen, z. B. Dateigröße, Ausgabeformat usw. Auflösung, Videoqualität, Bildrate. Nachdem die Einstellung abgeschlossen ist, klicken Sie auf (Vorschau), um den komprimierten Videobildschirm anzusehen. Wenn es keinen anderen Vorgang gibt, wählen Sie den Speicherort der Videodatei unter (Datei speichern) aus und klicken Sie dann auf die Schaltfläche (Komprimieren), um mit der Ausführung des Befehls zum Komprimieren der Videodatei zu beginnen, was sehr schnell geht.
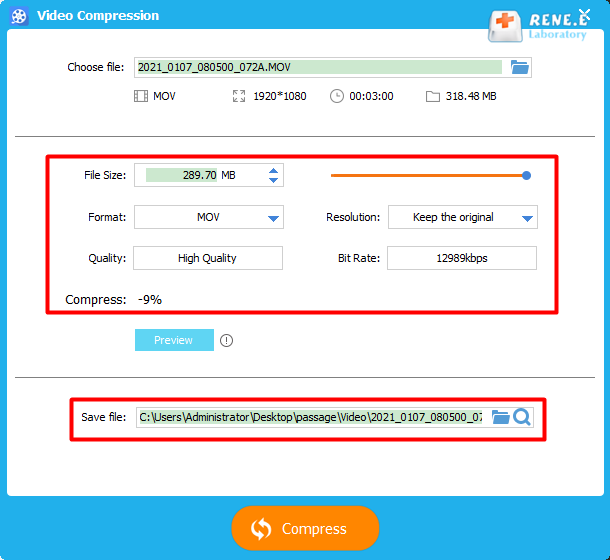
2. Adobe Premiere Pro
Adobe Premiere Pro ist ein leistungsstarkes Tool, das mit allen Adobe-Produkten kompatibel ist und ausgezeichnete Videokomprimierungsfunktionen bietet. Es unterstützt eine Vielzahl von Dateiformaten, was Ihnen stets umfangreiche Optionen zur Auswahl bietet. Die Software ist sowohl für Mac als auch für Windows verfügbar, und es steht eine Testversion zur Verfügung, die alle erforderlichen Funktionen umfasst.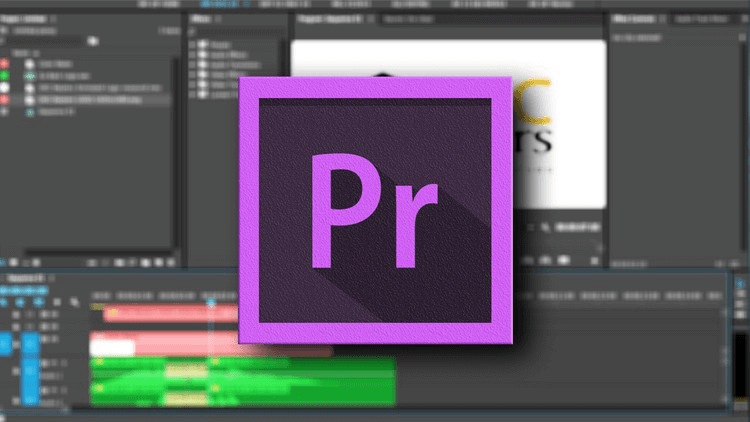
- Importieren und exportieren Sie jedes Videodateiformat
- 7 Tage kostenlose Testversion
- Kompatibel mit Windows und Mac
- Umfangreiche Ressourcenbibliothek
- Funktioniert synchron mit Adobe-Produkten für eine schnelle Datenverarbeitung auch bei hochwertigen Videodateien
Schritte zum Komprimieren von Videos: Schritt 1: Klicken Sie in Premiere Pro auf Datei > Exportieren > Medien. Das Fenster „Exporteinstellungen“ sollte erscheinen. In dem Fenster können Sie Exporteinstellungen vornehmen, um die Videodateigröße in Premiere Pro zu komprimieren. Schritt 2: Passen Sie die Exporteinstellungen an, um die Videogröße in Premiere Pro zu reduzieren.
- Wählen Sie ein effizienteres Codec-Format. Das H.264-Format sorgt für ein gutes Gleichgewicht zwischen Dateigröße und -qualität und ist gut kompatibel. H.264 wird für Videos empfohlen, die über Premiere Pro exportiert werden.
- Stellen Sie die Bitrate auf VBR, 2 Durchgänge ein. Adobe verwendet standardmäßig 1-Pass-VBR. Mit 2-Pass-VBR kann Premiere Pro die Videogröße ohne Qualitätsverlust reduzieren. Bei Verwendung von 2-Pass-VBR kann es länger dauern, bis der Exportvorgang abgeschlossen ist. Die CBR-Option ist die schnellste, bietet aber die niedrigste Qualität.
- Verringern Sie die Bitrate. Je niedriger die Bitrate, desto kleiner ist die Dateigröße des Videos. In den Exporteinstellungen gibt es einen Schieberegler für die Zielbitrate. Passen Sie die Zielbitrate schrittweise an und überprüfen Sie die geschätzte Dateigröße in der unteren linken Ecke des Fensters, bis die Dateigröße nahe an Ihrer gewünschten Größe liegt. Die geschätzte Dateigröße variiert je nach Anpassung der Bitrate.
- Reduzieren Sie die Videoauflösung oder ändern Sie die Videogröße. Reduzieren Sie die Videoauflösung oder ändern Sie die Videogröße in Premiere Pro, um die Videodateigröße zu reduzieren. Gehen Sie dazu zu „Sequenz“ > „Sequenzeinstellungen“, wählen Sie „Bildgröße“ im Abschnitt „Video“ und „Breite“ und „Höhe“ unter „Videovorschau“. Stellen Sie Breite und Höhe entsprechend Ihren Anforderungen ein, um die Videogröße zu ändern und die Dateigröße zu reduzieren. Sie können das Video in Premiere Pro zuschneiden, um unerwünschte Frames auszuschneiden, dies hat jedoch keinen großen Einfluss auf die Videogröße.
Schritt 3: Um komprimierte Videodateien aus Adobe Premiere Pro zu exportieren, klicken Sie zunächst auf “Exportieren”, um eine Datei mit geringerer Größe zu erstellen. Wenn Sie Ihr Video auf Social-Media-Plattformen hochladen möchten, wählen Sie die “Veröffentlichen”-Registerkarte, wählen Sie die gewünschte Plattform wie YouTube, geben Sie Tags und Beschreibungen ein und klicken Sie erneut auf “Exportieren”. Adobe Premiere Pro wird das Video dann automatisch auf die ausgewählte Plattform hochladen.
3. Handbremse
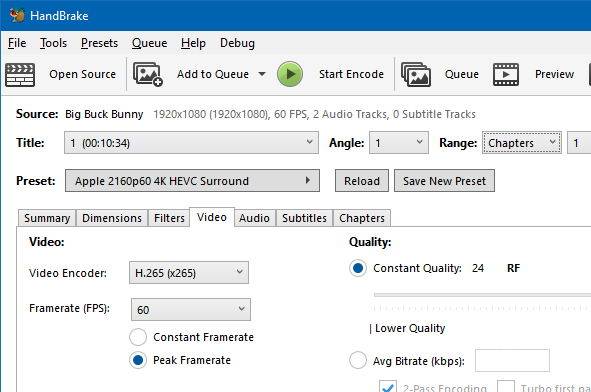
Handbrake ist eine kostenlose Software zur Videokomprimierung, die sich durch ihre intuitive Bedienung auszeichnet. Sie ist mit Mac und PC kompatibel und eignet sich für Anfänger sowie Fortgeschrittene. Selbst Nutzer mit Grundkenntnissen in der Videoverarbeitung finden sich leicht zurecht. Mit Handbrake können Sie die Ausgabe Ihrer Videos optimieren. Merkmale:
- Konvertieren Sie Videos in fast jedes Format
- kostenlos und Open Source
- Multiplattform-Tool zur Videokomprimierung
- Integrierte Gerätevoreinstellungen
- Unterstützen Sie Eingabe- und Ausgabequellen
- Live-Standbild- und Videovorschau
Schritte zum Komprimieren von Videos:
1. Laden Sie HandBrake von http://handbrake.fr/ herunter und installieren Sie es.
2. Öffnen Sie nach der Installation die HandBrake-App.
3. Klicken Sie links unter „Quellenauswahl“ auf „Datei“.
4. Wählen Sie die zu komprimierende Datei aus und klicken Sie auf Öffnen.
5. Klicken Sie auf Durchsuchen, um einen Speicherort für das komprimierte Video auszuwählen.
6. Geben Sie einen Namen für das Video ein, damit Sie das komprimierte Video leicht vom Original unterscheiden können, z. B. „Vidello – Komprimiert – H264.mp4“, und klicken Sie auf „Speichern“.
7. Wählen Sie unter Ausgabeeinstellungen MP4 für Container aus.
8. Klicken Sie auf die Registerkarte „Video“ und wählen Sie „H.264 (x264)“ als Videocodec aus.
9. Wählen Sie eine Voreinstellung aus der Schublade „Voreinstellungen“ aus. Wir empfehlen Ihnen, Fast1030p 30 für eine hohe Qualität zu wählen.
10. Wählen Sie die Bildrate aus, die von Ihrem Quellvideo abhängt, nämlich NTSC (29,97 fps), und stellen Sie sie dann auf 30 fps ein, indem Sie 30 auswählen. Überprüfen Sie außerdem die konstante Bildrate, um eine bessere Kompatibilität sicherzustellen.
11. Geben Sie eine durchschnittliche Bitrate (kbps) zwischen 5.000 und 10.000 für das Video ein (je höher die Bitrate, desto besser die Videoqualität, aber desto länger die Upload- und Download-Zeit).
12. Klicken Sie auf das Bild, wo wir die Bildgröße oder Auflösung des Videos ändern können.
13. Ändern Sie „Anamorphic“ in „None“ und „Modulus“ in „16“. Aktivieren Sie das Kontrollkästchen „Seitenverhältnis beibehalten“. Verwenden Sie den Abwärtspfeil bei „Breite“, um von 1920 (Full HD) auf 1280 zu wechseln.
14. Wählen Sie die Registerkarte „Audio“ und wählen Sie eine Abtastrate von 48. Wählen Sie Stereo für den Audiomix. Wählen Sie 320 als Audio-Bitrate.
15. Klicken Sie auf die Schaltfläche „Kodierung starten“ und warten Sie, bis die Videokomprimierung abgeschlossen ist. Handbrake benachrichtigt Sie, wenn der Vorgang abgeschlossen ist.
Videokomprimierungssoftware ist ideal, um Dateigrößen zu verkleinern und die Videoqualität zu optimieren. Mit ihr lassen sich große Dateien zügig komprimieren, was sowohl Zeit als auch Kosten spart. Die genannten Programme bieten vielfältige Merkmale und Funktionen, anhand derer Sie die passende Software für Ihre Bedürfnisse auswählen können.
betroffene Linker :
Empfohlene Software zum Zuschneiden von Videos
11-04-2024
Lena Melitta : Wenn die Videogröße nicht geeignet ist, möchten Sie es möglicherweise auf eine geeignete Größe zuschneiden. Wenn Sie nach...
Wie ändere ich den Namen eines YouTube-Kanals?
11-04-2024
Maaß Hoffmann : Hier erfahren Sie, wie Sie einen guten Namen für Ihren YouTube-Kanal auswählen und Ihren Kanalnamen erfolgreich ändern können.
Wie entferne ich Mosaik aus Videos?
12-01-2024
Thomas Quadbeck : In diesem Artikel besprechen wir, was Mosaike sind, warum es notwendig ist, sie aus Videos zu entfernen und...
Wie speichere ich Niconico-Animationen auf dem iPhone?
11-04-2024
Angel Doris : Dieser Artikel konzentriert sich auf die Methode zum Speichern von Niconico-Animationsvideos auf dem iPhone. Der Inhalt behandelt nicht...


