Empfohlene Software zum Zuschneiden von Videos
- Home
- Support
- Renee Video Editor Pro
- Empfohlene Software zum Zuschneiden von Videos
Überblick
Wenn die Videogröße nicht geeignet ist, möchten Sie es möglicherweise auf eine geeignete Größe zuschneiden. Wenn Sie nach einer einfachen und benutzerfreundlichen Software zum Zuschneiden von Videos suchen, können Sie die Empfehlungen in diesem Artikel lesen.

Die Videobearbeitung erscheint oft einschüchternd, besonders für Anfänger. Doch mit der passenden Software lassen sich selbst von Neulingen beeindruckende Effekte erzielen. Das Zuschneiden von Videos ermöglicht es, bestimmte Bereiche zu fokussieren oder ungewünschte Inhalte zu entfernen. Mit entsprechenden Programmen kann man ausgewählte Teile des Bildes anzeigen, störende Elemente, Ränder oder Wasserzeichen entfernen und das Video auf ein anderes Seitenverhältnis zuschneiden.
Auf dem Markt gibt es eine Vielzahl von Videoschnittprogrammen, die sich durch spezifische Funktionen auszeichnen. Manche ermöglichen das Anpassen von Breite und Höhe des Videos, andere bieten präzisere Kontrolle über das Seitenverhältnis und den Randabstand des beschnittenen Bildes. Zusätzlich bieten einige Programme die Möglichkeit, Texte oder Grafiken in den Rahmen einzufügen, während andere sich ausschließlich auf die Bearbeitung des Videos konzentrieren.
Nachfolgend finden Sie eine Auswahl an nützlichen Softwaretools zum Videoschnitt.
1. Renee Video Editor Pro
Renee Video Editor Pro ist ein multifunktionales Tool für Videoaufzeichnung und -bearbeitung. Es ermöglicht das Festlegen von Aufnahmebereich und -größe des Computerbildschirms, das Hinzufügen von Wasserzeichen, das Anpassen des Cursorstils, der Tonquelle sowie des Speicherformats und bietet einen automatischen Aufnahmeplan. Dies ist ideal für Online-Filme, Konferenzaufzeichnungen oder Spielbildschirme. Die Software bietet Postproduktionsfunktionen wie das Bearbeiten und Zusammenführen von Videoclips, Zuschneiden, Drehen, Spiegeln, das Hinzufügen von Animationen und Übergangseffekten, Filterstilen, Synchronisieren von Videos, Hinzufügen von Musik, Entfernen von Original-Soundeffekten, das Importieren oder Erstellen von Untertiteln und vieles mehr. Nach der Bearbeitung ist die Konvertierung in verschiedene Formate möglich; unterstützte Formate umfassen MXF, AVI, MKV, MP4, MOV, M2TS, M4V, AAC, AC3 und weitere, mit freier Konvertierung zwischen Video- und Audioformaten.

Formatkonvertierung unterstützt die Stapelkonvertierung aller gängigen Formate wie MP4, MP3, WAV, WMV, RMVB usw...
Benutzerdefinierte Einstellungen Frequenz, hohe Bitrate, Video /Audiokanäle blockieren usw.
Einfache Bedienung nur 3 einfache Schritte, um die Konvertierung schnell abzuschließen.
Multifunktional Neben der Formatkonvertierung stehen auch Videobearbeitung und Bildschirmaufzeichnung zur Verfügung.
Kostenlos Probieren Sie es kostenlos aus. (nur nicht kommerzielle Nutzung)
Formatkonvertierung MP4, MP3, WMV usw.
Einfache Bedienung 3 Schritte zum Abschluss der Konvertierung
Multifunktional Formatkonvertierung/Bildschirmaufnahme/Videobearbeitung
Wie verwende ich Renee Video Editor Pro?
Schritt 1: Führen Sie nach dem Herunterladen und Installieren Renee Video Editor Pro aus und wählen Sie die Option (Videobearbeitungstools).
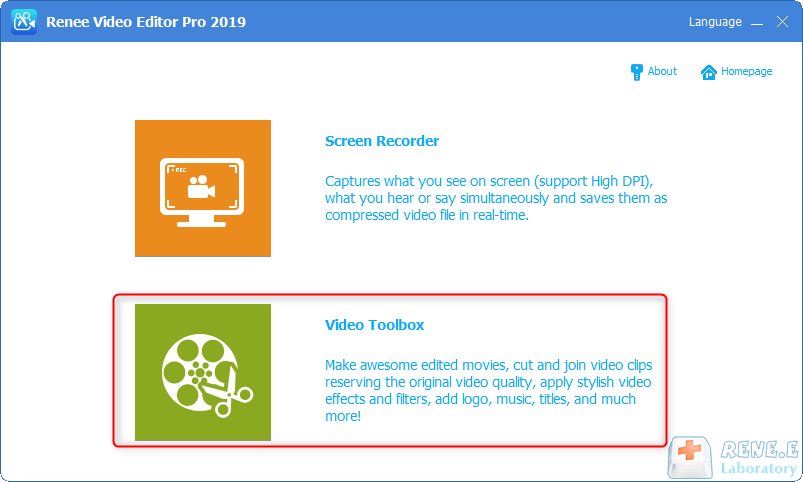
Schritt 2: Suchen Sie als Nächstes die Schaltfläche (Datei hinzufügen) und importieren Sie die zu bearbeitende Videodatei in Renee Video Editor Pro.
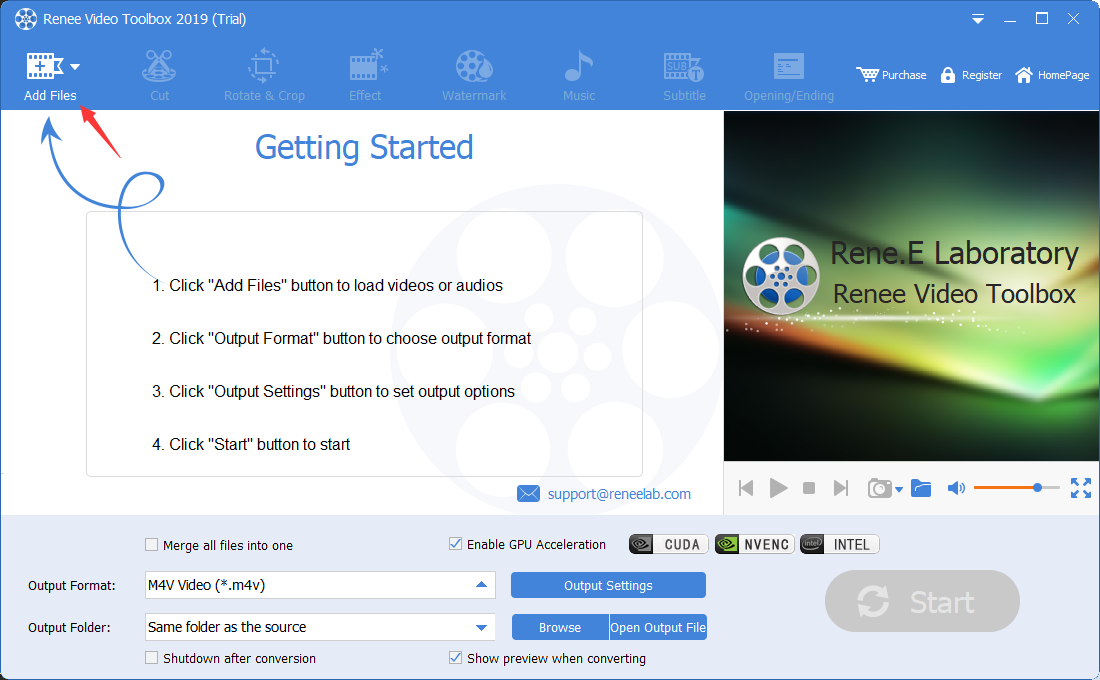
Schritt 3: Nach dem Importieren des Videos können Sie über die Bearbeitungsfunktion in der oberen Menüleiste eine Reihe von Bearbeitungsvorgängen an der hinzugefügten Videodatei durchführen, z. B. (Schneiden), (Drehen und Zuschneiden), (Spezialeffekte), ( Wasserzeichen), (Musik), (Untertitel), (Intro/Outro) usw. Das Folgende ist die spezifische Funktionseinführung.
① Schneiden: Sie können Videoclips bearbeiten und die Wiedergabegeschwindigkeit anpassen.
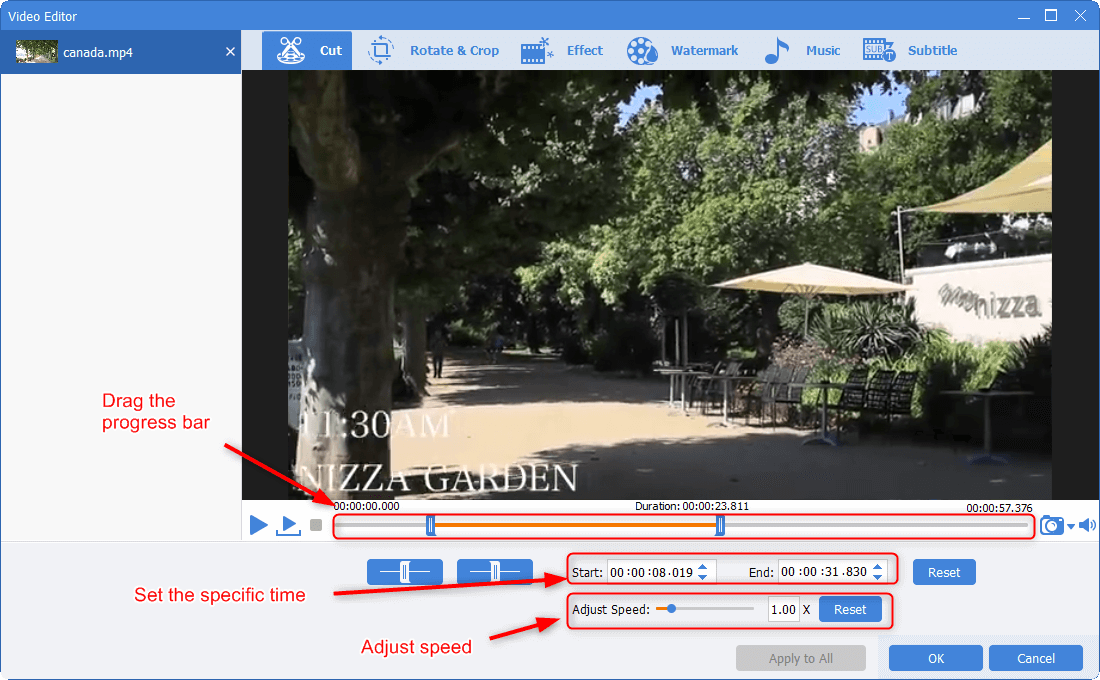
② Drehen und Zuschneiden: Sie können das Video im Uhrzeigersinn um 90 Grad/180 Grad/270 Grad drehen oder das Video auf den Kopf oder nach links und rechts spiegeln; ziehen Sie den Zuschneiderahmen oder legen Sie eine bestimmte Größe des Zuschneidebereichs fest, um den Videobildschirm zuzuschneiden.
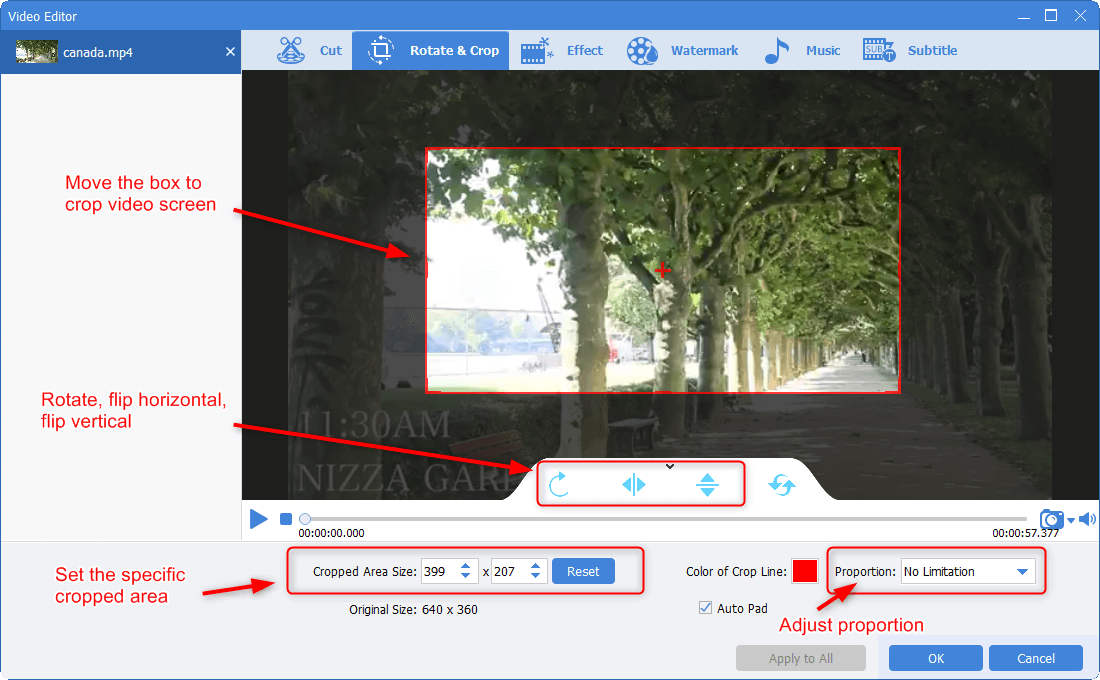
③ Spezialeffekte: Sie können dem Video Filtereffekte, Zoomeffekte oder Lautstärkeeffekte hinzufügen.
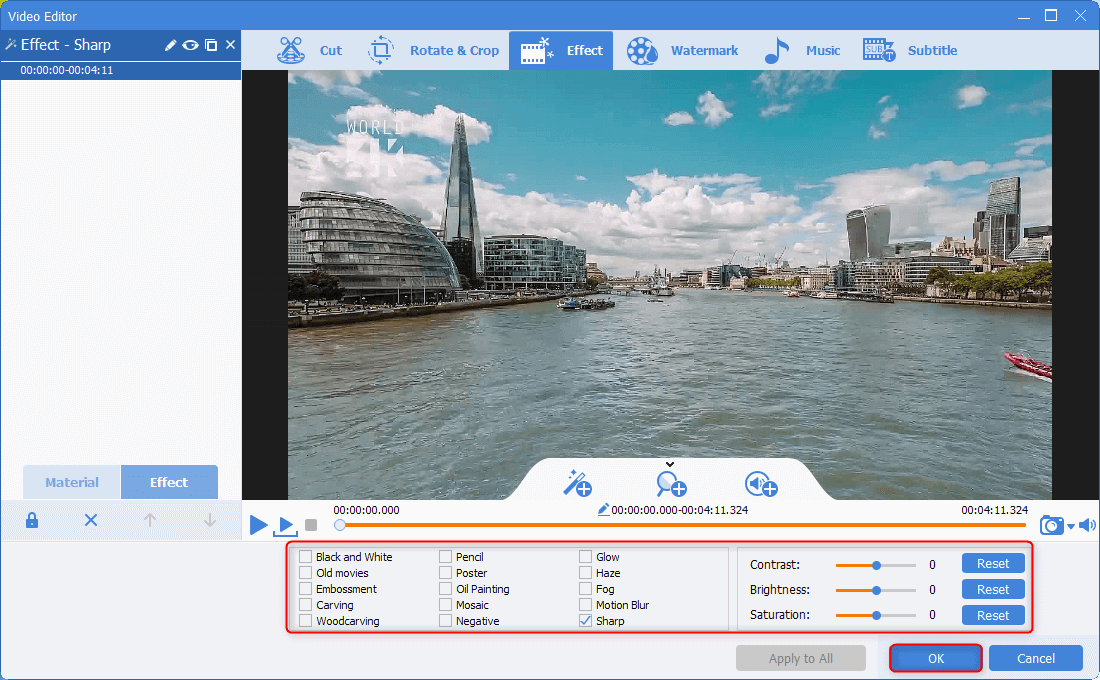
④ Wasserzeichen: Sie können dem Video Text-, Bild-, Video- oder Grafikwasserzeichen hinzufügen oder das Wasserzeichen aus dem Video entfernen.
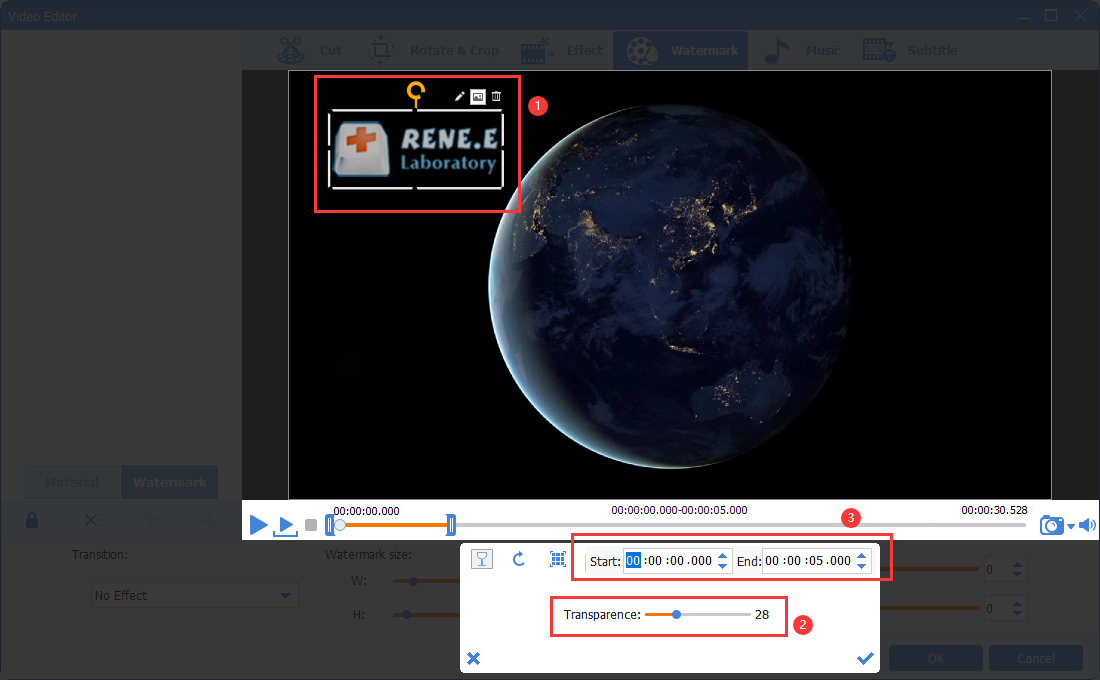
⑤ Musik: Sie können der Videodatei neue Hintergrundmusik hinzufügen oder den Ton aufnehmen und zum Video hinzufügen; aktivieren Sie (Originalvideoton entfernen) in der unteren rechten Ecke, um den Originalton des Videos zu löschen.
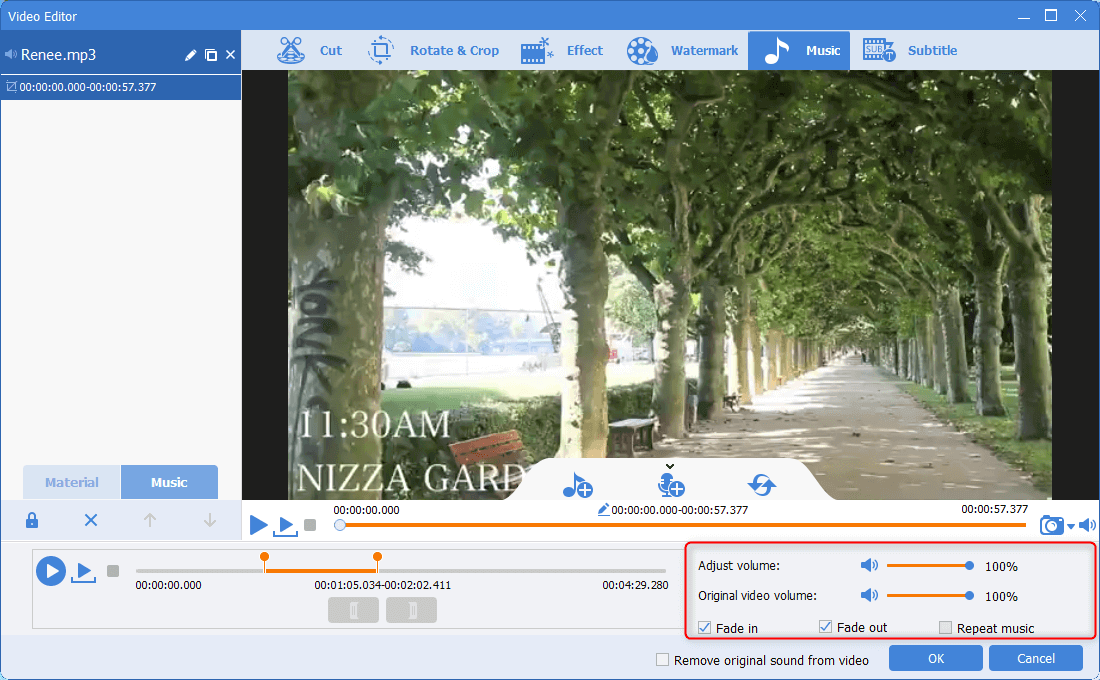
⑥ Untertitel: Sie können dem Film Untertitel hinzufügen oder neue Untertitel erstellen und Sie können die Position und Schriftart der Untertitel anpassen.
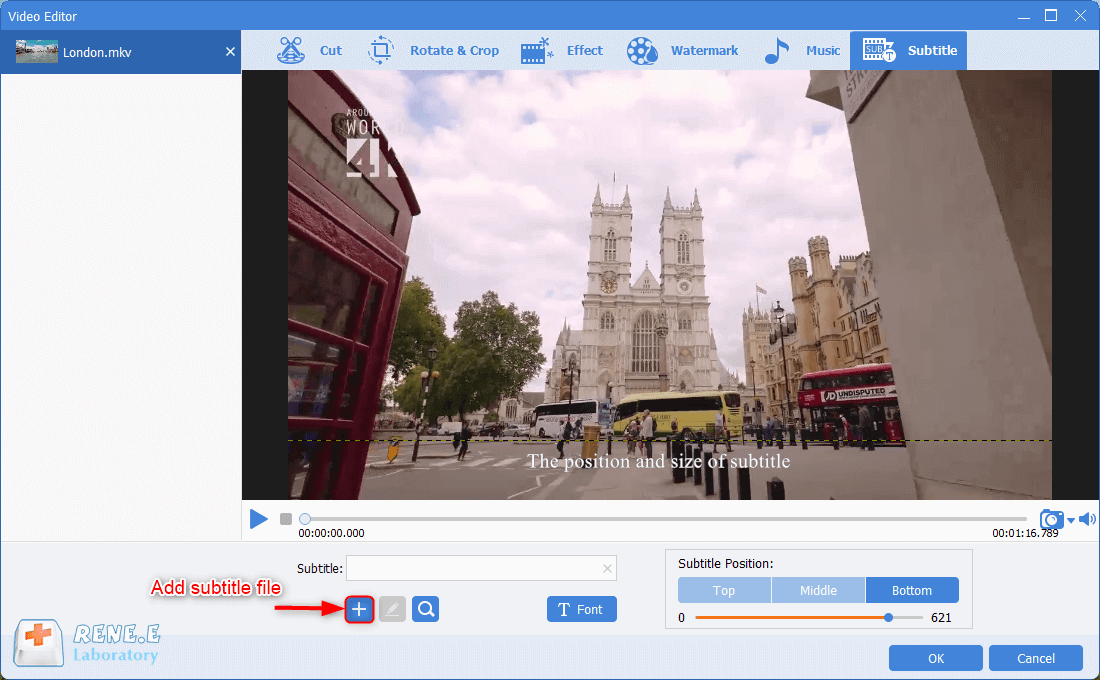
⑦ Eröffnung/Ende: Sie können Bilder oder Videos als Eröffnung oder Ende hinzufügen, die Dauer und den Übergangseffekt von Eröffnung und Ende festlegen, Text zum Anfang und Ende hinzufügen und die Anpassung der Farbe und Schriftgröße des Texts usw. unterstützen .
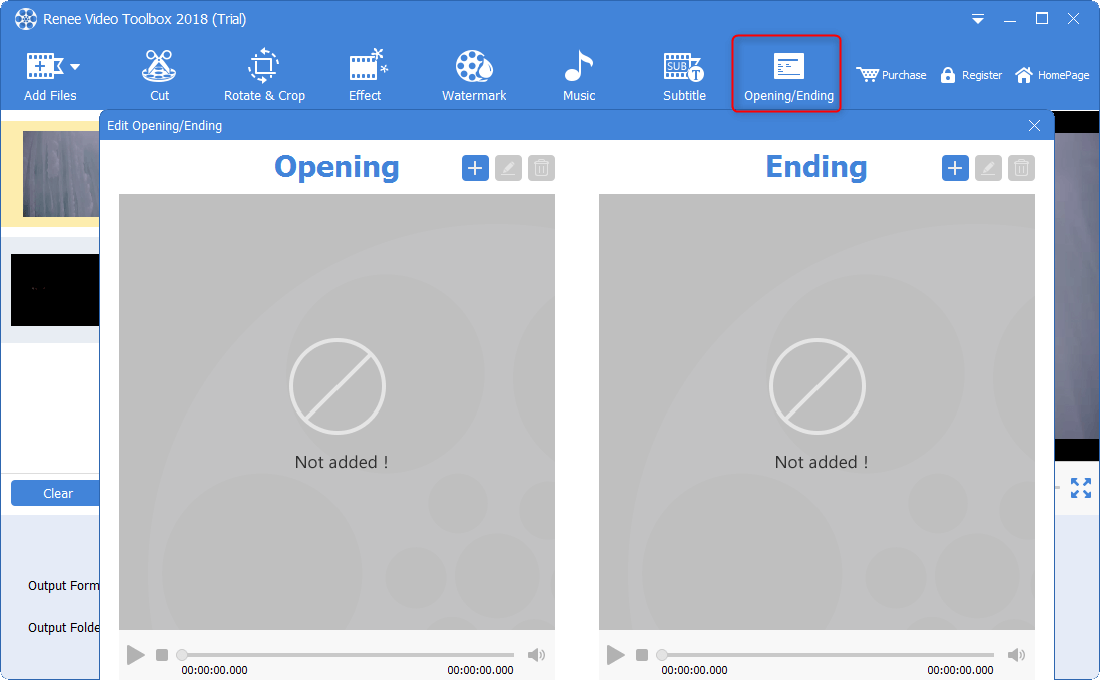
Schritt 4: Nach der Bearbeitung der Videodatei können Sie das Videoformat unter (Ausgabeformat) entsprechend den verschiedenen Endgeräten oder Ihren Anforderungen auswählen, den Speicherort für das Video auswählen (Ausgabeordner) und auf die Schaltfläche (Start) klicken. Sie können das Video entsprechend den Einstellungen verarbeiten und an den festgelegten Speicherort exportieren, was sehr schnell und bequem ist.
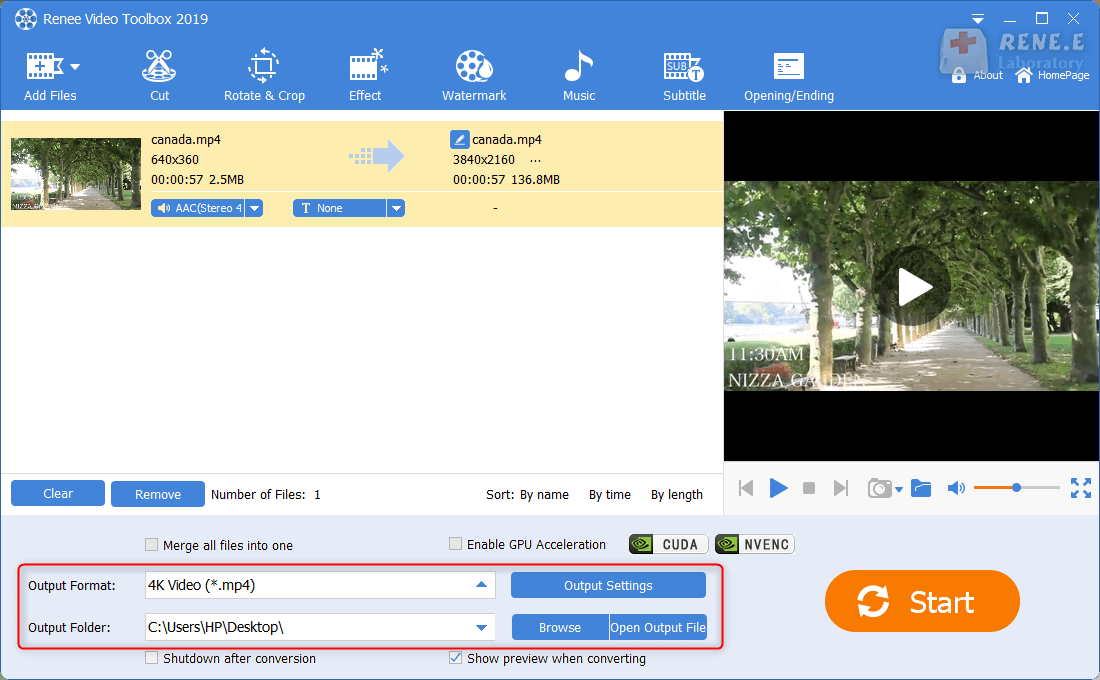
2. VideoProc-Konverter
VideoProc Converter ist ein kostenfreies Videobearbeitungstool mit integrierten Funktionen zum Aufnehmen, Konvertieren und Herunterladen. Trotz seiner Leistungsstärke ist es kompakt und läuft selbst auf älteren PCs problemlos. Der Zuschneidebereich ist einfach im Editor zu finden. Ziehen Sie das Video hinein, klicken Sie auf Zuschneiden und passen Sie den Bereich an. Es ist möglich, Videos frei oder mit praktischen Voreinstellungen von 16:9 auf 1:1 zu schneiden. Die qualitativ hochwertige Engine gewährleistet, dass die exportierten Dateien in bester Qualität bleiben.3. Animotica
Animotica ist ein populärer Videobearbeitungsprogramm aus dem Microsoft Store. Es verfügt über einzigartige Zuschneidefunktionen im Vergleich zu anderen Programmen. Videos können ohne Änderung der Originalauflösung und des Seitenverhältnisses zugeschnitten werden, wobei der fehlende Bereich durch einen unscharfen Hintergrund ersetzt wird. Diese Funktion ist ideal für das Teilen von Videos auf Plattformen wie YouTube oder Instagram, da keine Bildverzerrungen oder schwarze Ränder entstehen. Der Zuschneidebereich lässt sich in verschiedene Formen wie Herzen oder Sterne umwandeln. Darüber hinaus sind Basisbearbeitungen wie Tempoveränderungen, Filtereinsatz und Musikintegration möglich.4. Movavi Fastreel
Fastreel ist ein kostenloser Online-Videoeditor von Movavi mit einer benutzerfreundlichen Oberfläche, die auch Anfängern die Videobearbeitung vereinfacht. Er bietet Funktionen wie Videobearbeitung, Drehen, Entfernen unerwünschter Clips, Wasserzeichen hinzufügen, Filter und Spezialeffekte anwenden, Untertitel einfügen und Videogeschwindigkeit anpassen. Zusätzlich stehen vorgefertigte Vorlagen zur schnellen Videokreation zur Verfügung. Fastreel unterstützt Formate wie JPEG, PNG, GIF, MP4, MOV, MKV, AVI und WMV bis zu einer Dateigröße von 500 MB.Online-Link: https://www.fastreel.com/

Die benutzerfreundlichste Software zum Videoschneiden bietet eine Vielzahl von Funktionen, ist einfach zu bedienen, unterstützt verschiedene Medienformate und ermöglicht eine umfangreiche Anpassung der Zuschneideoptionen an Ihre Bedürfnisse. Ich hoffe, Sie finden damit die ideale Software für Ihre Videoarbeit.
betroffene Linker :
Empfohlene Software zum Zuschneiden von Videos
11-04-2024
Lena Melitta : Wenn die Videogröße nicht geeignet ist, möchten Sie es möglicherweise auf eine geeignete Größe zuschneiden. Wenn Sie nach...
Wie ändere ich den Namen eines YouTube-Kanals?
11-04-2024
Maaß Hoffmann : Hier erfahren Sie, wie Sie einen guten Namen für Ihren YouTube-Kanal auswählen und Ihren Kanalnamen erfolgreich ändern können.
Wie entferne ich Mosaik aus Videos?
12-01-2024
Thomas Quadbeck : In diesem Artikel besprechen wir, was Mosaike sind, warum es notwendig ist, sie aus Videos zu entfernen und...
Wie speichere ich Niconico-Animationen auf dem iPhone?
11-04-2024
Angel Doris : Dieser Artikel konzentriert sich auf die Methode zum Speichern von Niconico-Animationsvideos auf dem iPhone. Der Inhalt behandelt nicht...


