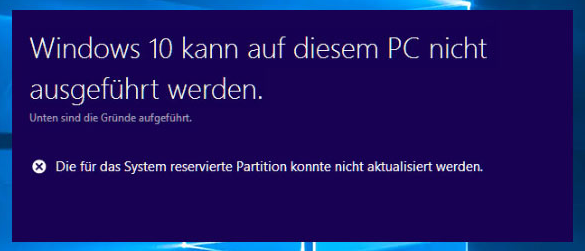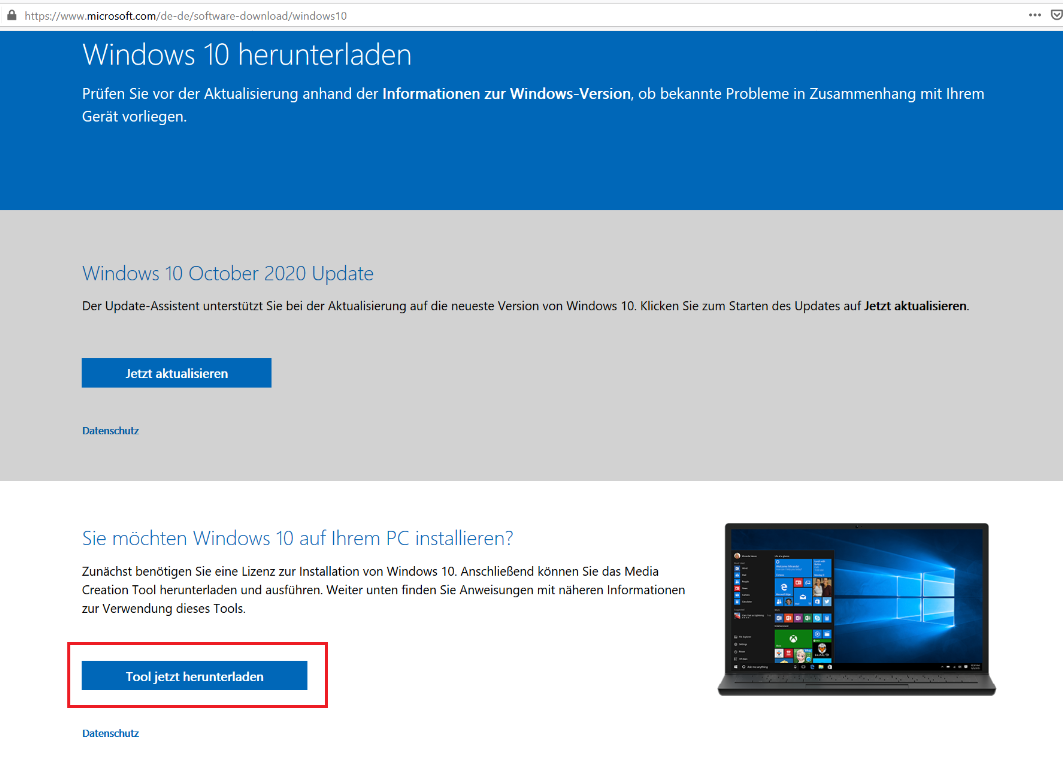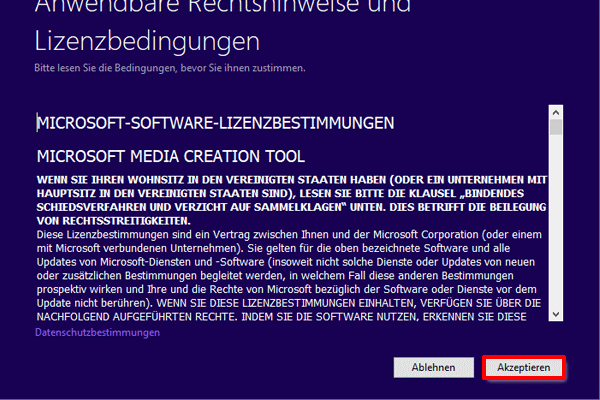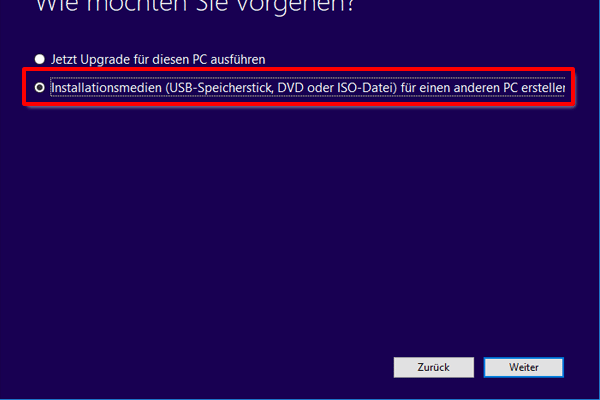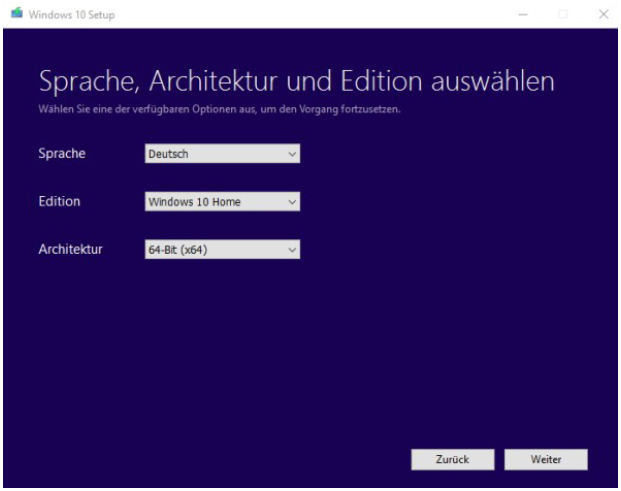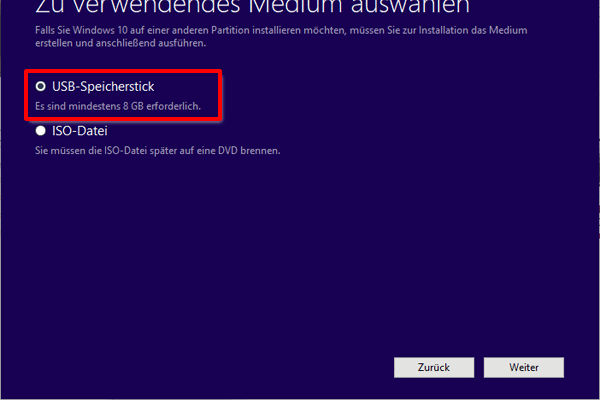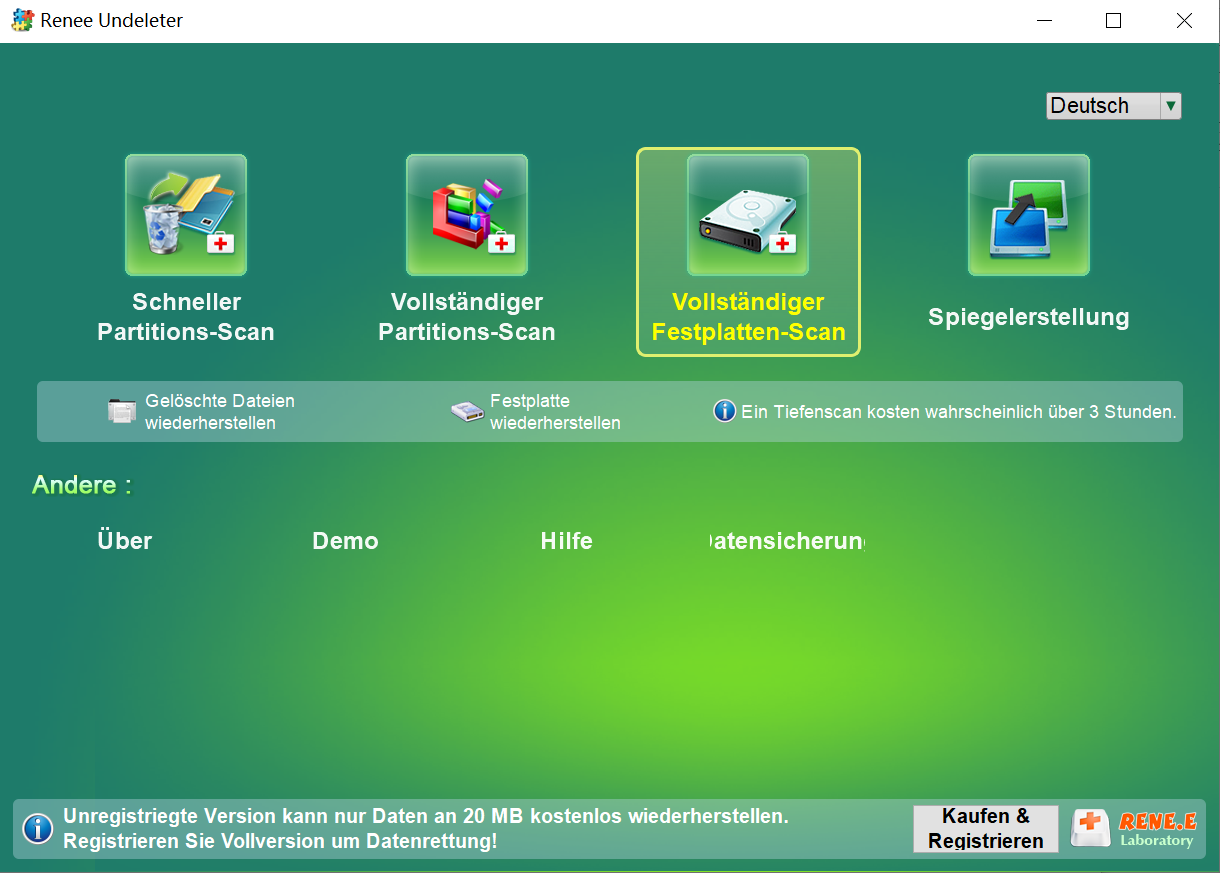II. Wie kann das Problem „Windows 10 kann nicht installiert werden, wir können die vom System reservierte Partition nicht aktualisieren“ lösen?
1. Passen Sie die Größe der vom System reservierten Partition mithilfe eines Partitionstools eines Drittanbieters an
Verwenden Sie ein Partitionstool eines Drittanbieters, um die Größe der vom System reservierten Partition anzupassen und sie zu erweitern, um die Anforderungen für das Upgrade und die Installation von Windows 10 zu erfüllen (die vom System reservierte Partition muss mindestens 300 MB bis 450 MB groß sein), wodurch das Problem effektiv gelöst werden kann Nicht genügend vom System reservierter Partitionsspeicherplatz. Es wird jedoch das Problem „Die vom System reservierte Partition kann nicht aktualisiert werden“ verursacht. Die spezifischen Betriebsschritte sind wie folgt:
Schritt 1: Laden Sie die AOMEI Partition Assistant Standard Edition-Software herunter, installieren Sie sie und führen Sie sie aus. Wenn der Speicherplatz des Laufwerks C selbst nicht zu groß ist, um Platz für die vom System reservierte Partition zu schaffen, können Sie den Speicherplatz der Festplattenpartition hinter dem Laufwerk C (z. B. dem Laufwerk D) reduzieren und den reduzierten Speicherplatz hinzufügen Systemreservierte Partition. Klicken Sie mit der rechten Maustaste auf die Partition (hier D:), deren Speicherplatz Sie verkleinern möchten, und wählen Sie (Partitionsgröße ändern).
Schritt 2: Ziehen Sie den Schieberegler mit der Maus von links nach rechts, um die Speicherplatzgröße der D:-Partition zu verringern, oder Sie können den Speicherplatzgrößenwert der D:-Partition direkt eingeben. Klicken Sie dann auf (OK), um einen Teil des Speicherplatzes auf dem Laufwerk D freizugeben und ihn in nicht zugewiesenen Speicherplatz umzuwandeln.
Schritt 3: Kehren Sie zur Hauptoberfläche der Software zurück, wählen Sie weiterhin das Laufwerk C mit der rechten Maustaste aus und wählen Sie (Partitionsgröße ändern) (Partitionsgröße anpassen). Verschieben Sie den C-Speicherplatz mit der Maus nach rechts, sodass sich der nicht zugewiesene Speicherplatz (d. h. der von D: verkleinerte freie Speicherplatz) neben der vom System reservierten Partition befindet, und klicken Sie dann auf (OK).
Schritt 4: Klicken Sie mit der rechten Maustaste auf die vom System reservierte Partition (d. h. die mit (*:) markierte Partition) und wählen Sie (Partitionsgröße ändern). Ziehen Sie im Popup-Fenster den Schieberegler nach rechts, um die Größe der vom System reservierten Partition zu vergrößern, sodass der nicht zugewiesene Speicherplatz der vom System reservierten Partition hinzugefügt wird, und klicken Sie dann auf (OK).
Schritt 5: Klicken Sie abschließend auf (Übernehmen), um den Vorgang zur Größenänderung der Partition durchzuführen. Nachdem Sie die vom System reservierte Partition erweitert haben, können Sie den Vorgang des Windows-Installationsupdates neu starten.
2. Installieren Sie das System neu, damit das System automatisch partitioniert
Für ein Windows 10-Update muss die Systemreservierte Partition mindestens 300 MB bis 450 MB groß sein. Wenn Sie unsicher sind, wie Sie die Größe dieser Partition manuell anpassen können, ist eine Neuinstallation eine praktikable Option. Dabei wird das System automatisch partitioniert, um das Problem zu lösen. Bitte sichern Sie wichtige Dateien vor der Neuinstallation. Im Folgenden stellen wir die spezifischen Schritte für das Windows 10-System vor.
Die Neuinstallation des Systems erfordert die Verwendung von Installationsmedien. Daher werden wir das Neuinstallationssystem in zwei Teile unterteilen, um Ihnen beizubringen, nämlich das Erstellen der Installationsmedien und die Neuinstallation des Systems mithilfe der Installationsmedien.
a. Erstellen Sie ein Installationsmedium
Bevor Sie das Windows 10-System neu installieren, müssen Sie zunächst ein Installationsmedium erstellen. Vor dem Erstellen müssen Sie die folgenden zwei Punkte beachten:
● Die wichtigen Daten auf dem Computer wurden auf anderen Speichergeräten (z. B. U-Disk, SD-Karte oder mobiler Festplatte) oder auf OneDrive gesichert. Beachten Sie: Wenn Sie ein externes Speichergerät zum Sichern Ihrer Dateien verwenden, stellen Sie sicher, dass es sich um ein anderes Gerät handelt als das, von dem Sie das Windows-Installationsmedium heruntergeladen haben.
● Das zum Erstellen des Installationsmediums verwendete Speichergerät sollte über mindestens 8 GB freien Speicherplatz verfügen und sicherstellen, dass das Laufwerk leer ist. Denn beim Erstellen der Installationsdiskette werden alle auf dem Gerät gespeicherten Inhalte gelöscht.
Schritt 1: Laden Sie zunächst die Produktionsdatei von der offiziellen Website von Microsoft herunter – Media Creation Tool für Windows 10. Download-Adresse: https://www.microsoft.com/zh-cn/software-download/windows10. Klicken Sie nach dem Öffnen der Webseite auf (Tool jetzt herunterladen).
Schritt 2: Sobald der Download abgeschlossen ist, öffnen Sie das Tool und wählen Sie (Ja), wenn Sie gefragt werden, ob Sie die App verwenden möchten, um Änderungen an Ihrem Gerät vorzunehmen. Wenn dann das Windows 10 Installer-Setup-Handbuch angezeigt wird, tippen Sie auf die Lizenzbedingungen und die Vereinbarung (Akzeptieren).
Schritt 3: Um eine Installationsdiskette zu erstellen, wählen Sie (Installationsmedium (USB-Stick, DVD oder ISO-Datei) für einen anderen Computer erstellen) und klicken Sie auf (Weiter).
Schritt 4: Stellen Sie dann die Sprache, Version und Architektur (64-Bit oder 32-Bit) des Windows 10-Systems ein und klicken Sie nach Abschluss des Vorgangs auf (Weiter). Standardmäßig ist die Option (Empfohlene Optionen für diesen Computer verwenden) für die automatische Auswahl aktiviert.
Schritt 5: Wählen Sie das Ziel aus, auf dem das Systemabbild installiert werden soll. Um hier eine U-Disk-Installationsdiskette zu erstellen, wählen Sie bitte (U-Disk) und klicken Sie auf (Weiter).
Schritt 6: Wählen Sie die bereits eingelegte U-Disk aus und klicken Sie auf (Weiter). Warten Sie abschließend, bis das Installationsmedium erstellt wurde, und klicken Sie auf (Fertig stellen).
b. Verwenden Sie das Installationsmedium, um das Windows 10-System neu zu installieren
Schritt 1: Legen Sie das erstellte Installationsmedium in den Computer ein, auf dem das System neu installiert werden soll. Es wird empfohlen, es im heruntergefahrenen Zustand einzulegen. Hinweis: Der Desktop- oder All-in-One-Computer muss an die hintere USB-Schnittstelle angeschlossen werden, und der Notebook-Computer wird empfohlen, an die USB 2.0-Schnittstelle angeschlossen zu werden.
Schritt 2: Starten Sie den Computer neu. Wenn Ihr Computer nicht über den erstellten Installations-USB startet, müssen Sie möglicherweise die Startreihenfolge im BIOS oder in den UEFI-Einstellungen des Computers ändern. Um das Startmenü zu öffnen oder die Startreihenfolge zu ändern, müssen Sie normalerweise unmittelbar nach dem Einschalten des Computers nacheinander eine Tastenkombination drücken (je nach Motherboard des Computers kann die Starttaste unterschiedlich sein, z. B. F2, F12, Entf oder ESC).
Schritt 3: Nachdem Sie erfolgreich von der Installations-U-Diskette gebootet haben, wählen Sie auf der Windows-Installationsseite Ihre Sprach-, Zeit- und Tastatureinstellungen aus, klicken Sie dann auf (Weiter) > (Jetzt installieren), um mit der Installation von Windows 10 zu beginnen, und warten Sie, bis die Installation abgeschlossen ist. Während der Neuinstallation des Systems wird Ihr Computer mehrmals neu gestartet.
Die oben genannten sind die beiden direktesten Möglichkeiten, den Fehler „Die vom System reservierte Partition konnte nicht aktualisiert werden“ zu beheben. Darüber hinaus können Sie auch die Befehlszeile verwenden, um unnötige Schriftartdateien in der vom System reservierten Partition zu bereinigen, um etwas freien Speicherplatz zu vergrößern. Dieser Vorgang ist jedoch komplizierter und wird Fachleuten mit Befehlszeilenerfahrung empfohlen. Für bestimmte Vorgänge wenden Sie sich bitte an Weitere Informationen finden Sie auf der offiziellen Microsoft-Supportseite.
Wenn Sie nach der Neupartitionierung oder Neuinstallation des Systems feststellen, dass wichtige Daten in der Computerausrüstung verloren gegangen sind, können Sie professionelle Datenwiederherstellungstools verwenden, um die Daten wiederherzustellen. Lassen Sie uns weiter darüber erfahren.