Bootsect: Alles was du darüber wissen musst
- Home
- System Rescue
- Bootsect: Alles was du darüber wissen musst
Überblick
Erfahren Sie alles über Bootsect.exe: Definition, Anwendungsbereich und Verwendung. Schützen Sie Ihre Daten vor Systemausfällen – sichern Sie sie mit der Methode im dritten Teil.
Inhaltsverzeichnis
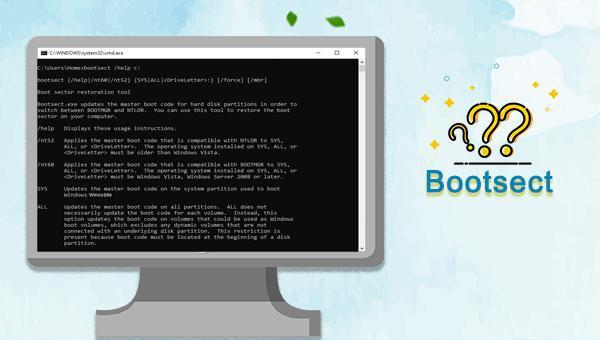
| Befehl | beschreiben |
| /Hilfe | Zeigen Sie diese Gebrauchsanweisung vor. |
| /nt52 | Wendet NTLDR-kompatiblen Master-Bootcode auf SYS, ALL oder <DriveLetter> an. Das auf SYS, ALL oder <DriveLetter> installierte Betriebssystem muss eine Systemversion vor Windows Vista sein. |
| /nt60 | Wenden Sie BOOTMGR-kompatiblen Master-Bootcode auf SYS, ALL oder <DriveLetter> an. Das auf SYS, ALL oder <DriveLetter> installierte Betriebssystem muss Windows Vista und seine späteren Systemversionen sein, wie z. B. Windows 7, Windows 8, Windows Server 2012 oder neuere Versionen. |
| SYS | Aktualisiert den Master-Bootcode auf der Systempartition, die zum Booten von Windows verwendet wird. |
| ALLE | Aktualisieren Sie den Master-Bootcode auf allen Partitionen. ALL aktualisiert nicht unbedingt den Bootcode für jedes Volume. Stattdessen aktualisiert diese Option den Startcode auf Volumes, die als Windows-Startvolumes verwendet werden können, mit Ausnahme aller dynamischen Volumes, die nicht mit einer zugrunde liegenden Festplattenpartition verbunden sind. Diese Einschränkung besteht, weil der Bootcode am Anfang der Festplattenpartition stehen muss. |
| <Laufwerksbuchstabe> | Aktualisieren Sie den Master-Boot-Code auf dem Volume, das diesem Laufwerksbuchstaben zugeordnet ist. Wenn der <DriveLetter> keinem Volume zugeordnet ist oder wenn der <DriveLetter> einem Volume zugeordnet ist, das nicht mit der zugrunde liegenden Festplattenpartition verbunden ist, wird der Startcode nicht aktualisiert. |
| /Gewalt | Erzwingen Sie das Aushängen des Volumes während der Bootcode-Aktualisierung. Sie müssen diese Option mit Vorsicht verwenden.Wenn Bootsect.exe keinen exklusiven Volume-Zugriff erhalten kann, überschreibt das Dateisystem möglicherweise den Startcode vor dem nächsten Neustart. Bootsect.exe versucht immer, Volumes vor jedem Update zu sperren und die Bereitstellung aufzuheben. Wenn /force angegeben ist, wird versucht, die Bereitstellung zu erzwingen, wenn der erste Sperrversuch fehlschlägt. Beispielsweise kann das Sperren fehlschlagen, wenn die Datei auf dem Zielvolume derzeit von einem anderen Programm geöffnet ist.Bei Erfolg ermöglicht das erzwungene Aufheben der Bereitstellung exklusiven Volume-Zugriff und zuverlässige Boot-Code-Updates, selbst wenn die anfängliche Sperre fehlschlägt. Außerdem macht eine erzwungene Aufhebung der Bereitstellung alle geöffneten Handles für Dateien auf dem Zielvolume ungültig. Dies kann zu unerwartetem Verhalten in Programmen führen, die diese Dateien öffnen. Verwenden Sie diese Option daher mit Vorsicht. |
A. Wenn Sie über ein Systeminstallationsmedium verfügen, können Sie auf die folgende Methode zurückgreifen, um das Bootsect-Programm zu verwenden. Die spezifischen Schritte lauten wie folgt:
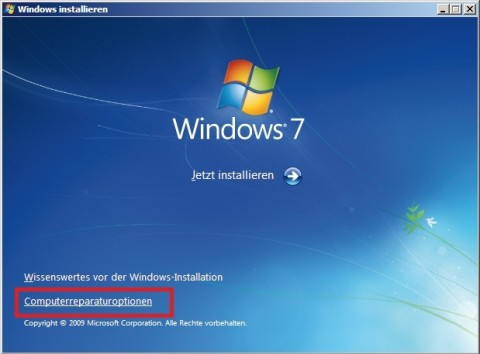
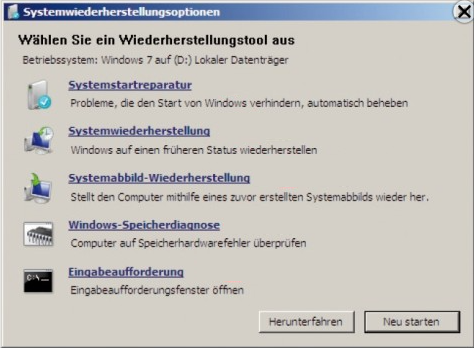
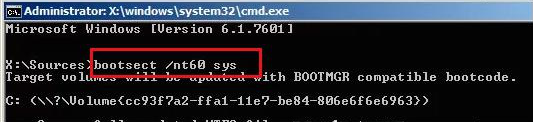
B. Wenn Sie kein Systeminstallationsmedium haben, können Sie auf die folgende Methode zurückgreifen, um das Bootsect-Programm zu verwenden. Die spezifischen Schritte lauten wie folgt:
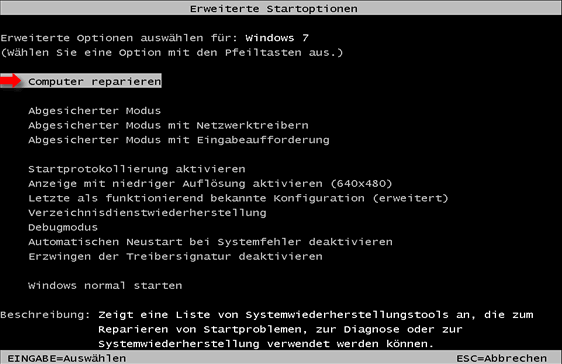
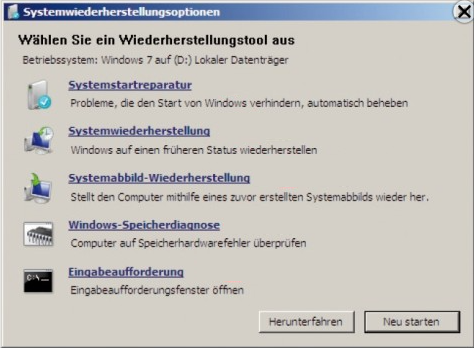
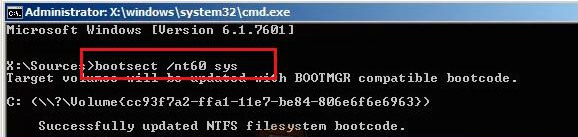
A. Wenn Sie über Windows 8/10-Systeminstallationsmedien verfügen, können Sie auf die folgende Methode zurückgreifen, um das Bootsect-Programm zu verwenden. Die spezifischen Schritte lauten wie folgt:


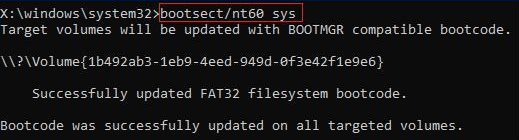
B. Wenn Sie nicht über das Windows 8/10-Systeminstallationsmedium verfügen, können Sie auf die folgende Methode zurückgreifen, um das Bootsect-Programm zu verwenden. Die spezifischen Schritte lauten wie folgt:
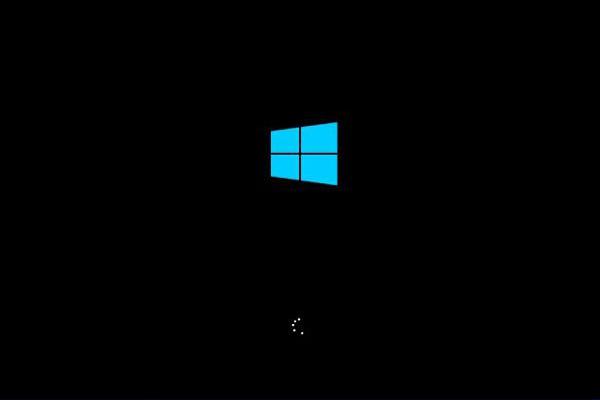

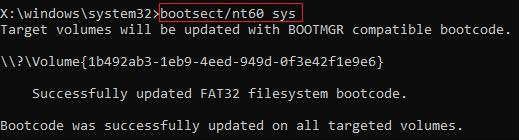

Einfache Bedienung schnelle Übertragung jeder Datei in nur 3 Schritten.
Dateien übertragen Übertragen Sie vorhandene Dateiinformationen auf den Computer ohne Windows Betriebssystem.
Vorschaufunktion Beim Übertragen von Dateien wird die Vorschau des Dateiinhalts unterstützt.
Multifunktional Dateimigration, Dateiwiederherstellung, Startreparatur usw. können ohne Starten des Systems durchgeführt werden.
Kompatibilität Perfekt kompatibel mit Windows 11/10/8.1/8/7/XP/Vista.
Einfach zu bedienen Dateien in 3 einfachen Schritten übertragen
Vorschau Unterstützt die Dateivorschau vor der Übertragung
Multifunktional kann auch Dateiwiederherstellung, Passwort Reset, Startreparatur usw. durchführen.
Gratis TrialGratis Trialderzeit hat 2000 Kostenlose Testversion für Benutzer!
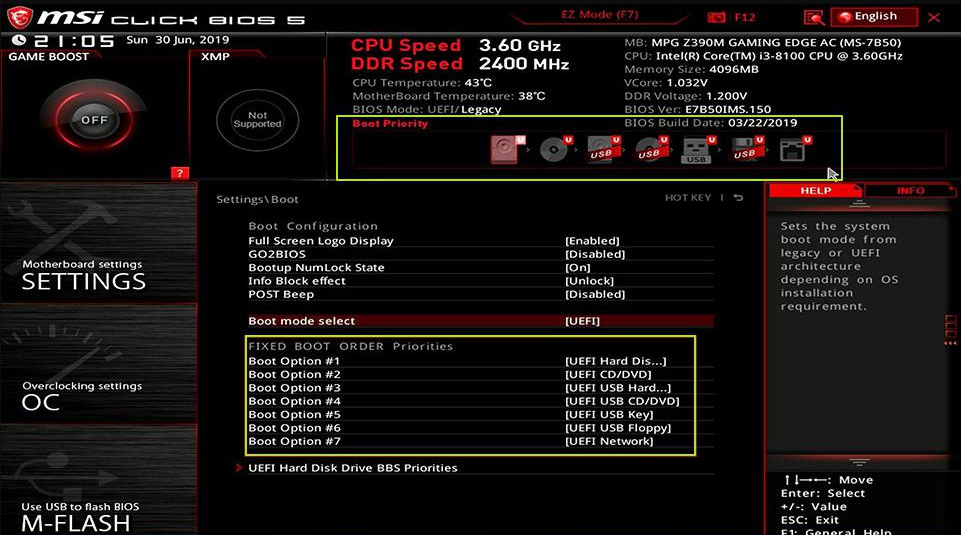

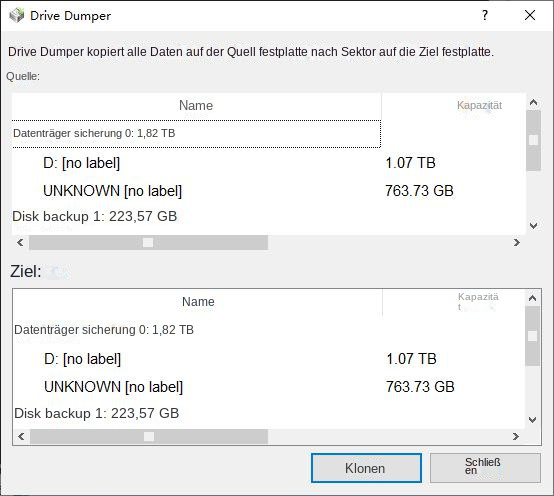

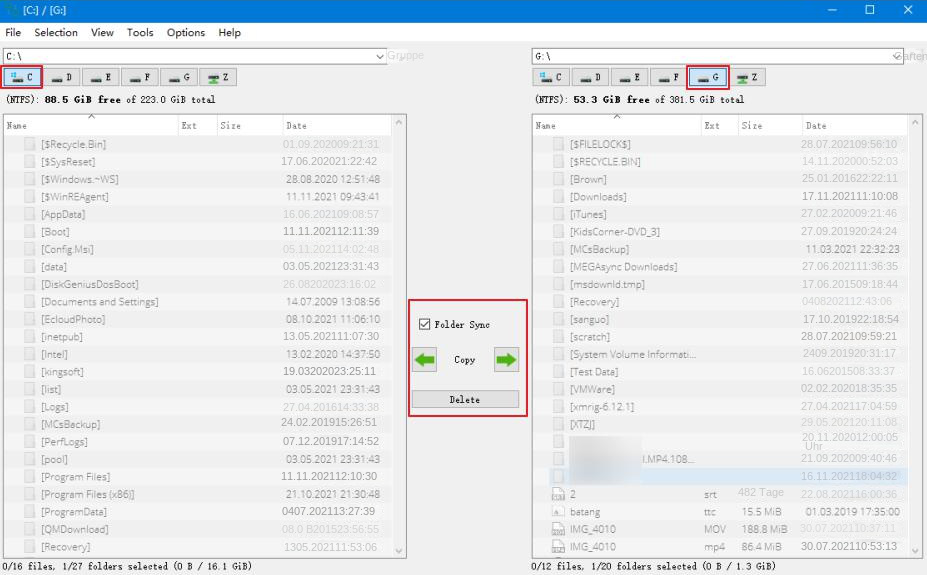
betroffene Linker :
Beheben Sie den Windows-Dateis system fehler (-805305975) in wenigen Schritten!!
12-04-2024
Angel Doris : Beheben Sie den Dateis system fehler (-805305975) schnell und einfach, wenn Sie eine Bild datei in Microsoft Photos...
Windows abgesicherter Modus: So funktioniert's!
22-04-2024
Angel Doris : Computernutzer können Computerfehler durch den abgesicherten Modus lösen. Es werden Alternativen zur F8-Taste angezeigt, um den Modus zu...
Disk-Offline-Signaturkonflikte bei Windows-Computern lösen
25-08-2024
Maaß Hoffmann : Um Offline-Signaturkonflikte auf der Festplatte zu vermeiden, ist eine Analyse verschiedener Ursachen erforderlich. Wir stellen erprobte Lösungen zur...


