Win 10 Benutzerprofil Nicht Geladen? Hier Ist Die Lösung!
- Home
- Support
- Anleitungen für Systemrettung
- Win 10 Benutzerprofil Nicht Geladen? Hier Ist Die Lösung!
Überblick
Einige Benutzer können sich möglicherweise aufgrund des Fehlers "Benutzerprofil kann nicht geladen werden" nicht in Windows 10 anmelden. Eine Lösung zur Behebung dieses Fehlers wird Ihnen zur Verfügung gestellt.
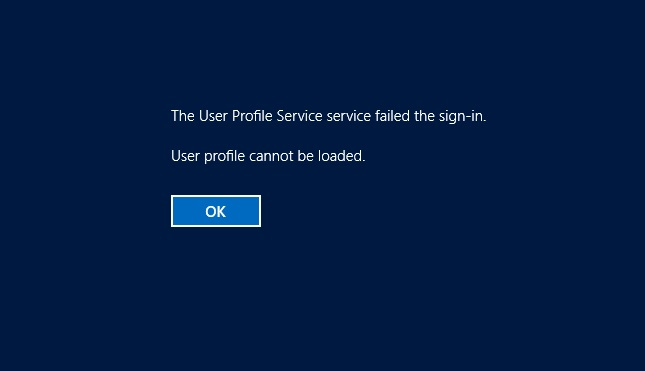
Methode 1. Benutzerprofil im abgesicherten Modus reparieren
Schritt 1. In den abgesicherten Modus wechseln
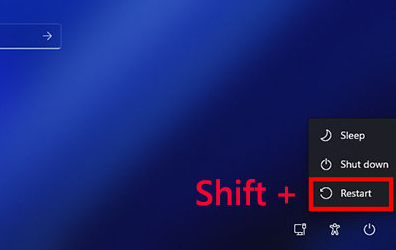
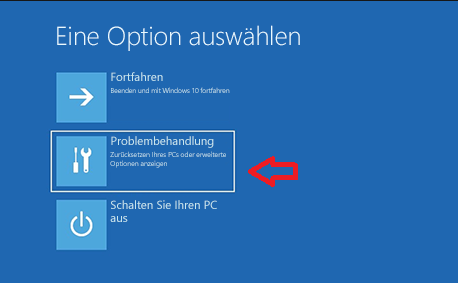
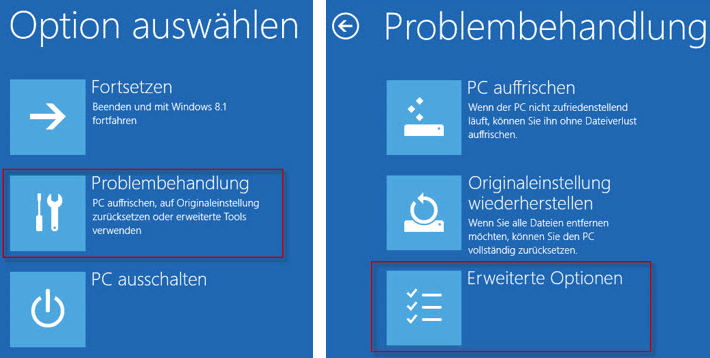
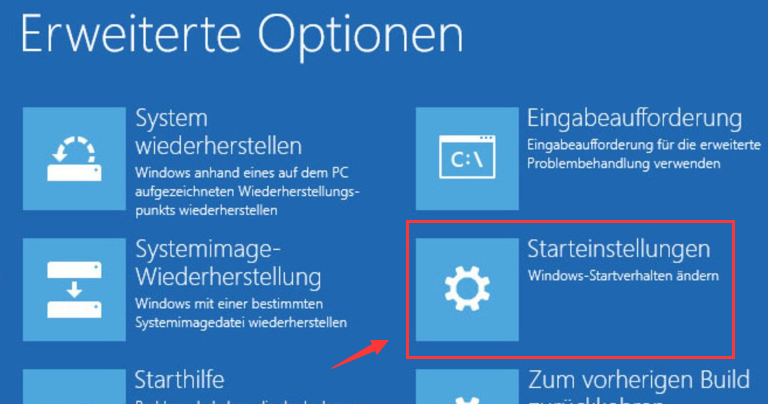
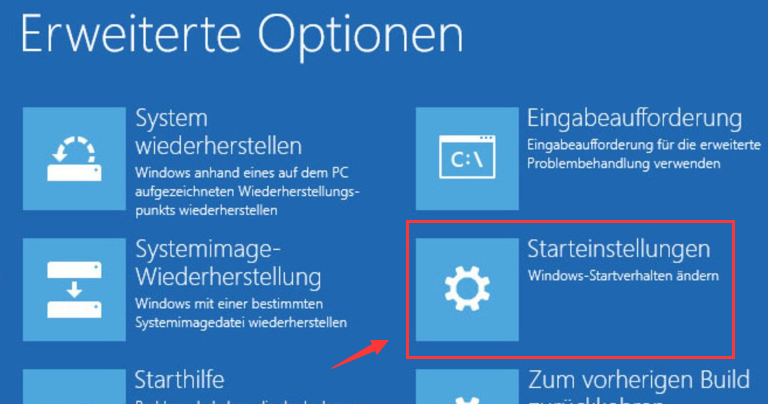
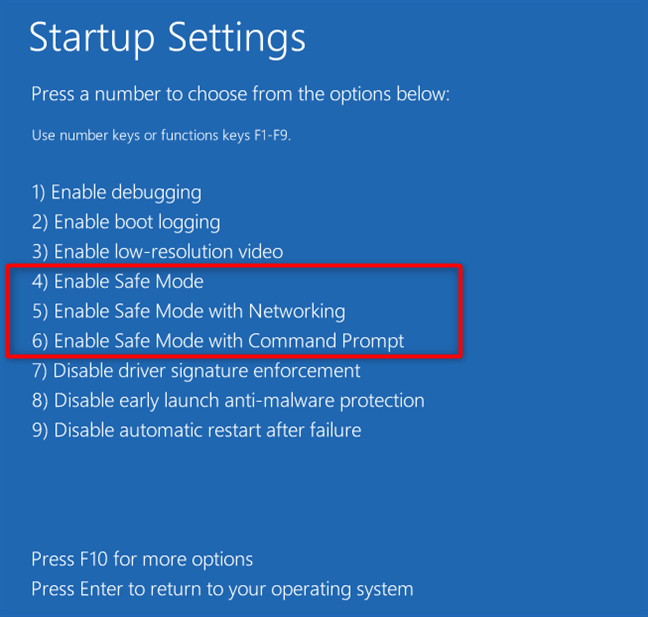
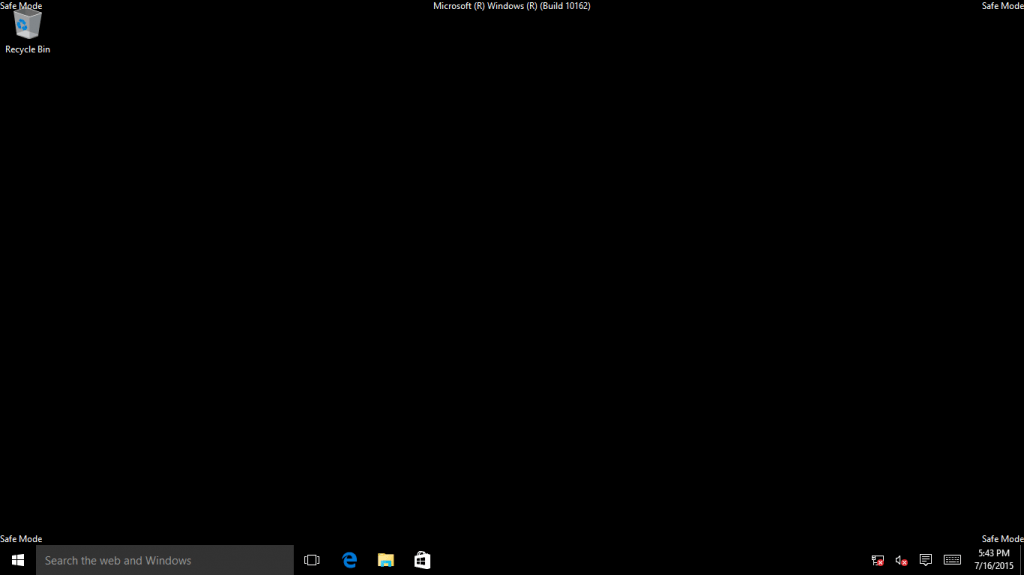
Schritt 2. Ändern der Registrierungswerte
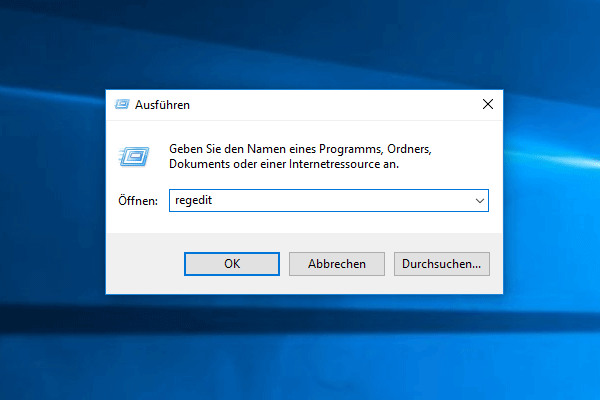
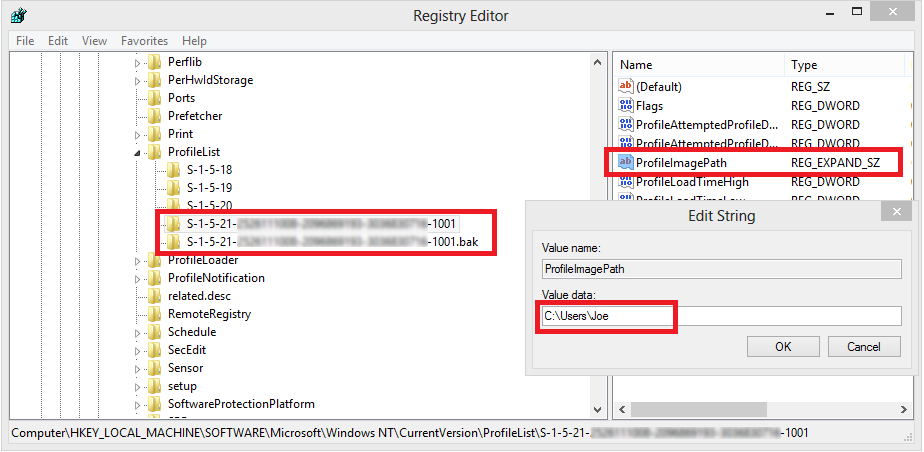
- Wenn Sie zwei Ordner haben, die mit S-1-5 beginnen, gefolgt von einigen langen Zahlen, und einer davon mit .bak endet, müssen Sie den .bak-Ordner umbenennen. Gehen Sie dazu folgendermaßen vor:
Rechtsklick auf den Ordner ohne .bak und [.ba] am Ende hinzufügen .
![]()
Rechtsklicken Sie auf den .bak Ordner, um ihn umzubenennen. Löschen Sie .bak am Ende.
![]()
Rechtsklick auf den Ordner .ba . Benennen Sie den Ordner von .ba in .bak um.
![]()
- Wenn Sie nur einen Ordner haben, der mit S-1-5 beginnt, gefolgt von langen Zahlen und mit .bak endet, klicken Sie mit der rechten Maustaste auf den Ordner und wählen Sie “Umbenennen” . Entfernen Sie .bak am Ende des Ordnernamens und drücken Sie die Enter -Taste.
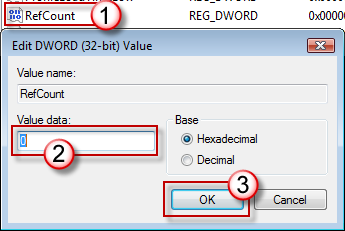
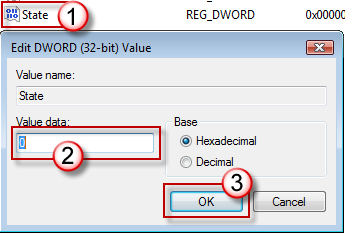
Wenn Ihr Benutzerprofil in Windows 10 immer noch nicht geladen werden kann, versuchen Sie Methode 2 .
Methode 2. Wiederherstellung über Renee Passnow

- Erstellen/Aktivieren eines Windows-Kontos – Einfach neues Konto erstellen und deaktiviertes Konto aktivieren , einschließlich Administrator- und lokaler Konten .
- Windows-Passwort zurücksetzen – Der gesamte Vorgang dauert fünf Minuten und es gehen keine Daten verloren .
- Windows-Passwort entfernen – Passwort für lokales Konto und Administrator in Windows 10/8.1/8/7/XP/Vista entfernen.
- Einfache Schritte – Keine Computerkenntnisse oder Passwort-Reset-Disk erforderlich.
- Umfassende Lösungen für Windows-Probleme – Festplattenklon , Dateiübertragung , Festplattenlöschung , Datenwiederherstellung , Windows-Start und Festplattenprüfung .
Jetzt herunterladen Kompatibel mit: Windows 10, 8.1, 8, 7, Vista, XP.
Undeleter in Renee Passnow verwenden, um Benutzerprofil wiederherzustellen

Windows Passwort zurücksetzen Zurücksetzen/Entfernen des Konto Anmeldepassworts in 3 einfachen Schritten.
File Rescue Wiederherstellen verlorener Dateien schnell, ohne Windows starten zu müssen.
Schnelle Übertragung Übertragen Sie vorhandene Dateien schnell auf den Computer, ohne dass ein Windows System erforderlich ist.
Windows Startfehler beheben Kann verschiedene Windows Startfehler oder Abstürze beheben.
Datenträger sicher löschen Löschen Sie Datenträgerdateien vollständig, ohne Angst vor einer Datenwiederherstellung haben zu müssen.
Passwort Reset einfach und schnell
Dateirettung/übertragung Windows muss nicht gestartet werden
Behebung von Boot Problemen Bluescreen/kein Booten usw
Gratis TrialGratis Trialderzeit hat 2000 Kostenlose Testversion für Benutzer!
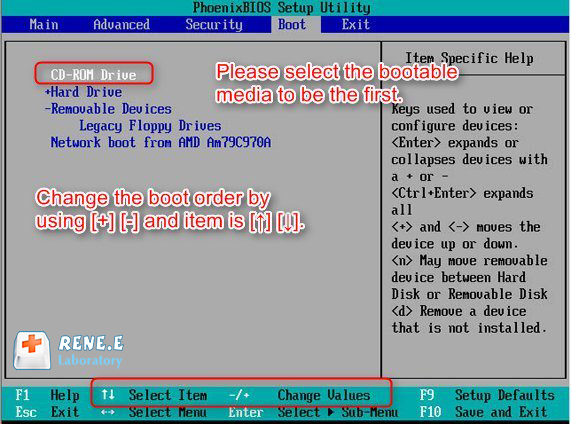
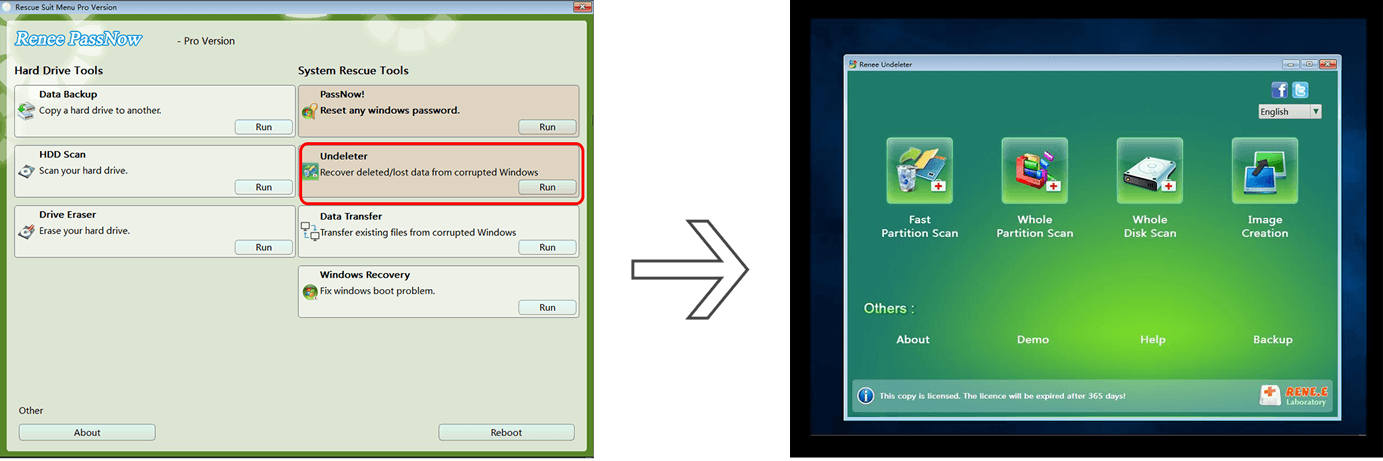
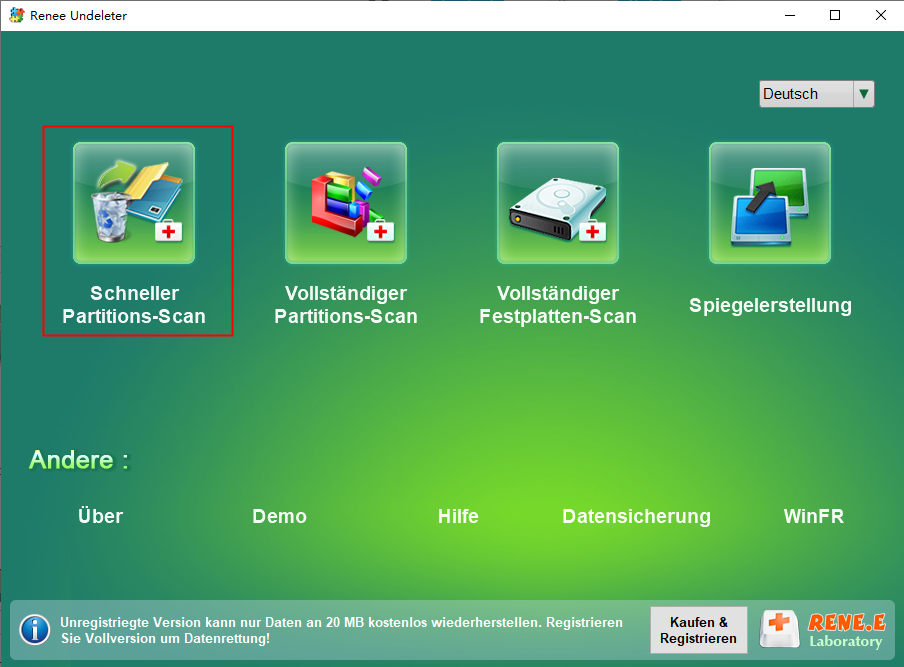
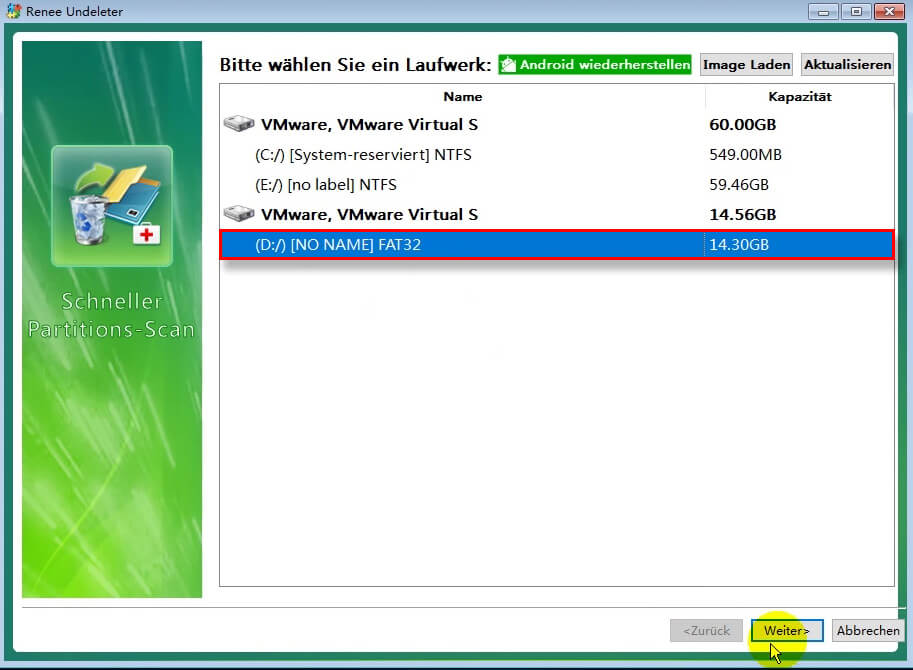
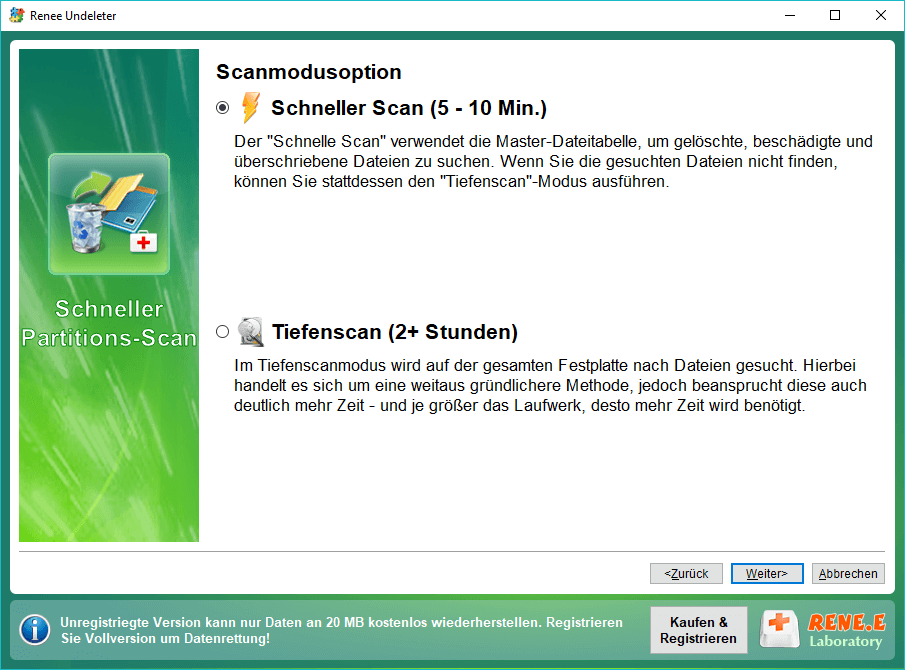
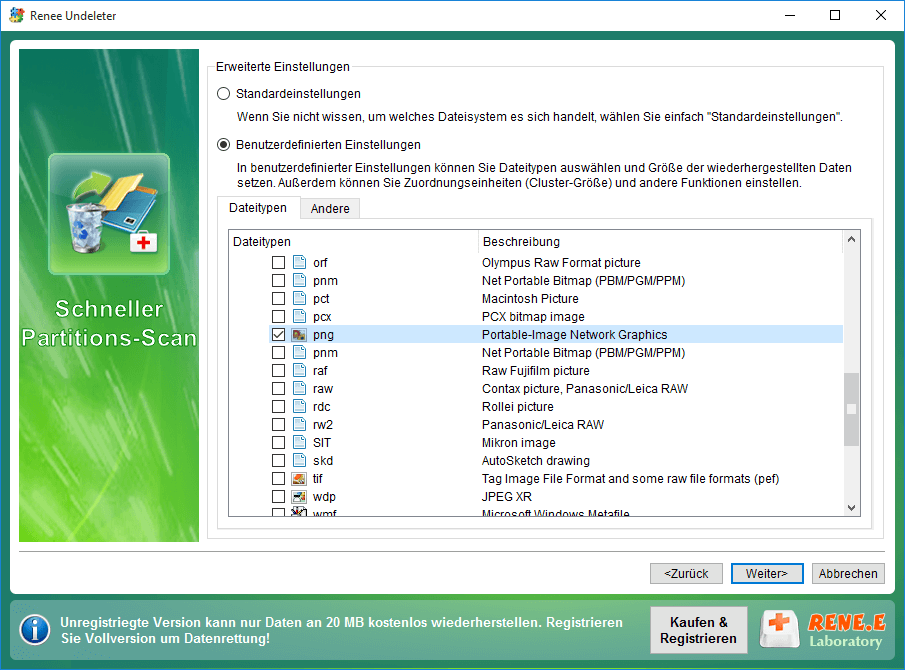
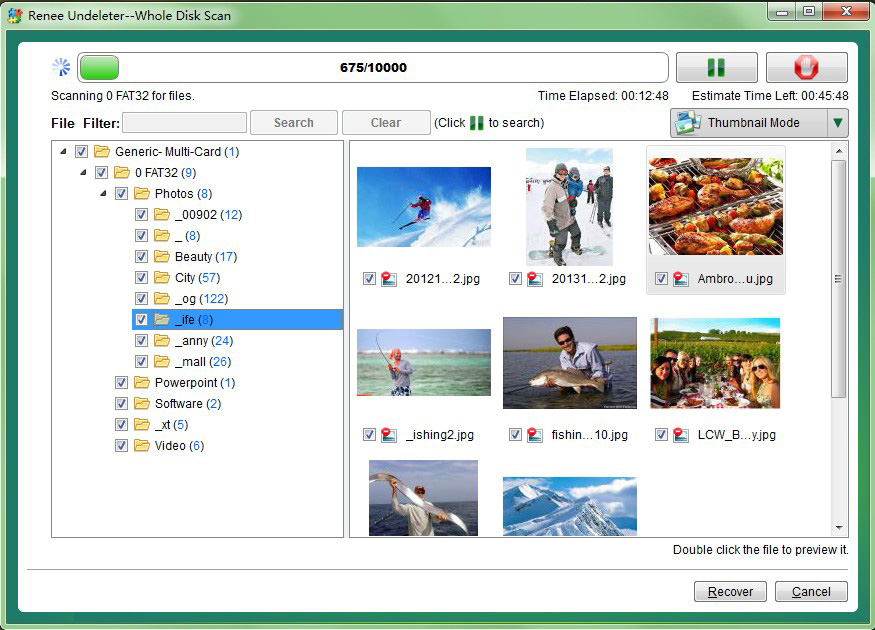
Erstellen Sie ein neues Konto mit PassNow .
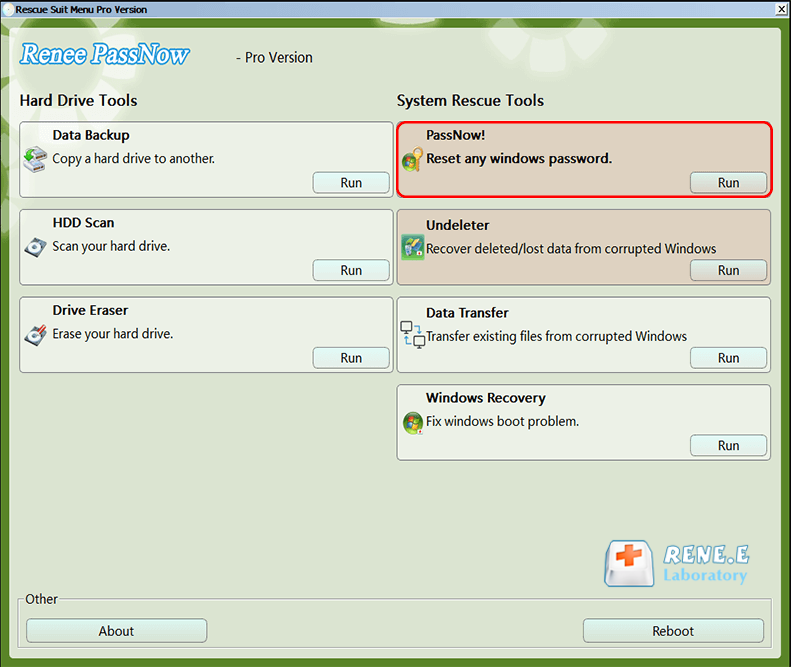
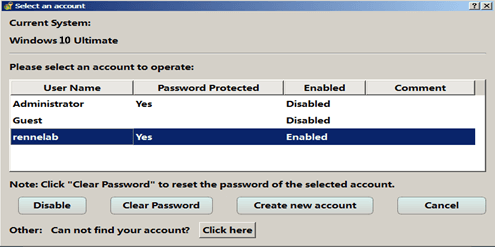
betroffene Linker :
5 Methoden zur Wiederherstellung eines vergessenen Windows 10-Passworts und Sicherheitsfragen
04-01-2024
Angel Doris : Probleme beim Zugriff auf Ihr Windows 10-Konto wegen vergessenem Passwort und Sicherheitsfragen? Keine Sorge, diese 5 Alternativen ermöglichen...
Entsperren Ihres Lenovo Laptops: Zurücksetzen des Administratorkennworts unter Windows 10
09-03-2024
Maaß Hoffmann : Ihr Lenovo-Laptop ist aufgrund eines vergessenen Administratorkennworts unter Windows 10 gesperrt? Keine Panik! Dieser Artikel führt Sie durch...
Windows 10 startet nach Update nicht mehr
23-02-2018
Lena Melitta : Glücklicherweise wird Windows 10 mit einer Option, mit der die Probleme in der Wiederherstellungsumgebung behoben werden können, ausgerüstet....
Fehlerbehebung: "User Profile Service" Login-Problem lösen!
07-07-2024
Maaß Hoffmann : Windows-Benutzer können auf Fehlermeldungen wie „Der Benutzerprofildienst ist fehlgeschlagen“ oder „Das Benutzerprofil kann nicht geladen werden“ stoßen. In...


