Gewinnen Sie die neuesten Screenshot-Magiefähigkeiten von 10
- Home
- Support
- Anleitung für Video Editor
- Gewinnen Sie die neuesten Screenshot-Magiefähigkeiten von 10
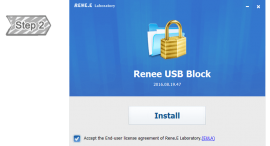
Überblick
Das Update-Paket von Windows 10 hat uns viele nützliche Funktionen gebracht. Hier finden Sie eine Einführung in das Update der häufig verwendeten Screenshot-Funktion. Beachten Sie, dass die hier beschriebenen Methoden alle in Windows enthalten sind!

Screenshots am Computer zu teilen oder in Dokumenten zu verwenden, können Sie die integrierten Funktionen Ihres Betriebssystems nutzen. Unter Windows können Sie das Snipping Tool oder die Tastenkombination Windows-Taste + Shift + S für den Ausschnittbereich verwenden. Bei macOS drücken Sie Cmd + Shift + 4, um einen Bereich auszuwählen. Die Screenshots können dann in Dokumenten eingefügt oder über E-Mail und andere Kommunikationsmittel geteilt werden, ohne auf Drittanbieter-Software mit potenziellen Werbeanzeigen und unerwünschten Extras zurückgreifen zu müssen.

Schließlich besteht die kostenlose Methode darin, unter Windows auf die Schaltfläche „Bildschirm drucken“ zu klicken, dann das Werkzeug „Zeichnen“ zu öffnen und zum Kopieren, Bearbeiten und Zuschneiden Strg + V zu drücken. Diese Methode ist jedoch sehr umständlich.


Video Merger Es kann Videos schnell zusammenfügen und coole Übergänge hinzufügen.
Videos einfach zuschneiden Sie können die Videogröße und dauer beliebig anpassen.
Verschiedene Bearbeitungsfunktionen Sie können eine Vielzahl von Filtern, Spezialeffekten, Wasserzeichen, Musik, Untertiteln usw. hinzufügen.
Einfache Bedienung Die Benutzeroberfläche ist einfach und Anfänger können die Video /Audioproduktion schnell abschließen.
Multifunktionale Software Neben der Videobearbeitung können auch Formate konvertiert und Bildschirme aufgezeichnet werden.
Einfach für Anfänger geeignet
Videobearbeitung Schneiden, Spezialeffekte und andere Funktionen
Multifunktional Videobearbeitung/Formatkonvertierung/Bildschirmaufnahme
Gratis TrialGratis Trialwir haben 800 Kostenlose Testversion für Benutzer!Tatsächlich verfügt Windows 10 nach der Aktualisierung über eine Reihe praktischerer Screenshot-Tools. Hier stellen wir sie einzeln vor:
Methode 1: Die Tastenkombination „Win+Umschalt+S“ gibt einen Screenshot des Bereichs an
Tatsächlich hat Microsoft auf die Bedürfnisse der Benutzer geachtet, Screenshots zu machen. Seit Windows 10 RS1 (RedStone1) ist es möglich, durch Drücken der Tastenkombination „Win+Shift+S“ einen Screenshot eines bestimmten Bereichs zu erstellen.

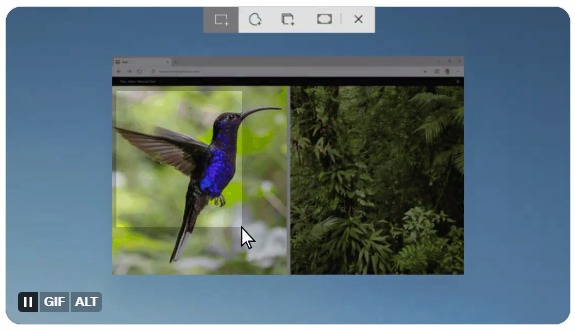
Es gibt jedoch einige Bedauern hinsichtlich der Funktion des Screenshots auf Systemebene von Win10 in jedem Bereich. Erstens verfügt es nicht über eine Bearbeitungsfunktion. Nach dem Erstellen eines Screenshots kann es Ihnen nur das Originalbild direkt anzeigen. Wenn Sie es markieren möchten, müssen Sie es später bearbeiten. Derzeit kann nur das Bild aufgenommen werden in der Zwischenablage und kann das Bild nicht direkt speichern, ist also immer noch begrenzt.
Methode 2: Screenshot „Bildschirmskizze“.
Wie bereits erwähnt, liegt ein Nachteil der klassischen Tastenkombination für Screenshots darin, dass diese anschließend nicht bearbeitet werden können. Nutzen Sie jedoch die Funktion "Bildschirmskizze" im Windows Ink-Arbeitsbereich, so ist es möglich, direkt bearbeitbare Screenshots zu erstellen. Sie finden diese praktische Funktion nach dem RS1 Creators Update im Windows Ink-Arbeitsbereich, welcher sich am rechten Rand der Taskleiste befindet.
1. Rufen Sie den Windows Ink-Arbeitsbereich auf, indem Sie „Win+W“ drücken.
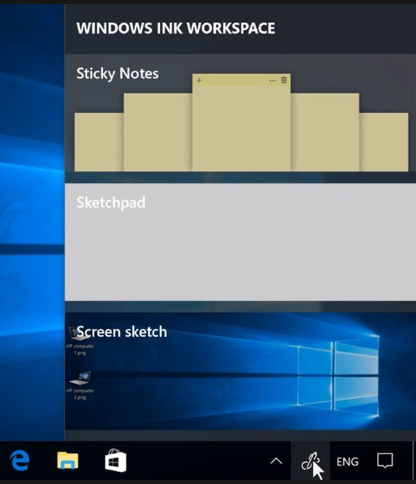
Mit der Bildschirmskizze im Windows Ink-Arbeitsbereich können Screenshots erstellt werden
„Screen Sketch“ erfasst zunächst alle Bilder auf dem Bildschirm und führt dann eine Nachbearbeitung wie Zuschneiden und Malen durch. Ob diese Funktion also für Bereichs-Screenshots oder Vollbild-Screenshots verwendet wird, ist kein Problem. Da die „Bildschirmskizze“ natürlich nicht so schnell und bequem ist wie die Tastenkombinationen, wirkt sie für einige flüchtige Bilder etwas kraftlos.
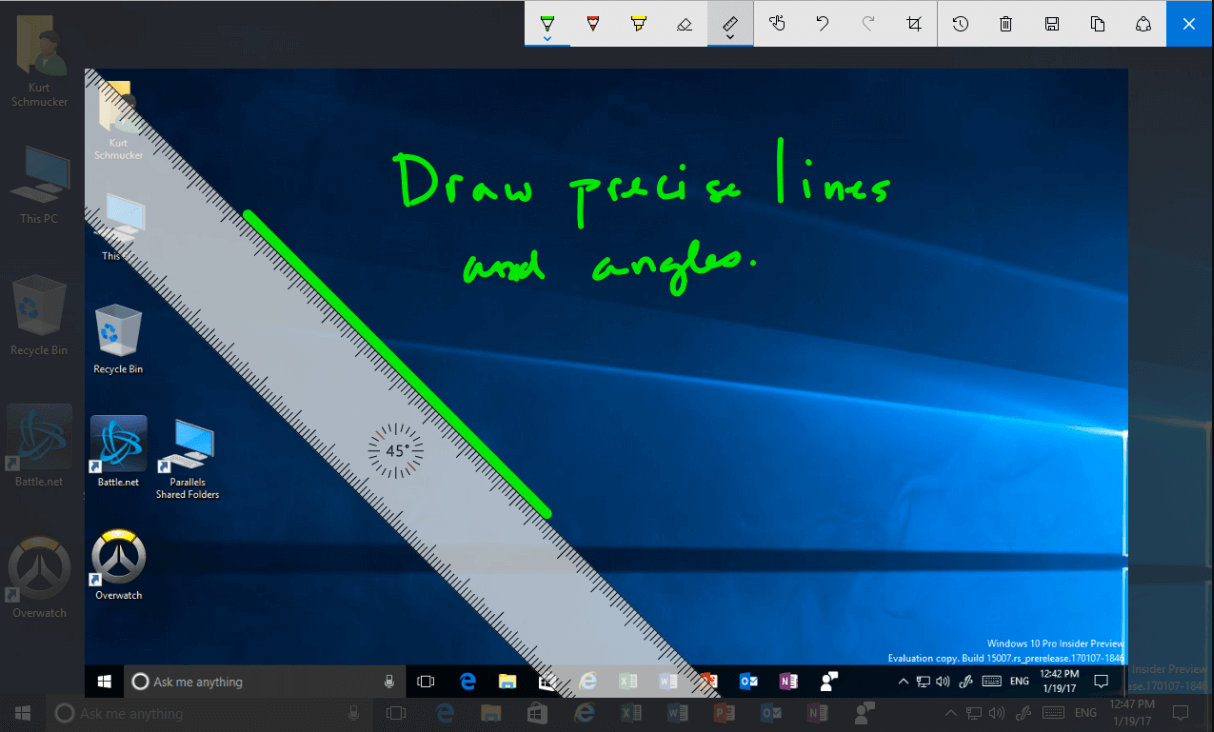
Sie können Graffiti und andere Bearbeitungen vornehmen, aber die für Screenshots erforderlichen Vorgänge sind umständlich und es gibt keine Tastenkombinationen
Methode 3: Verwenden Sie das mit Windows gelieferte „Snipping-Tool“.
Anweisungen:
1. Drücken Sie die Tastenkombination Win + R auf der Tastatur und geben Sie „snippingtool“ ein (Hinweis: Es ist kein Leerzeichen enthalten).

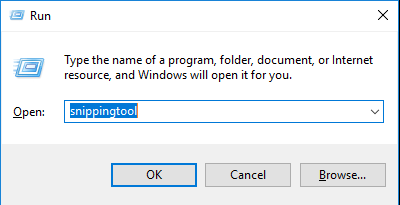
2. Klicken Sie auf „Neu“, um den Screenshot zu starten
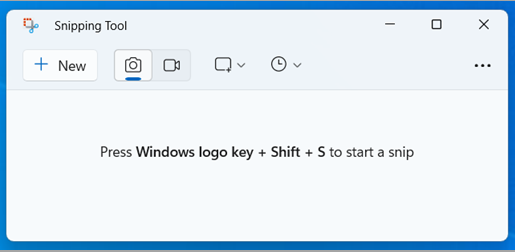

Das Screenshot-Tool ermöglicht es, einen bestimmten Bereich abzubilden und den Schnappschuss direkt im Anschluss mit Stiften, Textmarkern und Radierern zu bearbeiten.
Natürlich können Sie nach der Bearbeitung direkt Strg+C drücken, um zu kopieren, und Strg+V drücken, um an anderer Stelle einzufügen. Sie können das bearbeitete Bild auch als weitere Bilddatei im Tool speichern. Abgesehen vom Fehlen von Tastenkombinationen ist dieses Tool recht praktisch.
Sonstiges: Screenshot einer langen Win10-Webseite
Zusätzlich zu den oben genannten Screenshots kann Win10 auch lange Screenshots in Webseiten erstellen, wofür der mit Win10 gelieferte Edge-Browser erforderlich ist. Wir müssen also zuerst Edge starten und dann die abzufangende Webseite öffnen.
.
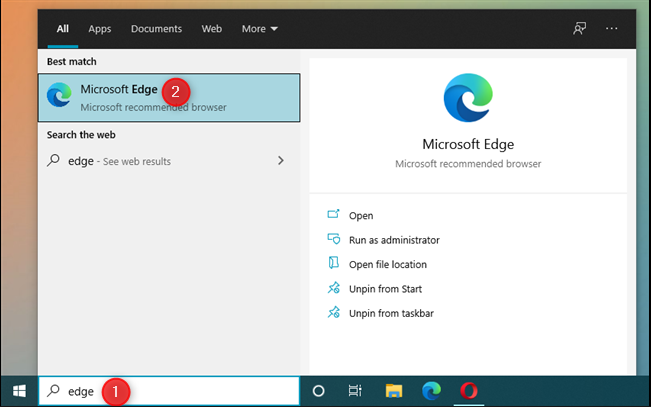
Verwenden Sie Edge, um die abzufangende Webseite zu öffnen
Klicken Sie nach dem Öffnen der Webseite auf das „Stift“-Symbol in der oberen rechten Ecke der Symbolleiste. Der entsprechende Name lautet „Notiz hinzufügen“.
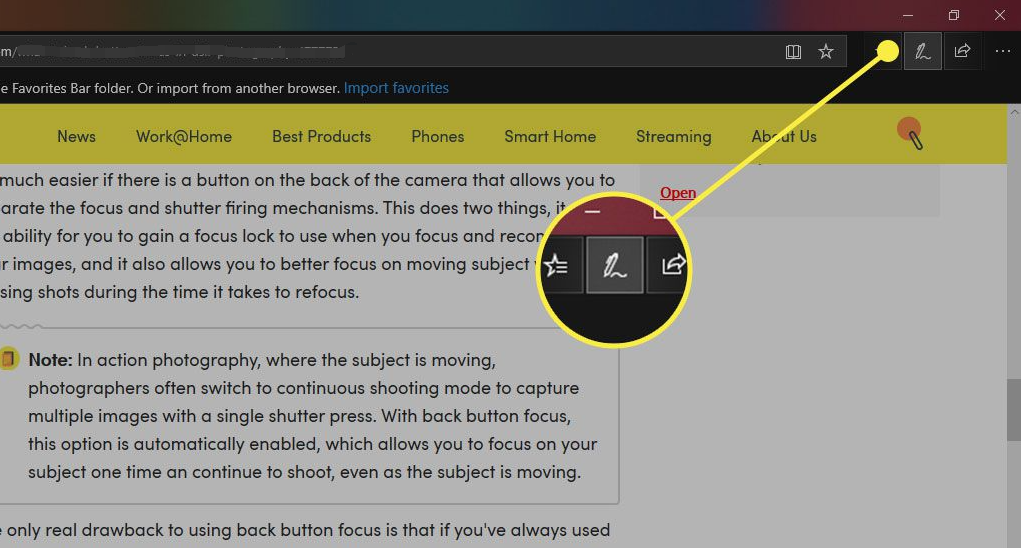
Klicken Sie auf „Notiz hinzufügen“
Um zur Notizbearbeitungsseite zu gelangen, klicken Sie auf das fünfte Symbol „Clip“. Setzen Sie anschließend den Mauszeiger in die obere linke Ecke des zu erfassenden Bereichs, halten Sie die gedrückt und ziehen Sie diagonal nach unten rechts. Die Seite wird daraufhin schnell absteigend angezeigt.
Ziehen Sie den abzufangenden Bereich direkt mit der Maus
Lassen Sie die Maustaste los, sobald die Aufnahme-Seite vollständig umgeblättert ist. Edge kopiert dann den ausgewählten Bereich automatisch in die Zwischenablage, ohne ihn direkt als Bilddatei zu speichern. Öffnen Sie Programme wie Word oder Paint, drücken Sie Strg+V, um den Screenshot einzufügen, und wählen Sie „Datei“ → „Speichern unter“, um das Bild zu speichern.
Strg+V zum Einfügen in „Paint“
betroffene Linker :
Wie schneide ich Videos mit VLC?
26-04-2024
Maaß Hoffmann : VLC ist ein kostenloser und plattformübergreifender Open-Source-Multimedia-Player, der von VideoLAN entwickelt wurde und die meisten Multimediadateien sowie DVDs,...
Empfohlene Software zum Zuschneiden von Videos
11-04-2024
Lena Melitta : Wenn die Videogröße nicht geeignet ist, möchten Sie es möglicherweise auf eine geeignete Größe zuschneiden. Wenn Sie nach...


