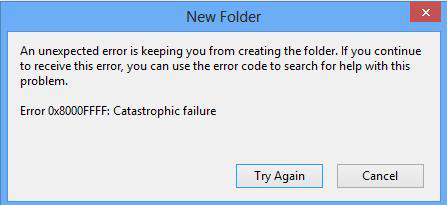Windows 10 0x8000ffff-Fehler: Schnelle Lösungen!
- Home
- Support
- Anleitungen für Systemrettung
- Windows 10 0x8000ffff-Fehler: Schnelle Lösungen!
Überblick
Fehler 0x8000ffff ist einer der häufigsten Fehler, die beim Aktualisieren von Windows 10 auftreten können. Wie kann man diesen Fehler beheben, wenn die Fehlermeldung angezeigt wird? Hier werden mögliche Ursachen und entsprechende Lösungen vorgestellt, um Ihnen bei der Behebung des Fehlers zu helfen.
Teil 1: Mögliche Gründe für den Fehler 0x8000ffff unter Windows 10
2. Veraltete oder falsche Treibersoftware.
3. Der Computer ist mit einem Virus oder Malware infiziert.
4. Eine Systemdatei ist verloren gegangen oder beschädigt.
5. Eine Windows-Update-Datei wurde gelöscht oder böswillig geändert.
6. Die Systemwiederherstellung wurde ohne Administratorrechte durchgeführt. Wenn Sie keine Administratorrechte haben, klicken Sie hier, um einen neuen Administrator zu erstellen.
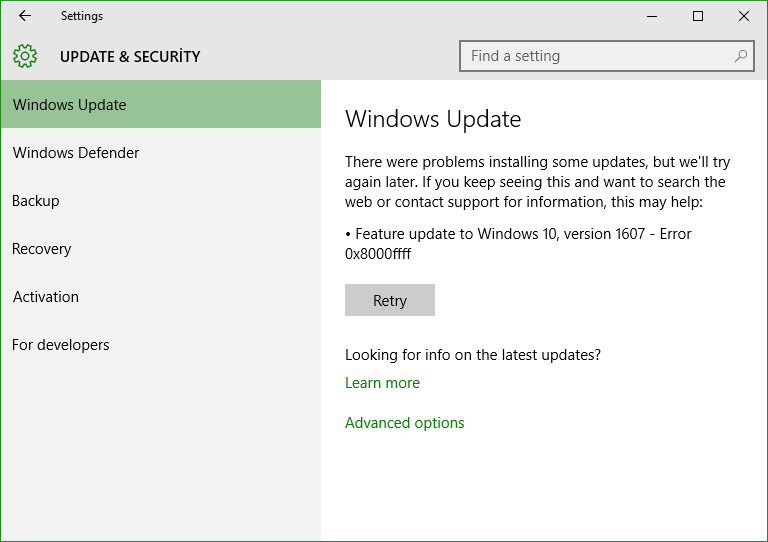
Teil 2: So beheben Sie den Fehler 0x8000ffff unter Windows 10
Methode 1: Führen Sie die Problembehandlung in Windows Update aus
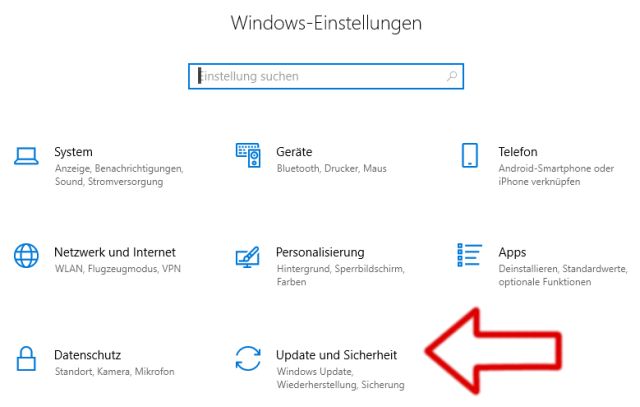
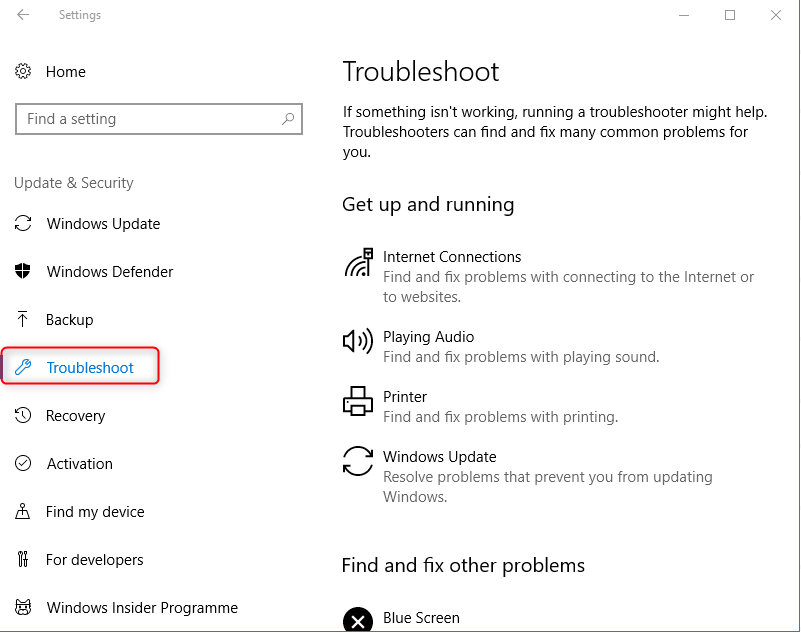
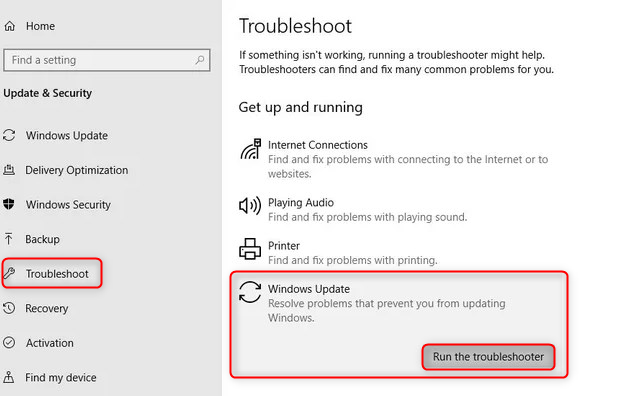
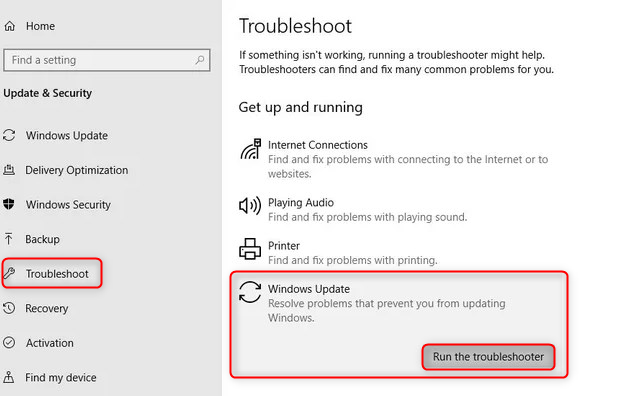
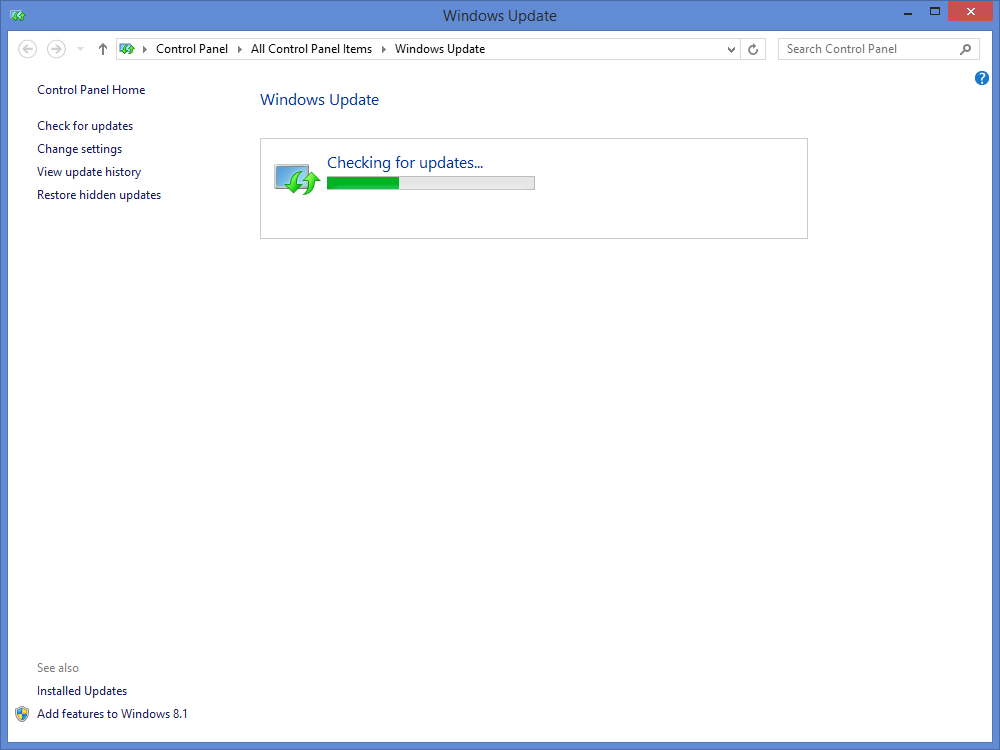
Methode 2: Administratorkonto erstellen

Windows Passwort zurücksetzen Zurücksetzen/Entfernen des Konto Anmeldepassworts in 3 einfachen Schritten.
File Rescue Wiederherstellen verlorener Dateien schnell, ohne Windows starten zu müssen.
Schnelle Übertragung Übertragen Sie vorhandene Dateien schnell auf den Computer, ohne dass ein Windows System erforderlich ist.
Windows Startfehler beheben Kann verschiedene Windows Startfehler oder Abstürze beheben.
Datenträger sicher löschen Löschen Sie Datenträgerdateien vollständig, ohne Angst vor einer Datenwiederherstellung haben zu müssen.
Passwort Reset einfach und schnell
Dateirettung/übertragung Windows muss nicht gestartet werden
Behebung von Boot Problemen Bluescreen/kein Booten usw
Gratis TrialGratis Trialderzeit hat 2000 Kostenlose Testversion für Benutzer!
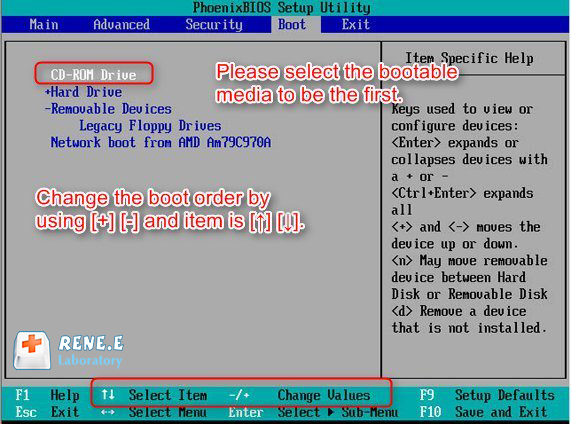
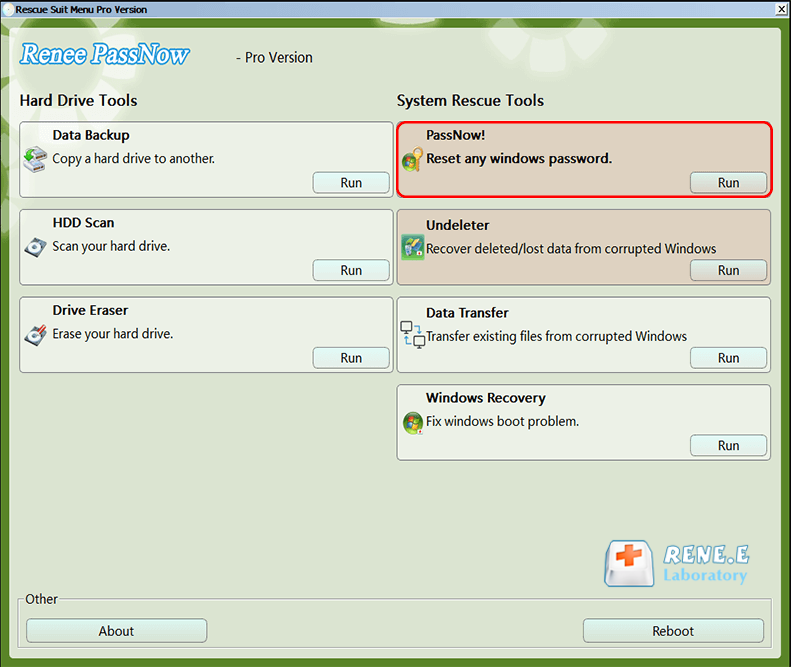
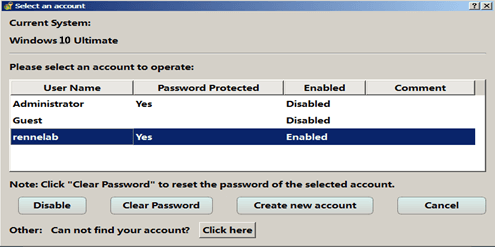
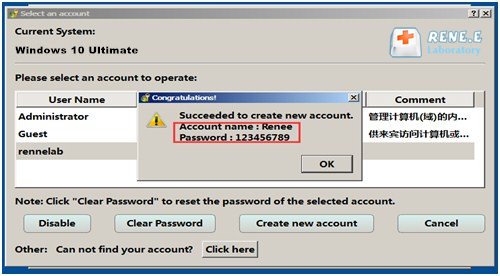
Methode 3: Nach Viren suchen
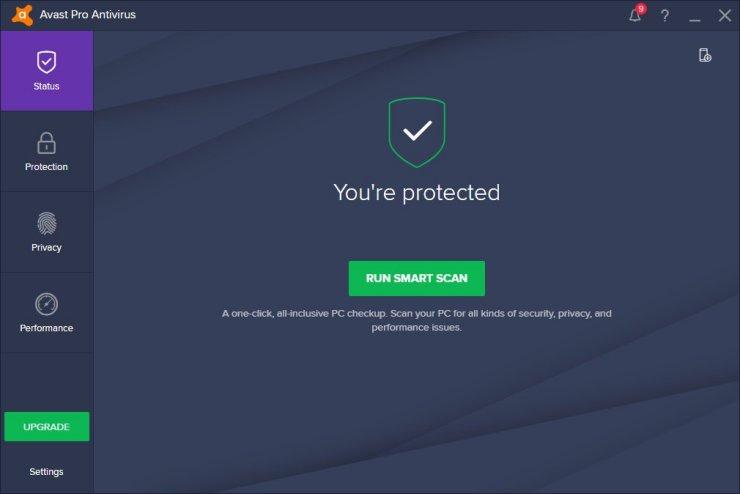
Methode 4: Treibersoftware aktualisieren
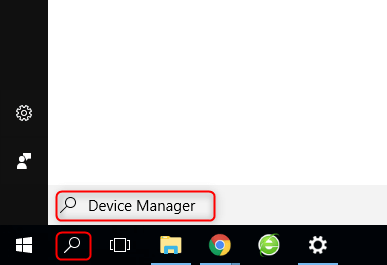
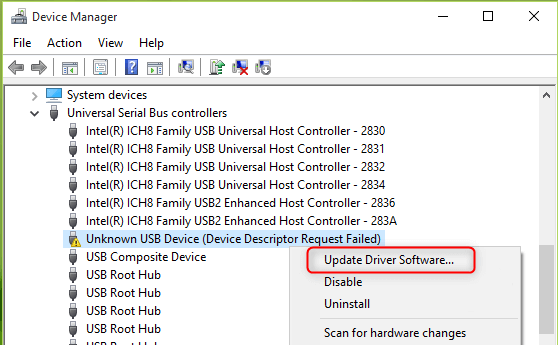
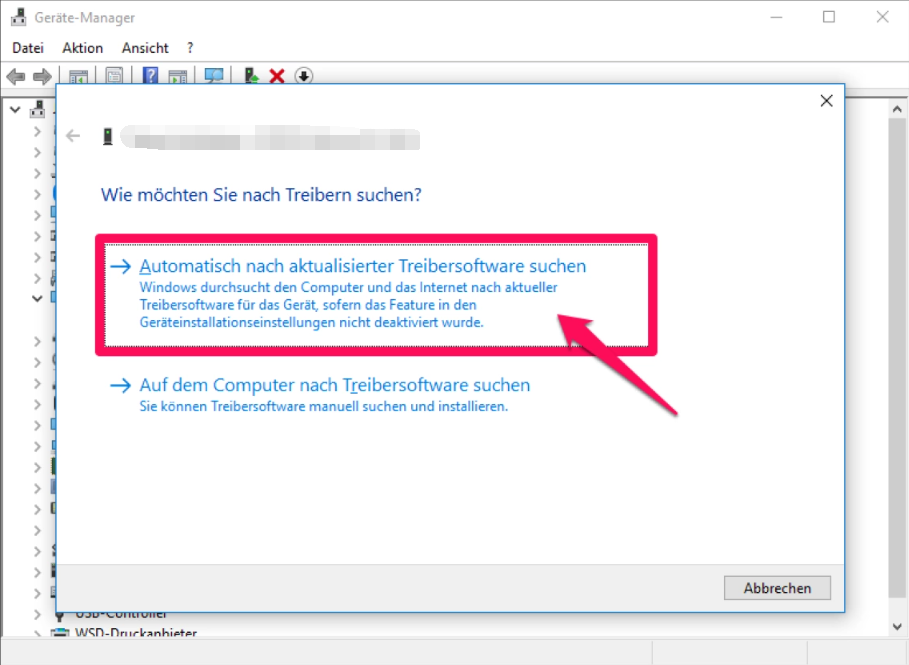
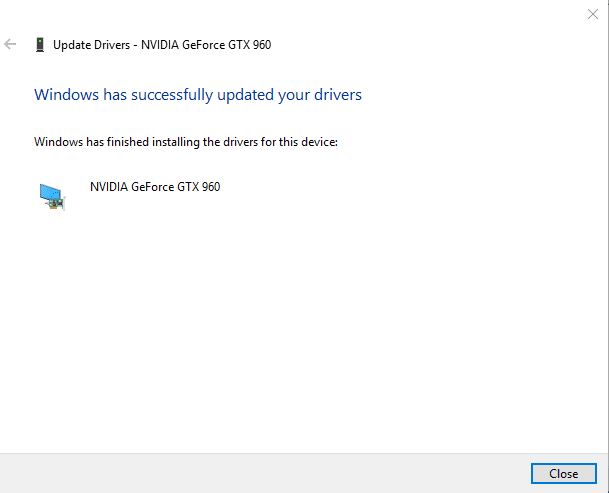
Methode 5: Führen Sie den System File Checker aus
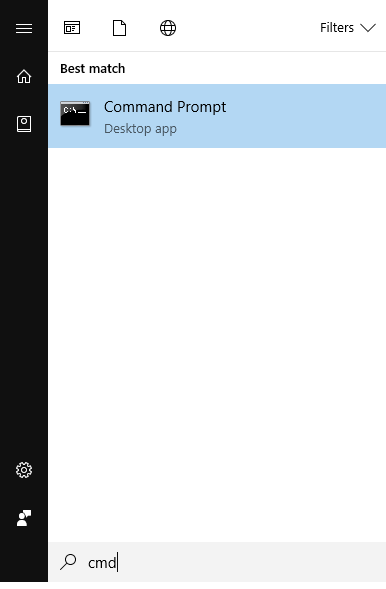
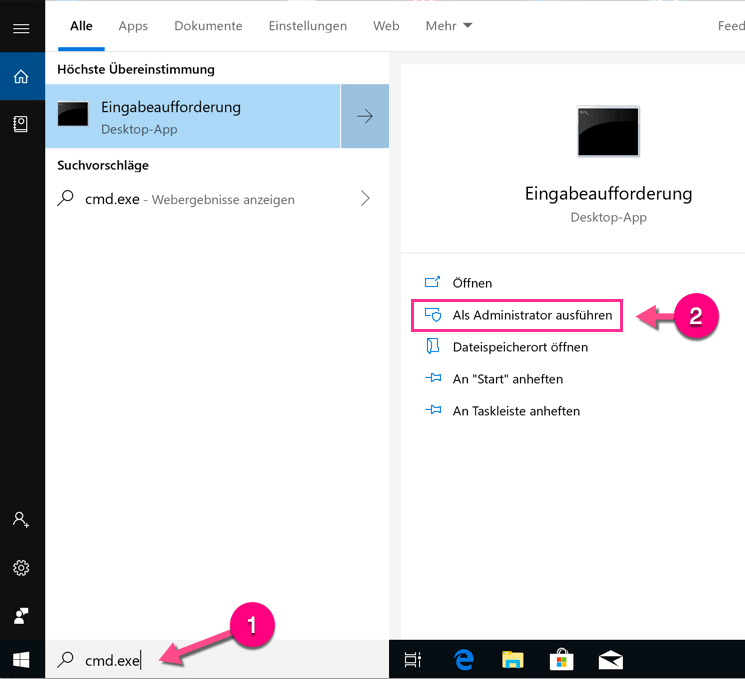
sfc/scannow ein und drücken Sie Enter .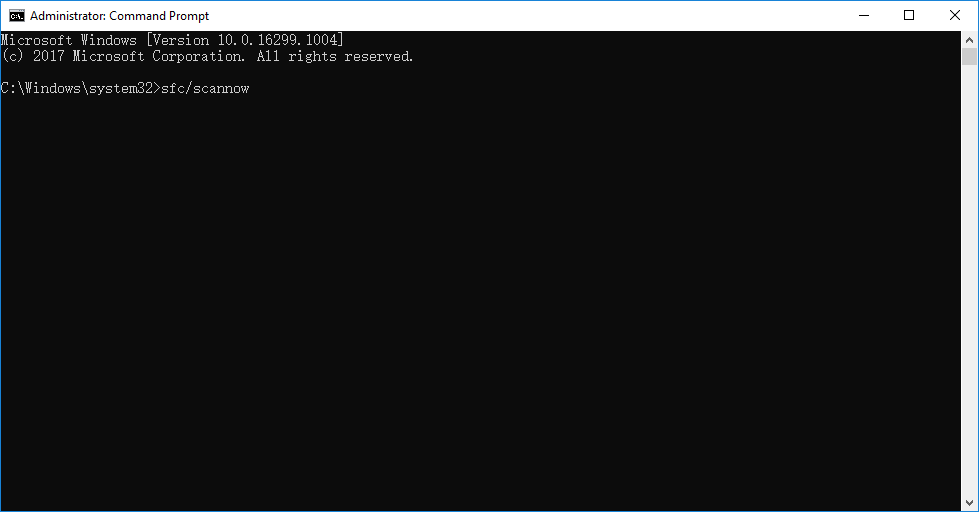
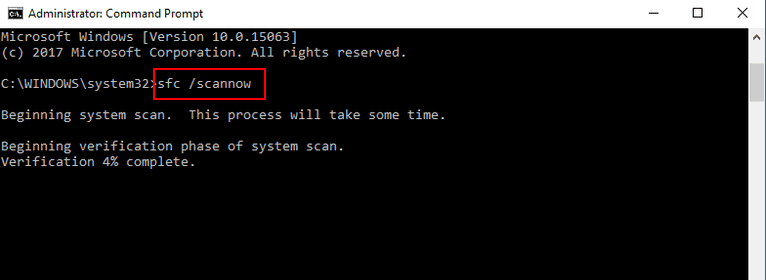
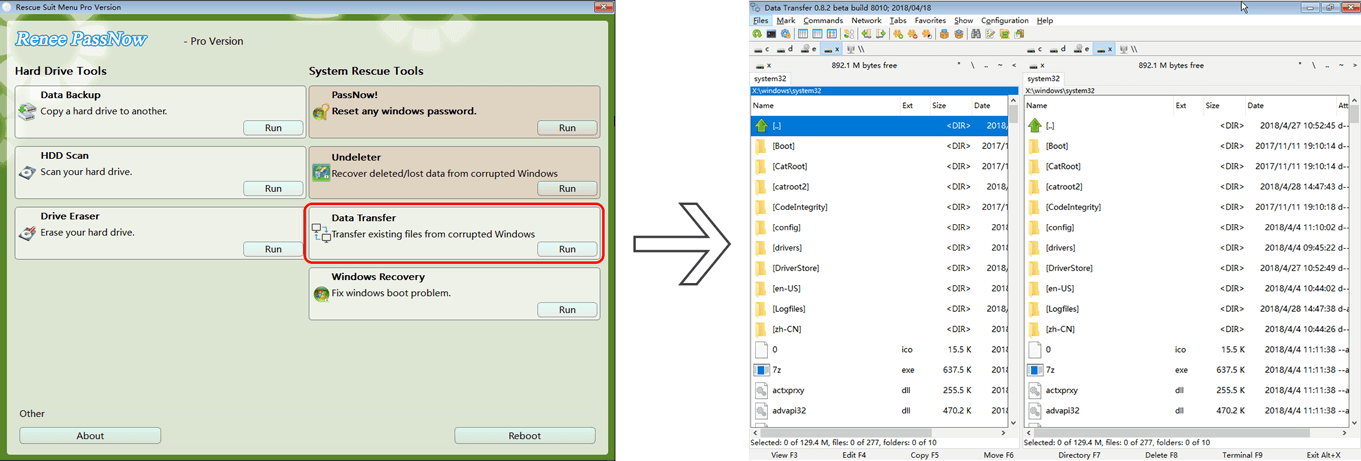
betroffene Linker :
Windows-Klonen: Win11 vs. Win10 im Vergleich
10-07-2024
Angel Doris : Beim Klonen eines Windows-Systems wird eine exakte Kopie des Betriebssystems, der Anwendungen und Daten von einem Laufwerk auf...
Windows 11 Umziehen: Einfache Schritt-für-Schritt-Anleitung
07-07-2024
Thomas Quadbeck : Erfahren Sie, wie Sie Windows 11 auf ein anderes Laufwerk verschieben können, mit unserem detaillierten Leitfaden. Diese Schritt-für-Schritt-Anleitung...
Große HDD auf kleinere SSD klonen: Einfache Anleitung für Windows 10
07-07-2024
Maaß Hoffmann : Einige Benutzer berichteten, dass die Installation eines neuen Betriebssystems nach dem Austausch der HDD durch eine SSD sehr...
Versteckte Ordner in Windows 10 anzeigen: So geht’s!
07-07-2024
Angel Doris : Sie kennen wahrscheinlich die Methoden, um Ordner zu verstecken, aber nicht, wie man versteckte Ordner anzeigt. Viele von...