NTLDR fehlt: Lösung für das Problem
- Home
- System Rescue
- NTLDR fehlt: Lösung für das Problem
Überblick
In diesem Artikel erfahren Sie, warum es beim Booten zu NTLDR-Fehlern kommt, und Sie lernen effektive Methoden zu deren Behebung kennen. Zusätzlich wird eine Datenübertragungsmethode beschrieben, mit der Sie auf wichtige Dateien zugreifen können.
Inhaltsverzeichnis
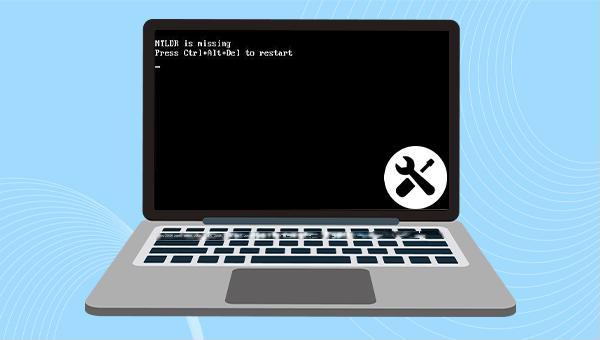
Boot.ini-Datei.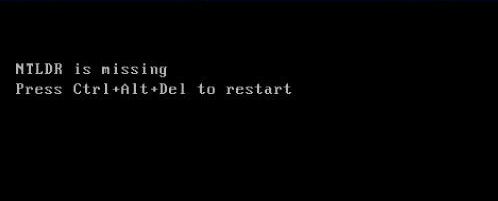
Um das Problem zu beheben, könnten Sie versuchen, die Boot-Reihenfolge im BIOS zu optimieren. Stellen Sie sicher, dass Sie eine gültige Festplatte oder ein gültiges Laufwerk auswählen, auf dem das Betriebssystem installiert ist. Befolgen Sie dazu folgende Schritte:
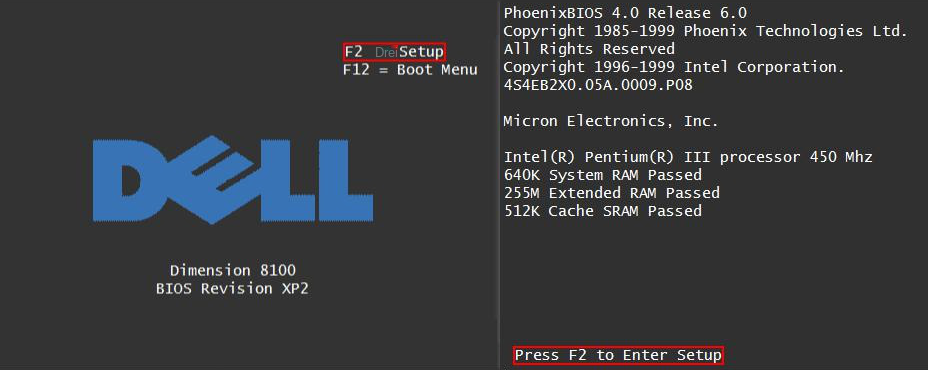
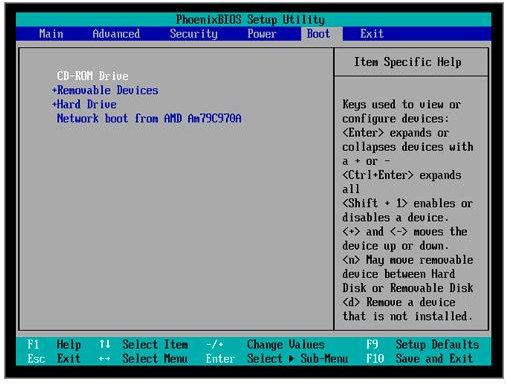
Save & Exit und starten Sie den Computer neu. Sobald der Bildschirm “Jetzt installieren” erscheint, wählen Sie die “Computerreparaturoptionen”, um in die Wiederherstellungsumgebung zu gelangen.

0xc00000e, Bootfehlern des Windows-Systems und anderen Ursachen für Schwarze oder blaue Bildschirme. Als multifunktionales Systemrettungstool ist es vollständig kompatibel mit verschiedenen Windows-Versionen, darunter Windows 10, 8.1, 8, 7, XP und Vista, und deckt so die Systemrettungsbedürfnisse einer breiten Nutzerbasis ab.
Einfache Bedienung schnelle Übertragung jeder Datei in nur 3 Schritten.
Dateien übertragen Übertragen Sie vorhandene Dateiinformationen auf den Computer ohne Windows Betriebssystem.
Vorschaufunktion Beim Übertragen von Dateien wird die Vorschau des Dateiinhalts unterstützt.
Multifunktional Dateimigration, Dateiwiederherstellung, Startreparatur usw. können ohne Starten des Systems durchgeführt werden.
Kompatibilität Perfekt kompatibel mit Windows 11/10/8.1/8/7/XP/Vista.
Einfach zu bedienen Dateien in 3 einfachen Schritten übertragen
Vorschau Unterstützt die Dateivorschau vor der Übertragung
Multifunktional kann auch Dateiwiederherstellung, Passwort Reset, Startreparatur usw. durchführen.
Gratis TrialGratis Trialderzeit hat 2000 Kostenlose Testversion für Benutzer!Renee Passnow eine Startdiskette. Starten Sie anschließend den Computer mit dieser Diskette und nutzen Sie die von der Software bereitgestellten Funktionen, um Daten zu übertragen oder wiederherzustellen. Die Schritte sind wie folgt:x64 oder x86) aus. Klicken Sie auf “Jetzt herunterladen“, um die ISO-Datei zu laden. Nach dem Download klicken Sie auf “Rettungs-USB erstellen” und anschließend auf “USB auswerfen“.
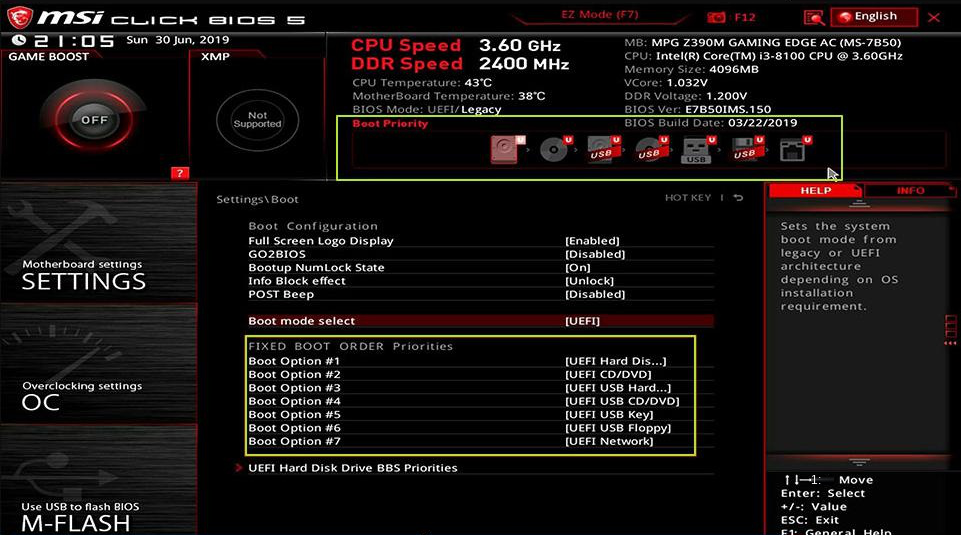

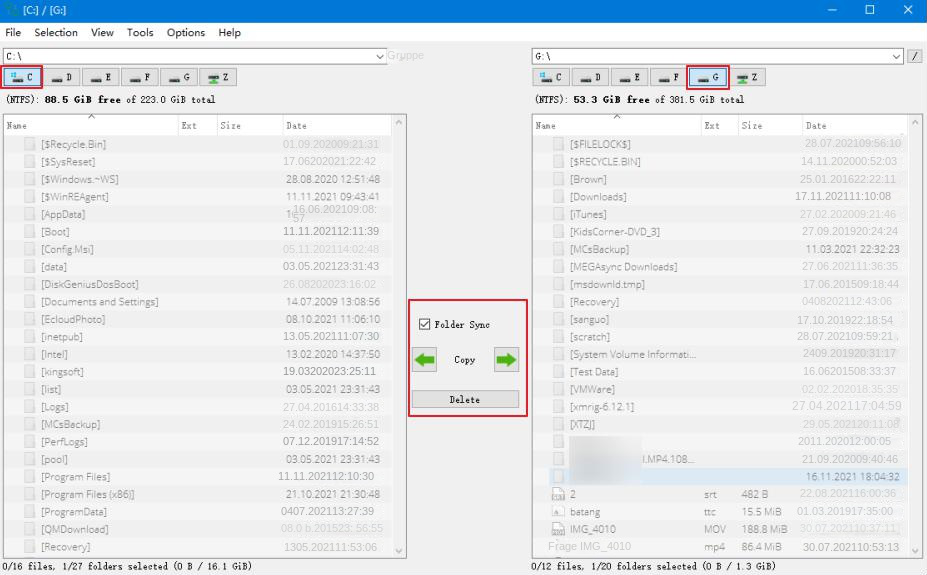



betroffene Linker :
Effektives Löschen temporärer Dateien auf Windows 8
17-04-2024
Thomas Quadbeck : Optimierung von Windows: Beseitigen Sie temporäre Dateien, um Festplattenspeicher zu sparen. Wenn unbeabsichtigt andere Dateien gelöscht werden, nutzen...
Windows-Speicherabbilddateien löschen – So einfach geht's!
14-01-2024
Maaß Hoffmann : In diesem Artikel erfahren Sie, wie Sie die Windows-Speicherabbilddatei löschen und verlorene Daten wiederherstellen können. Lesen Sie weiter!
Gelöschte dateien wiederherstellen windows 7
14-06-2018
Angel Doris : Gibt es Möglichkeit, dass wir den gelöschten Papierkorb wiederherstellen? Heute stelle ich einige Methode dazu vor. Lesen Sie...
Windows 7 Dateiendungen anzeigen und ändern
17-04-2018
Angel Doris : Diese Arbeit lehrt, Dateiendungen anzuzeigen und zu ändern.


