Windows 10-Wiederherstellungsdiskette: So erstellen Sie sie ganz einfach!
- Home
- Support
- Anleitungen für Systemrettung
- Windows 10-Wiederherstellungsdiskette: So erstellen Sie sie ganz einfach!
Überblick
Bei der Nutzung von Windows 10 können verschiedene Systemfehler auftreten. In solchen Fällen kann es notwendig sein, den Computer zu reparieren oder sogar das gesamte System neu zu installieren. Eine Windows 10 Wiederherstellungslaufwerk kann hierbei hilfreich sein. Möglicherweise fragen Sie sich: "Was ist das?" oder "Wie erstelle ich ein solches Laufwerk?". Hier finden Sie die Lösung.
RecoveryDrive ein.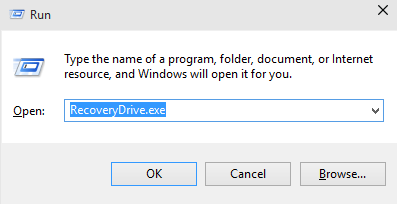
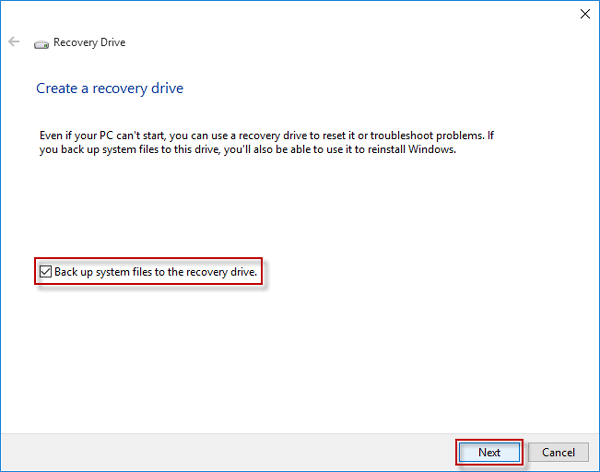
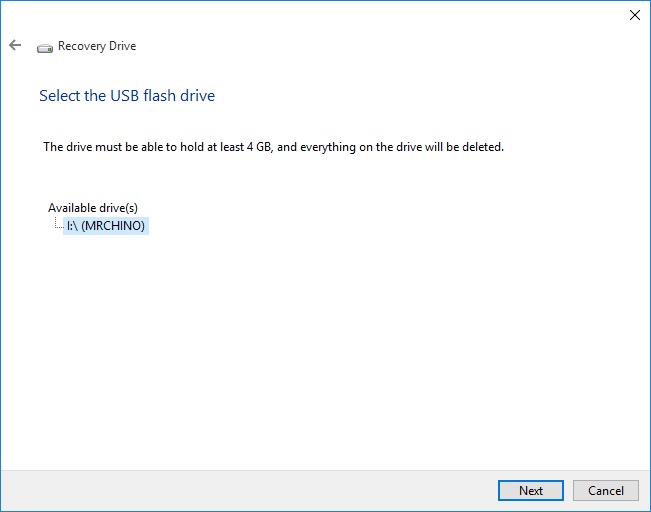
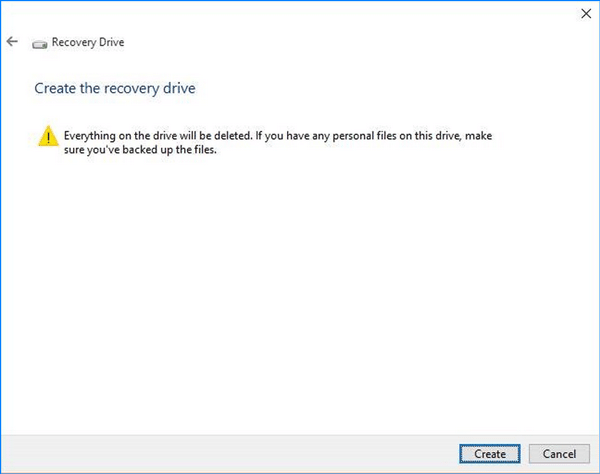
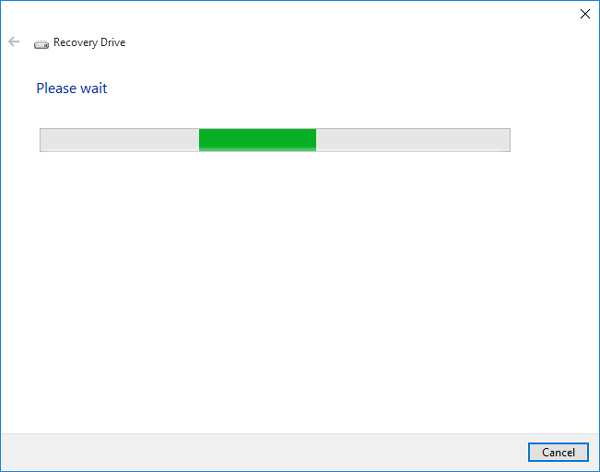

Zurücksetzen/Entfernen des Windows Passworts 3 einfache Schritte, ohne die Dateiinformationen im Konto zu beschädigen.
Windows Konten aktivieren/erstellen Erstellen Sie neue Konten und aktivieren Sie deaktivierte Konten mit einem Klick.
Einfach zu bedienen keine Fachkenntnisse oder eine CD zum Zurücksetzen des Passworts erforderlich, der Vorgang zum Zurücksetzen des Passworts kann unabhängig durchgeführt werden.
Multifunktional Dateimigration, Dateiwiederherstellung, Startreparatur usw. können ohne Starten des Systems durchgeführt werden.
Kompatibilität Perfekt kompatibel mit Windows 11/10/8.1/8/7/XP/Vista.
Windows Passwort zurücksetzen sicher und schnell in 3 einfachen Schritten
Neues Konto aktivieren/erstellen Administrator /lokale und andere Konten
Vielseitig kann auch Dateimigration/ wiederherstellung, Startreparatur usw. implementieren.

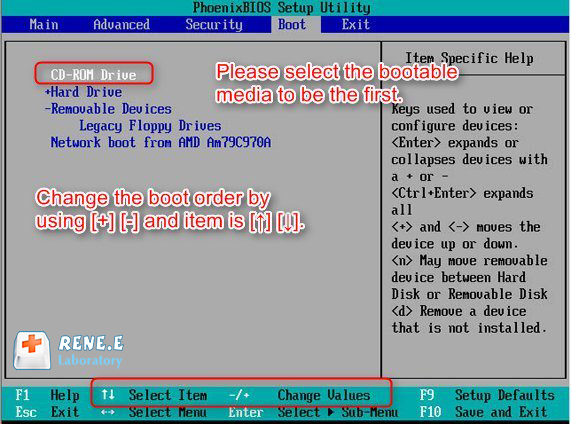
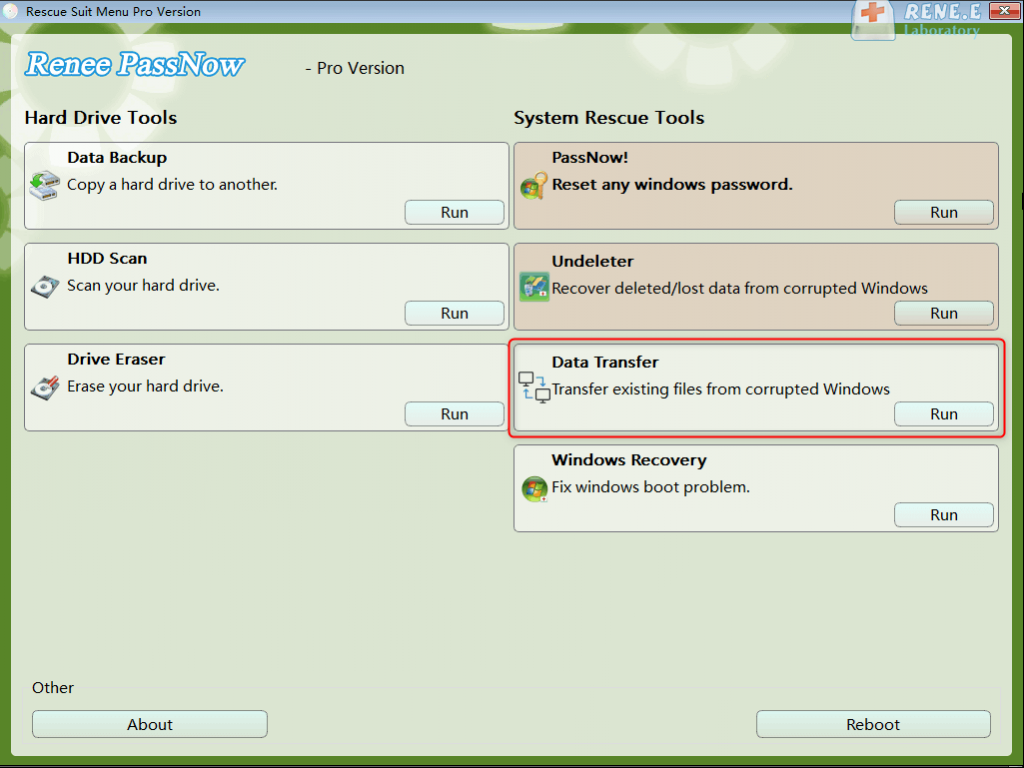
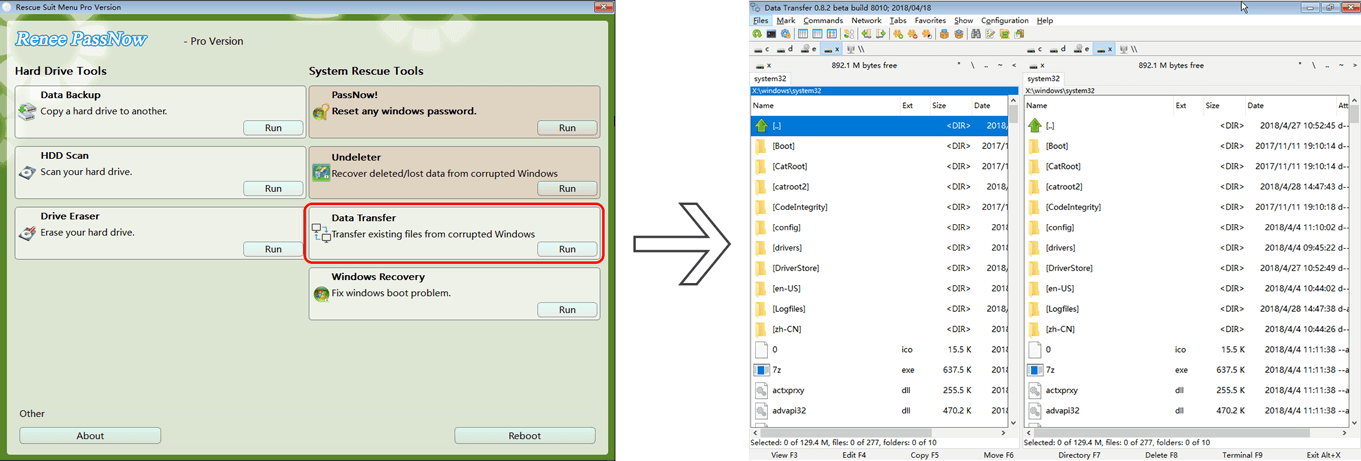
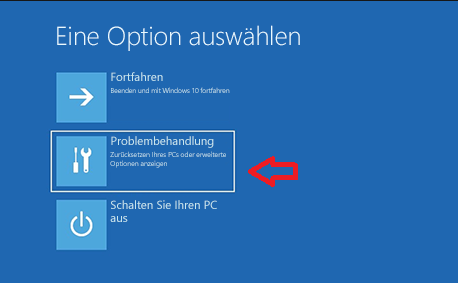
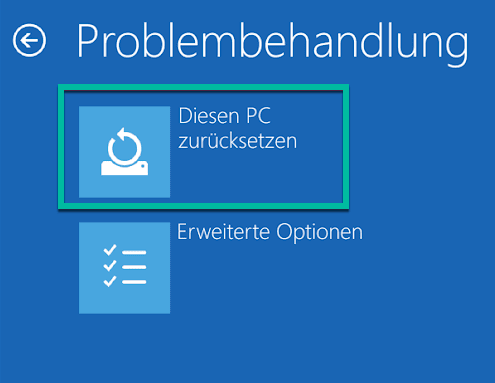
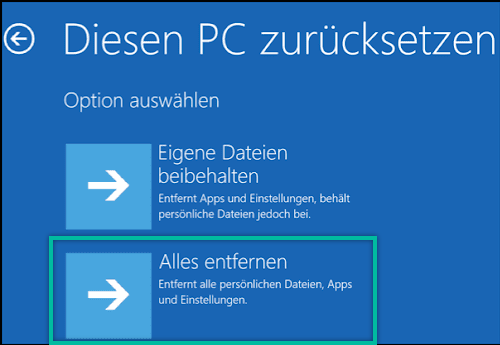
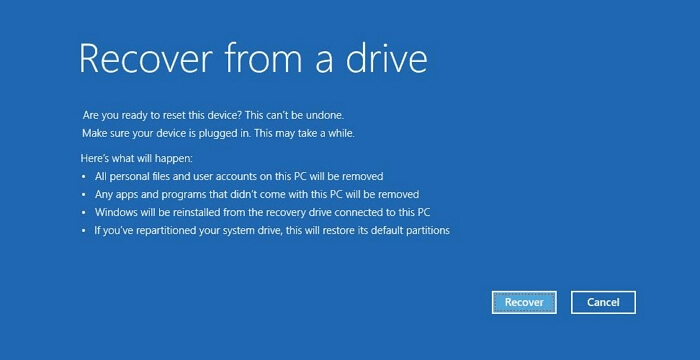
betroffene Linker :
Gelöschte Dateien mit Windows File Recovery mühelos wiederherstellen
19-07-2024
Thomas Quadbeck : Windows File Recovery ist ein kostenloses Kommandozeilenprogramm von Microsoft, das Nutzern dabei hilft, versehentlich gelöschte Dateien wiederherzustellen. Es...
So setzen Sie Dateien/Prozesse in Windows 11 Defender auf die Whitelist - Einfache Anleitung
17-07-2024
Angel Doris : Der Artikel erläutert, wie man Dateien in Windows 11 Defender auf die Whitelist setzen kann, um zu verhindern,...
Windows 10 Wiederherstellungs-USB erstellen: So geht's!
16-07-2024
Maaß Hoffmann : Obwohl Windows 10 ein stabiles System ist, kommt es manchmal zu Konflikten mit Anwendungen, die zu vielen Fehlern...
Windows 10 0x8000ffff-Fehler: Schnelle Lösungen!
16-07-2024
Maaß Hoffmann : Fehler 0x8000ffff ist einer der häufigsten Fehler, die beim Aktualisieren von Windows 10 auftreten können. Wie kann man...


