Windows 10 Wiederherstellungs-USB erstellen: So geht’s!
- Home
- Support
- Anleitungen für Systemrettung
- Windows 10 Wiederherstellungs-USB erstellen: So geht’s!
Überblick
Obwohl Windows 10 ein stabiles System ist, kommt es manchmal zu Konflikten mit Anwendungen, die zu vielen Fehlern wie einem schwarzen Bildschirm oder ungewöhnlichem Startverhalten führen können. In solchen Fällen kann ein Windows 10-Wiederherstellungs-USB-Stick erstellt werden, um das System wiederherzustellen. In diesem Artikel erfahren Sie, wie das geht!
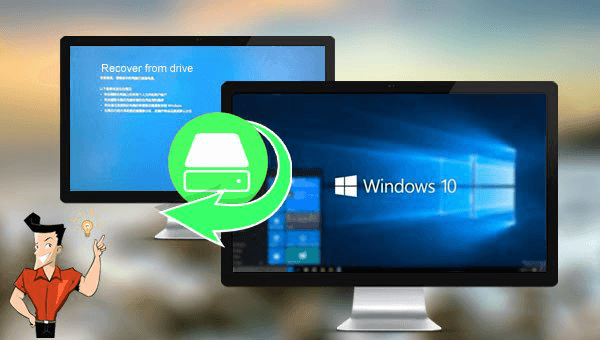
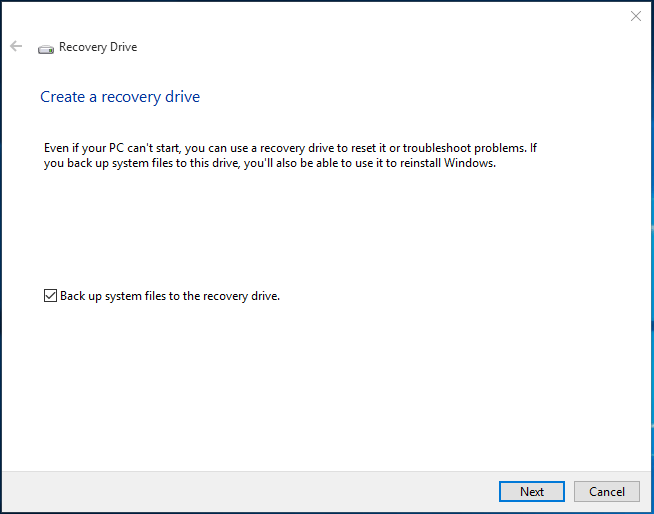
Schritt 3: USB-Laufwerk an den Computer anschließen und auf
[Weiter]klicken. Anschließend auf[Erstellen]klicken, wenn das System darauf hinweist, dass alle persönlichen Dateien auf dem Laufwerk gelöscht werden.
0xc00000e, den schwarzen und den blauen Bildschirm reparieren.
Zurücksetzen/Entfernen des Windows Passworts 3 einfache Schritte, ohne die Dateiinformationen im Konto zu beschädigen.
Windows Konten aktivieren/erstellen Erstellen Sie neue Konten und aktivieren Sie deaktivierte Konten mit einem Klick.
Einfach zu bedienen keine Fachkenntnisse oder eine CD zum Zurücksetzen des Passworts erforderlich, der Vorgang zum Zurücksetzen des Passworts kann unabhängig durchgeführt werden.
Multifunktional Dateimigration, Dateiwiederherstellung, Startreparatur usw. können ohne Starten des Systems durchgeführt werden.
Kompatibilität Perfekt kompatibel mit Windows 11/10/8.1/8/7/XP/Vista.
Windows Passwort zurücksetzen sicher und schnell in 3 einfachen Schritten
Neues Konto aktivieren/erstellen Administrator /lokale und andere Konten
Vielseitig kann auch Dateimigration/ wiederherstellung, Startreparatur usw. implementieren.

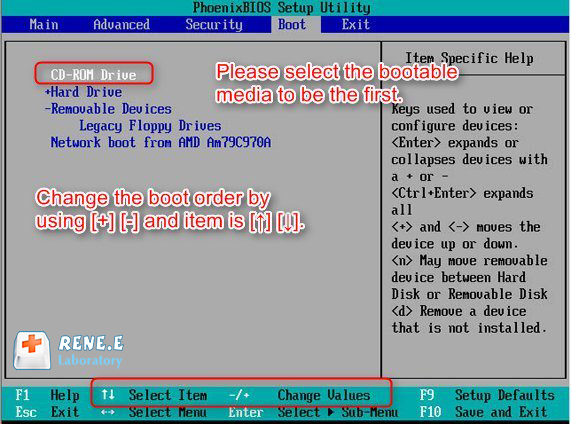
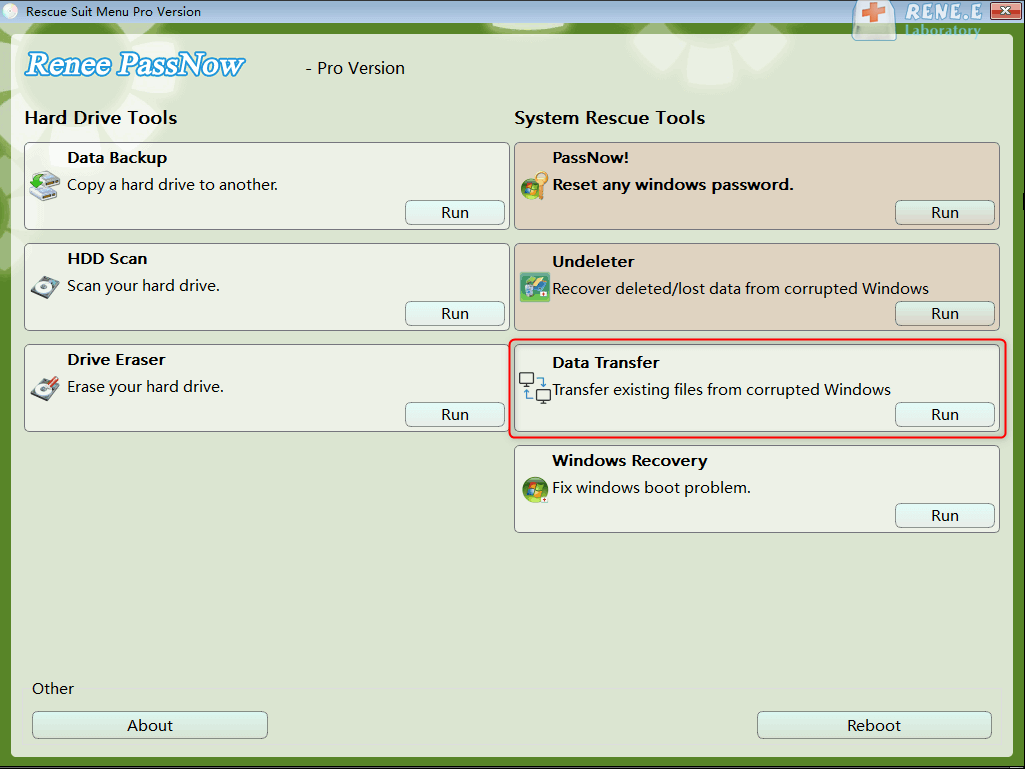
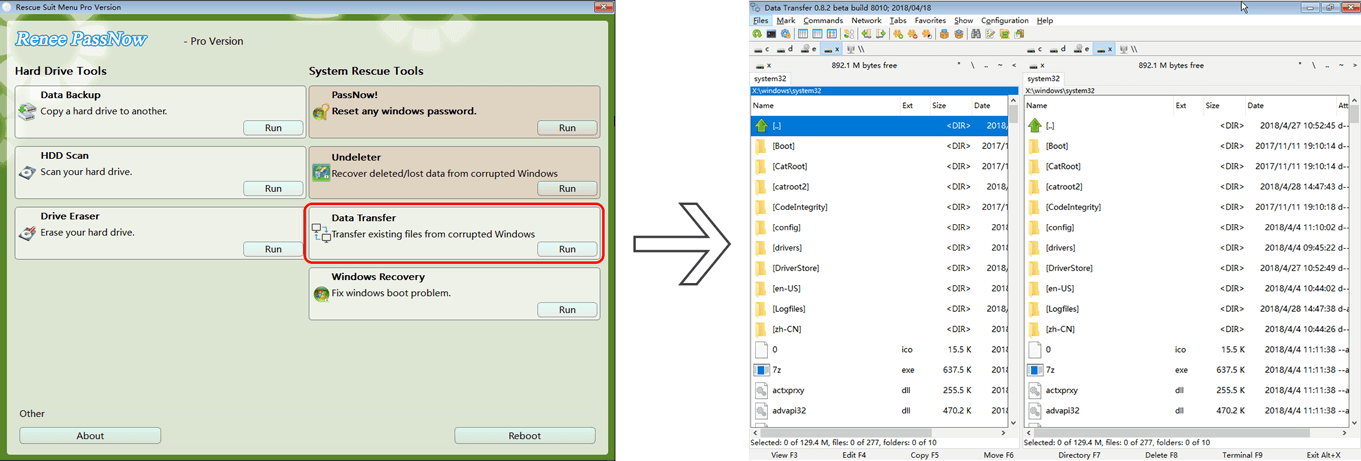
betroffene Linker :
Entsperren Ihres Lenovo Laptops: Zurücksetzen des Administratorkennworts unter Windows 10
09-03-2024
Maaß Hoffmann : Ihr Lenovo-Laptop ist aufgrund eines vergessenen Administratorkennworts unter Windows 10 gesperrt? Keine Panik! Dieser Artikel führt Sie durch...





