UEFI-Startprobleme bei Windows? So lösen Sie das Problem!
- Home
- System Rescue
- UEFI-Startprobleme bei Windows? So lösen Sie das Problem!
Überblick
UEFI ist eine Schnittstelle zwischen Betriebssystem und Plattform-Firmware. Bei Startfehlern hilft die UEFI-Startreparatur und speichert wichtige Daten.
Inhaltsverzeichnis
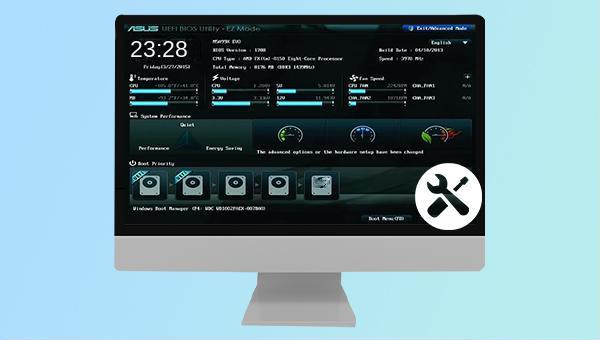



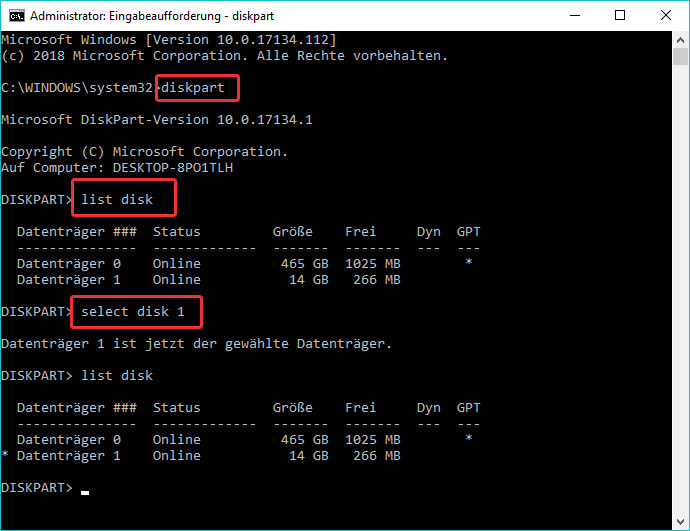
diskpart
list disk
select disk 0
list vol
select volume 2
assign letter=Z
exit
cd /d Z:\EFI\Microsoft\Boot\
bootrec /fixboot
C:\Windows ist der Installationsort des Windows-Systems. Bei Installation auf Laufwerk D ändern Sie C in D. /s z: In /f ALL bezeichnet /s die Systempartitionsvolumennummer, z ist der EFI-Volumenbuchstabe, der je nach Situation geändert werden kann. /f bezeichnet den Firmware-Typ. ALL nach /f bedeutet, dass BCDBoot die Verzeichnisse ALL und EfiMicrosoftBoot erstellt und alle benötigten Boot-Umgebungsdateien für BIOS und UEFI kopiert.

Einfache Bedienung schnelle Übertragung jeder Datei in nur 3 Schritten.
Dateien übertragen Übertragen Sie vorhandene Dateiinformationen auf den Computer ohne Windows Betriebssystem.
Vorschaufunktion Beim Übertragen von Dateien wird die Vorschau des Dateiinhalts unterstützt.
Multifunktional Dateimigration, Dateiwiederherstellung, Startreparatur usw. können ohne Starten des Systems durchgeführt werden.
Kompatibilität Perfekt kompatibel mit Windows 11/10/8.1/8/7/XP/Vista.
Einfach zu bedienen Dateien in 3 einfachen Schritten übertragen
Vorschau Unterstützt die Dateivorschau vor der Übertragung
Multifunktional kann auch Dateiwiederherstellung, Passwort Reset, Startreparatur usw. durchführen.
Gratis TrialGratis Trialderzeit hat 2000 Kostenlose Testversion für Benutzer!
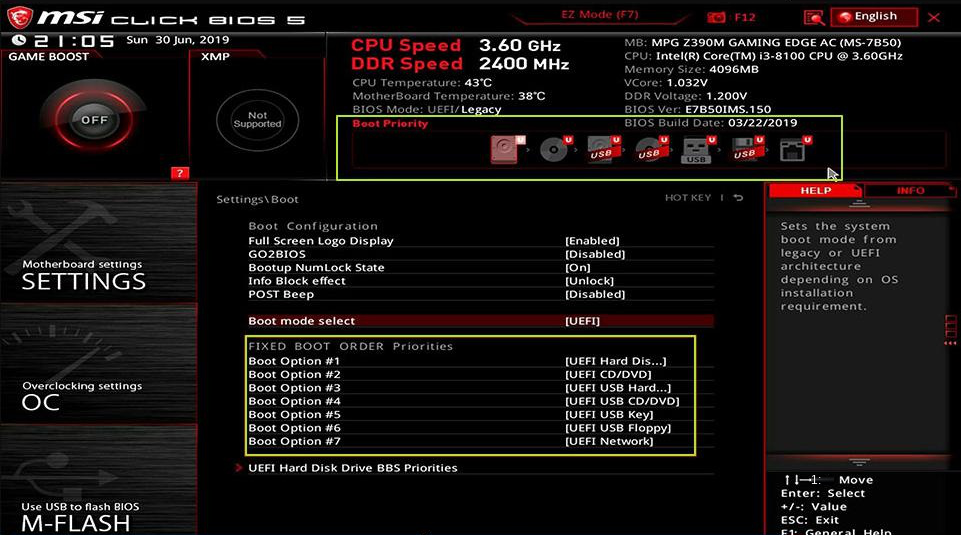

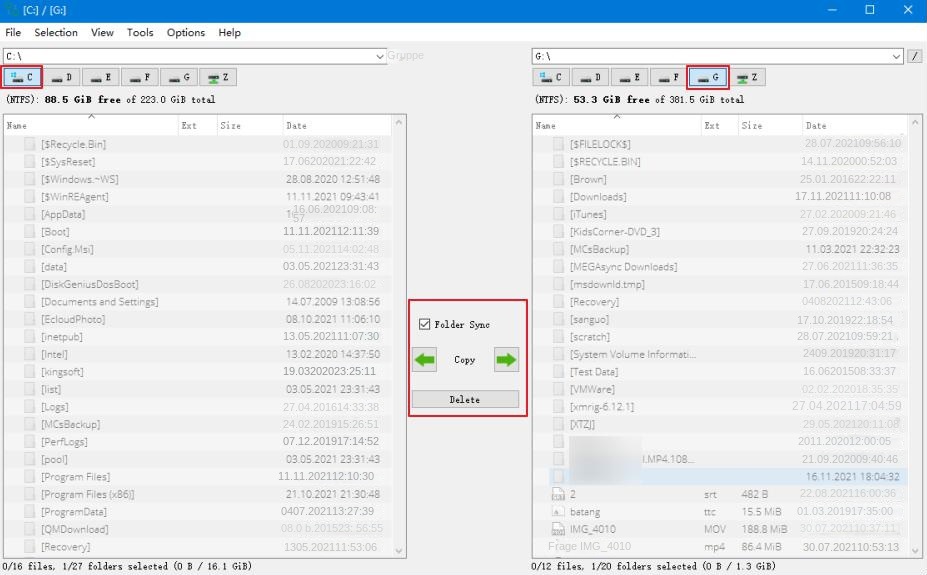

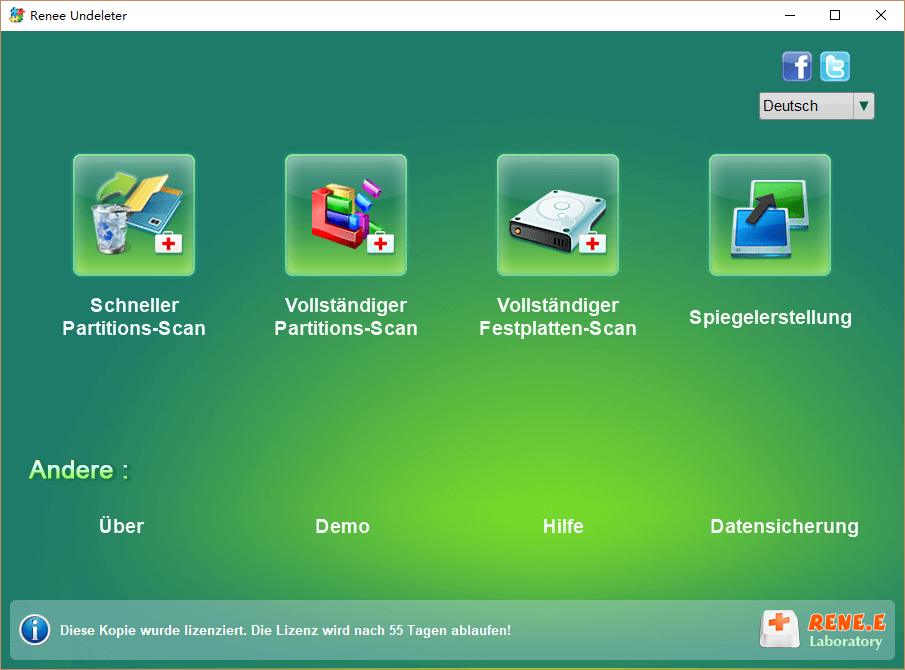
betroffene Linker :
EFI-Systempartition löschen: So geht's!
20-12-2023
Thomas Quadbeck : Erfahren Sie, wie Sie die EFI-Systempartition löschen und dabei Ihre wichtigen Dateien sichern, um Datenverlust zu vermeiden.
BIOS-Reset: So geht’s ganz einfach!
12-12-2023
Angel Doris : Setzen Sie also das BIOS zurück und lösen Sie das Problem des vergessenen Passworts oder der verlorenen Einstellungen....
Windows-Installation: Kein Problem mit GPT-Format!!
22-04-2024
Thomas Quadbeck : „Bei der Windows-Installation kann der Fehler „Windows kann auf dieser Festplatte nicht installiert werden, die ausgewählte Festplatte verwendet...
Windows 10: Starten von CD - So geht's!!
20-02-2024
Thomas Quadbeck : Bei einem Ausfall von Windows 10 kann man den Computer von einer bootfähigen CD/DVD starten und eine Neuinstallation...


