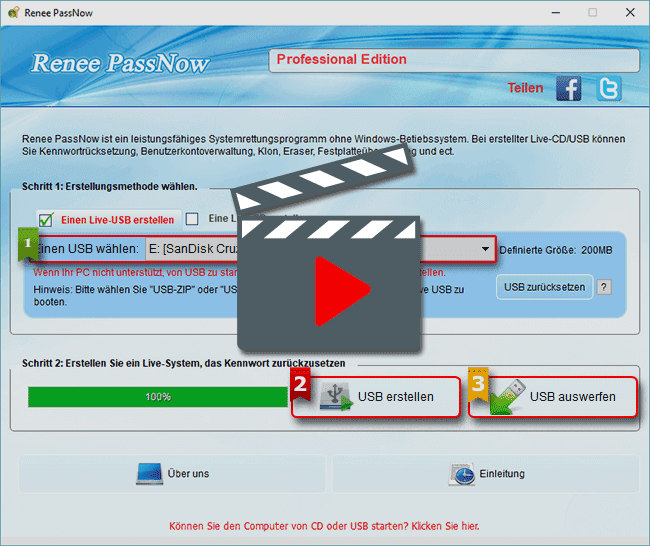Windows 10 von USB booten und installieren, so geht´s
- Home
- Support
- Anleitungen für Systemrettung
- Windows 10 von USB booten und installieren, so geht´s
Überblick
In diesem Text stellen wir Methoden vor, damit man Windows 10 von USB booten und installieren kann. Außerdem werden weitere Tipps dazu dargestellt. Lesen Sie bitte weiter, um mehr zu erfahren.
1. Schalten Sie Ihren PC ein und drücken Sie Taste zum BIOS-Setup. (In der Regel kann sie F1-, F2- oder Entf-Taste sein.)
2. Beim BIOS-Setup klicken Sie auf den Tab „Boot“ und aktivieren Sie die Funktion „Launch CSM“.
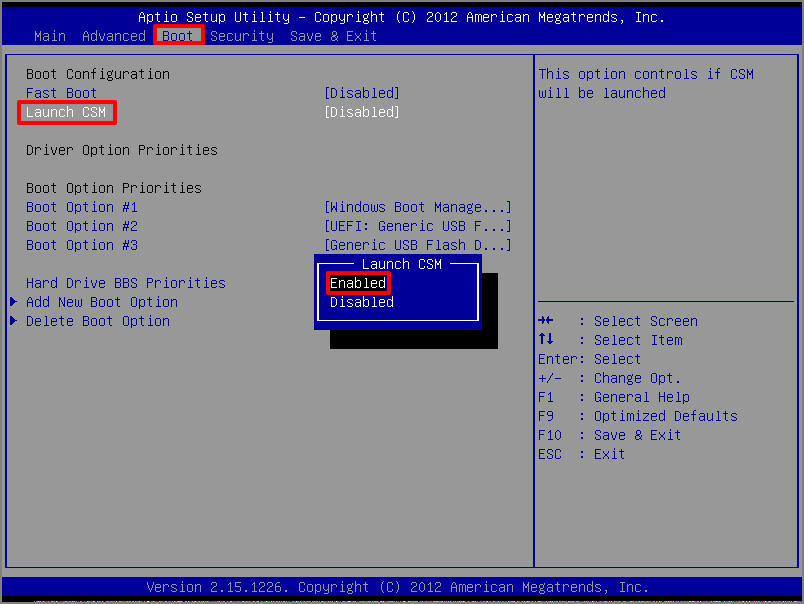
3. Stellen Sie ein, sodass USB Stick die erste Option zum Boot wird. Dann drücken Sie die F10-Taste, um alle geänderten Einstellungen zu speichern und den PC neu zu starten.
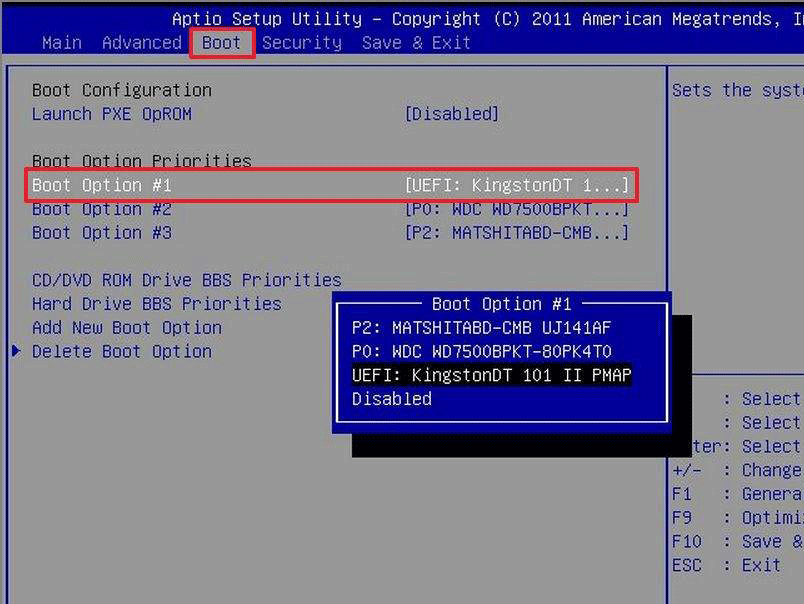
Wollen Sie jetzt windows 10 benutzer anlegen? Schau mal!
Windows 10 von USB Stick installieren
1. Laden Sie zuerst auf der offiziellen Seite das Windows 10 Media Creation Tool runter. ( auf einem anderen funktionierenden PC)
Adresse zum Hunterladen: https://www.microsoft.com/de-de/software-download/windows10

2. Nach dem Herunterladen doppelklicken Sie es und Klicken auf Akzeptieren.

3. Wählen Sie die Option „Installationsmedien für einen anderen PC erstellen“ aus.
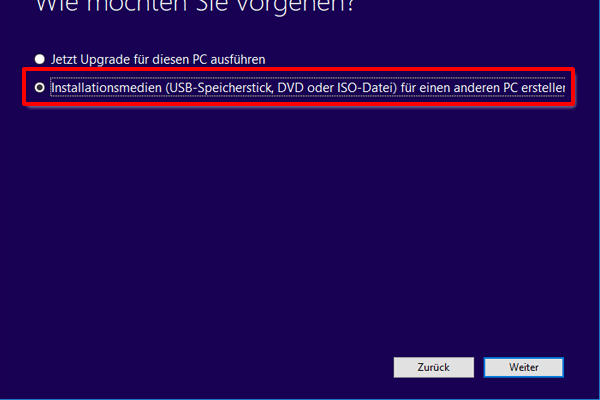
4. Wählen Sie die Option „USB Speicherstick“ aus (Es sind mindestens 8 GB erforderlich).
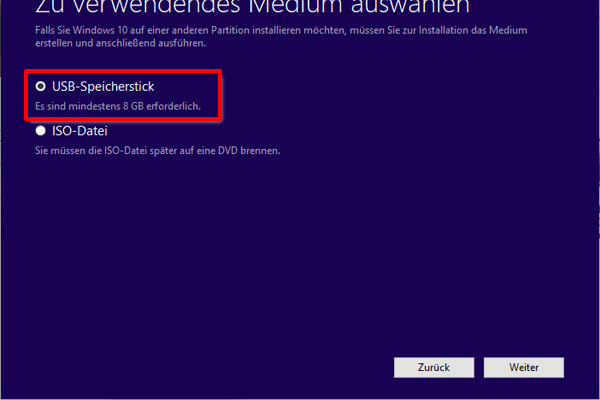
5. Warten Sie bitte geduldig.

6. Schließen wir den USB Stick an den PC an und lassen wir den PC vom USB Stick booten. (Gehen Sie zunächst ins BIOS-Setup und ändern Sie die Boot-Reihenfolge, so dass die Option „CD-ROM Drive“ in dem Spitzen steht.)Öffnen BIOS oder Bootmenü von verschiedenen Herstellern

7. Klicken Sie auf den Button „Jetzt installieren“

Wollen Sie jetzt Windows 10 Passwort entfernen? Schau mal!
Windows mit Installationsmedium reparieren
1. Schließen wir den USB Stick an den PC an und lassen wir den PC vom USB Stick booten. (Gehen Sie zunächst ins BIOS-Setup und ändern Sie die Boot-Reihenfolge, so dass die Option „CD-ROM Drive“ in dem Spitzen steht.)Öffnen BIOS oder Bootmenü von verschiedenen Herstellern

2. Klicken Sie auf die Option “Computerreparaturoptionen” in der unteren linken Ecke, um Windows RE zu führen.

3. In Windows RE, wählen Sie die Option „Problembehandlung“.

4. Klicke auf die Option „Erweiterte Optionen“, dann auf „Starthilfe“, um automatische Reparatur von Windows auszuführen.

Tipp. Wenn es immer noch Probleme gibt, kann man (ohne Windows) alle wichtigen Dateien sichern und den PC zurücksetzen. Klicken Sie zuerst „Problembehandlung“, dann „diesen PC zurücksetzen“.
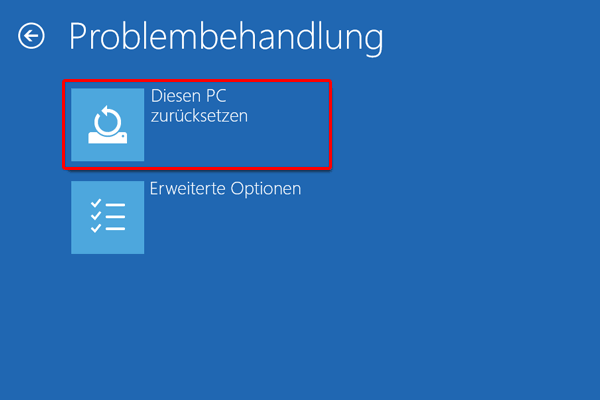
Dateien ohne System klonen oder retten

Passwort knacken Windows Passwort einfach knacken
Konto hinzufügen Administrator Konto direkt erstellen
UI Sprache Insgesamt 10 Sprache sind unterstützt
Data Transfer Data ohne Windows System umziehen
Boot reparieren Probleme mit Boot per einen Klick reparieren
Passwort knacken Windows Passwort einfach knacken
Konto hinzufügen Administrator Konto direkt erstellen
Data Transfer Data ohne Windows System umziehen
1. Bereiten Sie einen USB Stick oder eine CD mit in. Erstellen Sie einen Renee PassNow Kennwortrücksetzdatenträger und dann warten, bis es fertig ist.
2. Starten Sie den Computer und stellen Sie Startsfolge im BIOS-setup ein, so dass der Computer von Renee Kennwortrücksetzdatenträger starten kann. Anleitung: Öffnen BIOS oder Bootmenü von verschiedenen Herstellern
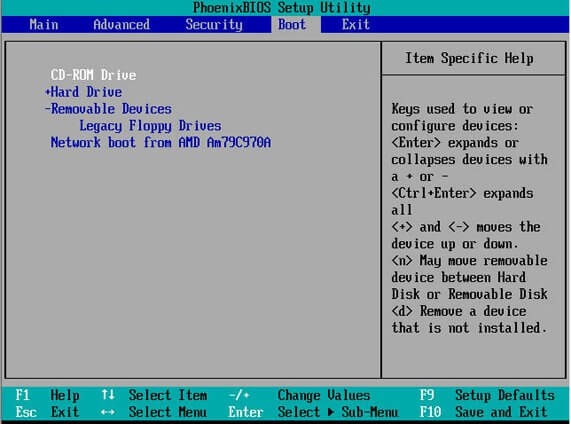
3. Klicken Sie auf die Option „Data Transfer“.
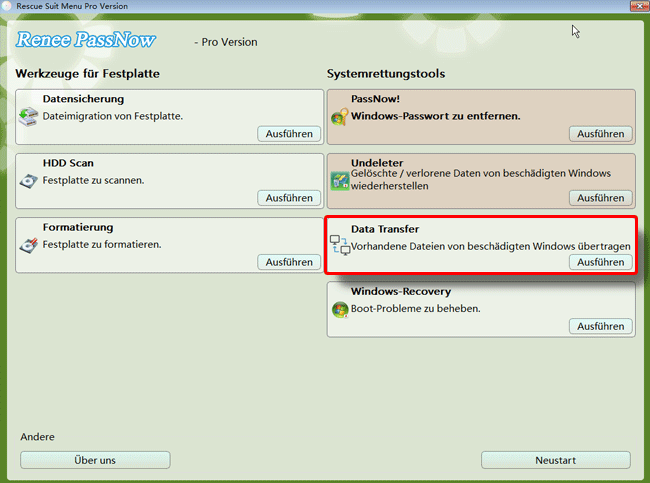
4. Wählen Sie Dateien aus und klonen oder kopieren.
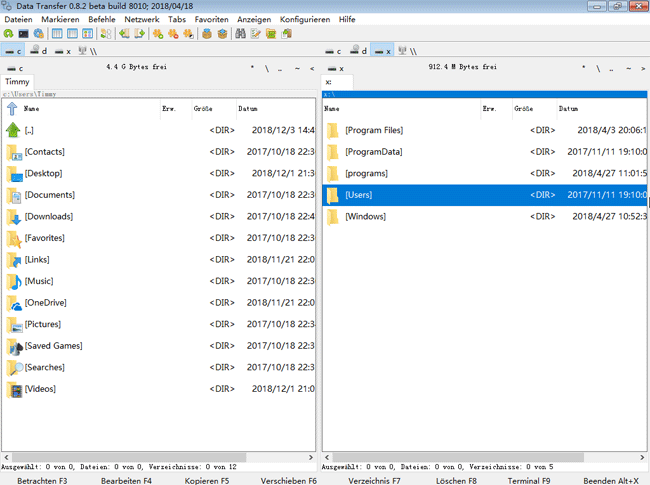
Tipps: Mit Renee PassNow kann man ein Administrator-Konto namens „Reneelab oder Renee“ erstellen und dessen Passwort ist „123456789“. Dann hat dieses neu erstellte Konto administrative Berechtigung. Man kann auch mit diesem Administrator-Konto Passwort vom Zielkonto ändern oder entfernen. Wenn Sie Windows 10 Passwort vergessen hat, schau mal!
Video Anleitung: Dateien ohne Betriebssystem klonen oder einfach verwalten
betroffene Linker :
Anleitung: Windows 10 startet nicht mit nur Mausklick
15-03-2019
Lena Melitta : Windows 10 startet nicht mehr und nur Mauszeiger steht auf dem Bildschirm. Diese Erscheinung ist auf Panne in...
Windows Reparieren: Befehl sfc scannow
14-03-2019
Thomas Quadbeck : Der Befehl „sfc /scannow“ oder das Programm „SFC.exe“ ist ein Programm zur Überprüfung vom Systemdatei. Es ist hilfreich,...
MBR: Windows 10 Bootmanager reparieren
15-03-2019
Maaß Hoffmann : MBR wird oft von Virus, Malware usw. beschädigt, was dazu führt, dass der PC startet nicht. In diesem...