Windows-Computer: So behebst du den weißen Bild schirm des Todes
- Home
- System Rescue
- Windows-Computer: So behebst du den weißen Bild schirm des Todes
Überblick
Ein weißer Bildschirm auf einem Windows 10-Computer kann für Benutzer sehr frustrierend sein. Wir haben hier einige praktische Lösungen für dieses Problem zusammengestellt, um Ihnen bei der Behebung zu helfen. Falls Sie wichtige Daten auf Ihrem Computer gespeichert haben, finden Sie hier auch Anleitungen für eine Datensicherung oder -übertragung, falls Sie nicht auf das System zugreifen können.
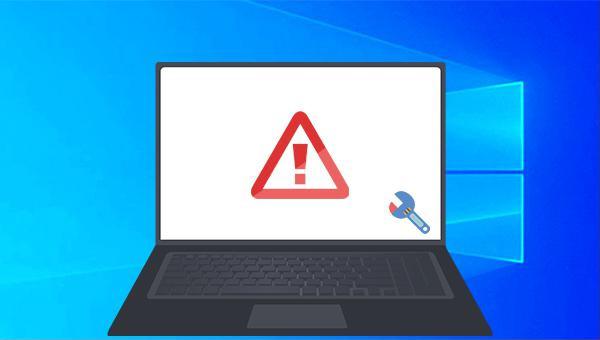

Einfache Bedienung schnelle Übertragung jeder Datei in nur 3 Schritten.
Dateien übertragen Übertragen Sie vorhandene Dateiinformationen auf den Computer ohne Windows Betriebssystem.
Vorschaufunktion Beim Übertragen von Dateien wird die Vorschau des Dateiinhalts unterstützt.
Multifunktional Dateimigration, Dateiwiederherstellung, Startreparatur usw. können ohne Starten des Systems durchgeführt werden.
Kompatibilität Perfekt kompatibel mit Windows 11/10/8.1/8/7/XP/Vista.
Einfach zu bedienen Dateien in 3 einfachen Schritten übertragen
Vorschau Unterstützt die Dateivorschau vor der Übertragung
Multifunktional kann auch Dateiwiederherstellung, Passwort Reset, Startreparatur usw. durchführen.
Gratis TrialGratis Trialderzeit hat 2000 Kostenlose Testversion für Benutzer!„Rettungs-USB-Flash-Laufwerk erstellen“. (Hinweis: Alle Daten auf dem USB-Laufwerk können beim Erstellen des Notfall-USB-Laufwerks gelöscht werden. Sichern Sie daher wichtige Dateien an einem anderen Ort.)
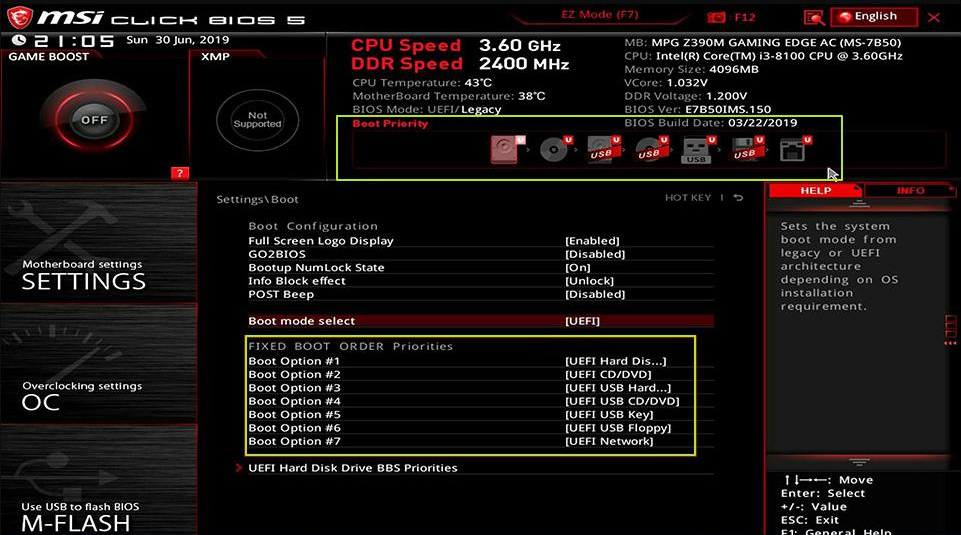

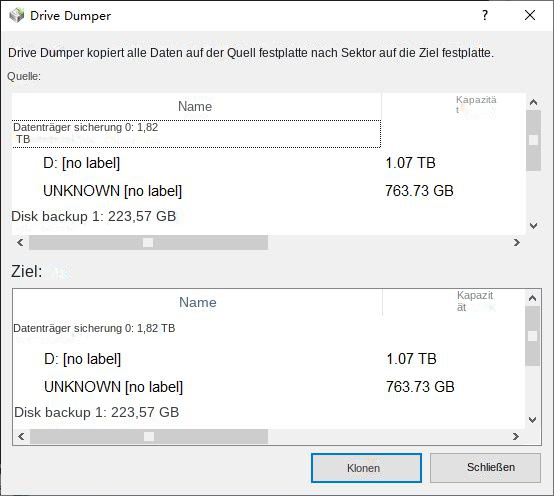

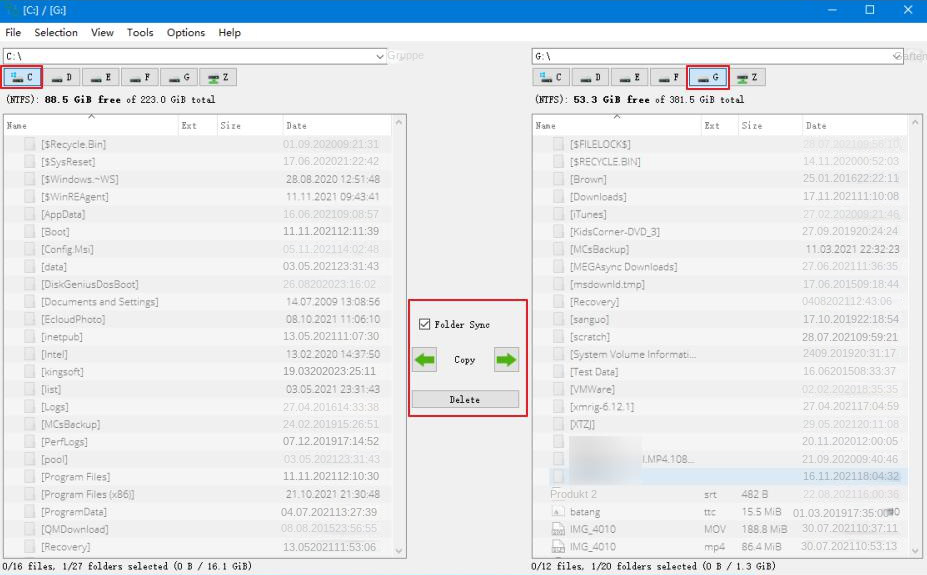


devmgmt.msc ein und klicken Sie auf OK, um den Geräte-Manager zu öffnen, oder klicken Sie mit der rechten Maustaste auf Start und wählen Sie den Geräte-Manager aus.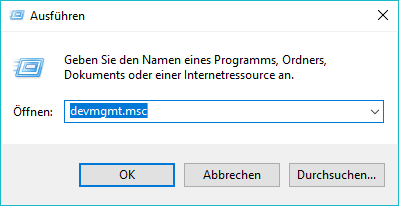
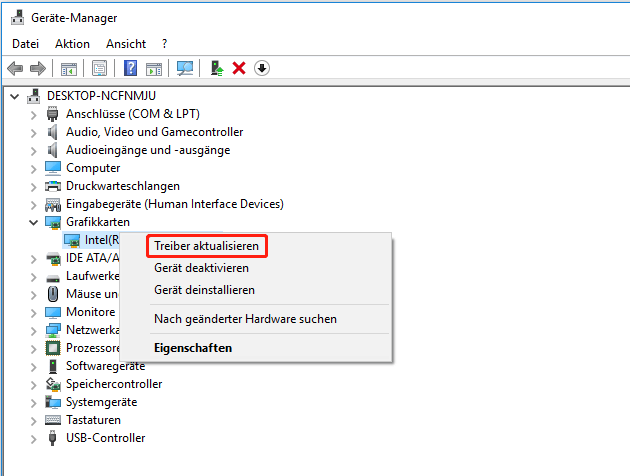


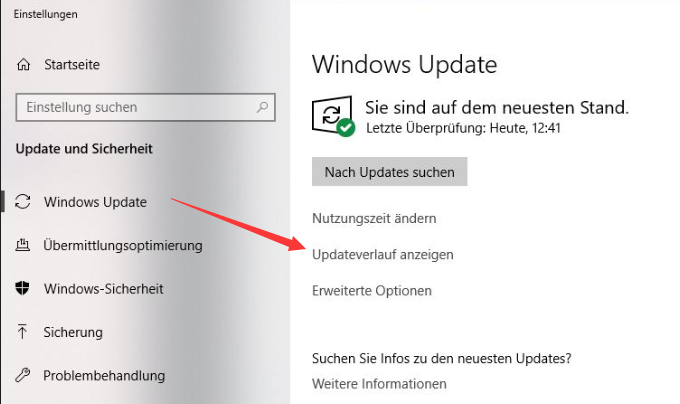
betroffene Linker :
3 Methoden - Schnelles Aktivieren zum Windows 10 Gastkonto
15-03-2019
Angel Doris : Wenn keine spezielle Einstellung übernommen wird, ist das Windows 10 Gastkonto standardmäßig deaktiviert. Falls man das Gastkonto übernehmen...
Anleitung: Windows 10 abgesicherter Modus und Passwort umgehen
03-02-2024
Angel Doris : Der abgesicherte Modus von Windows 10 ist ein spezieller Modus. Wenn im abgesicherten Modus von Windows 10 angezeigt...
Windows 7 Passwort umgehen, zwei garantierte Lösung
24-04-2018
Lena Melitta : Wenn wir Windows 7 Passwort vergessen haben, gibt es in der Tat immer Möglichkeit, das Windows 7 Passwort...
08-02-2018
Lena Melitta : Haben Sie einen gebrauchten Computer gekauft, aber Sie weißen das Passwort oder Kennwort nicht? Anderseits können Sie auch...


