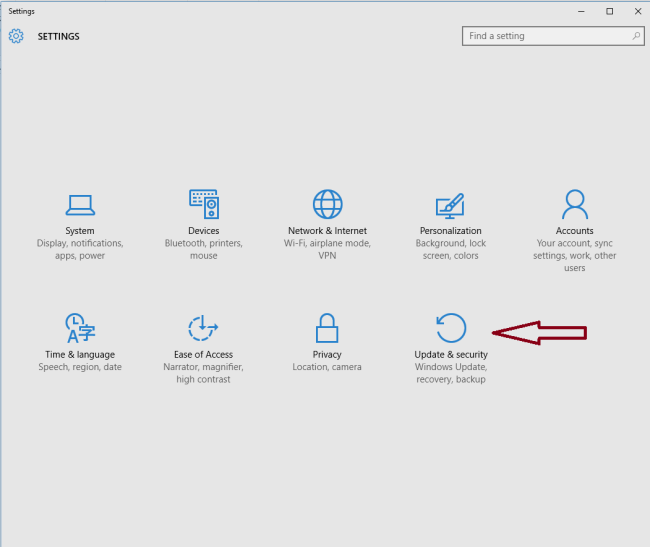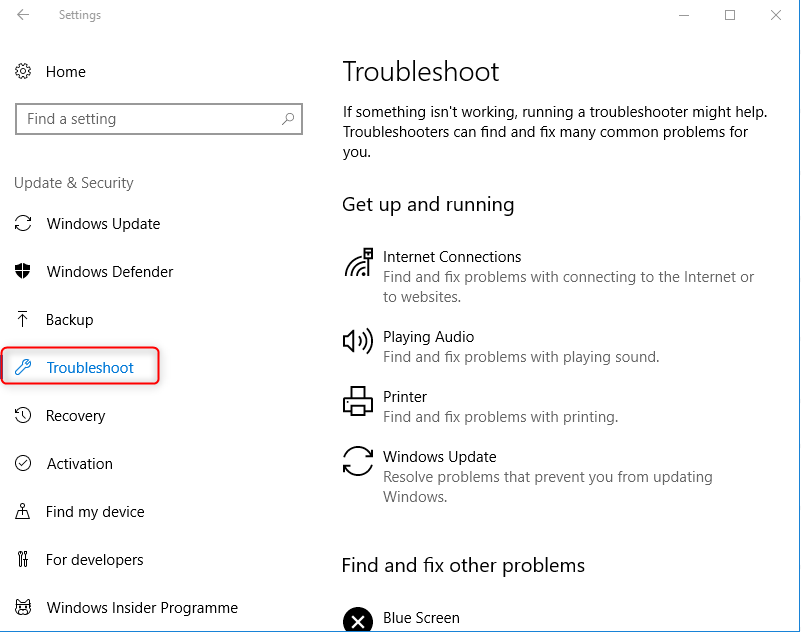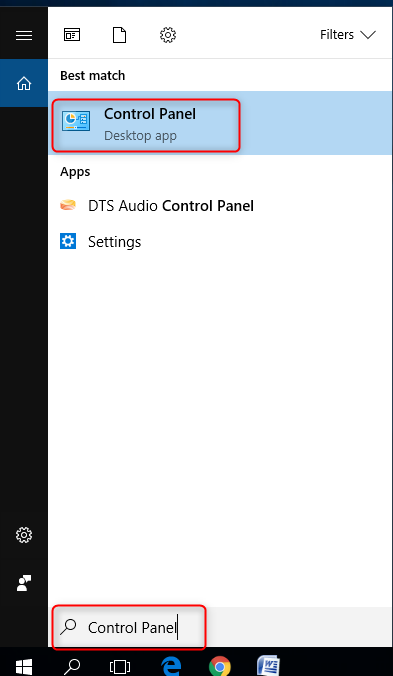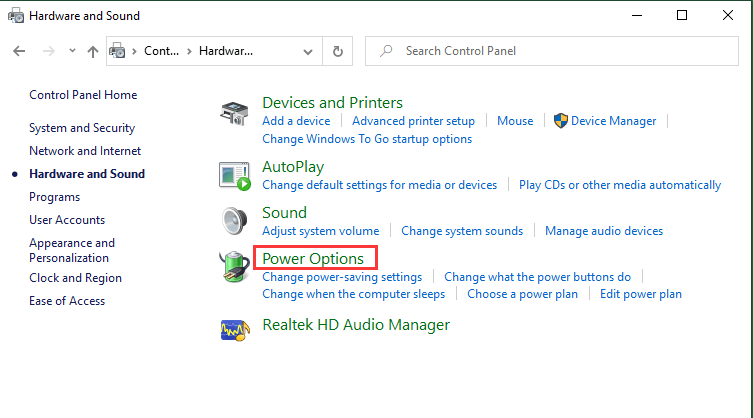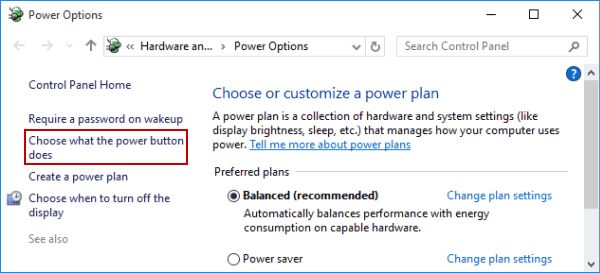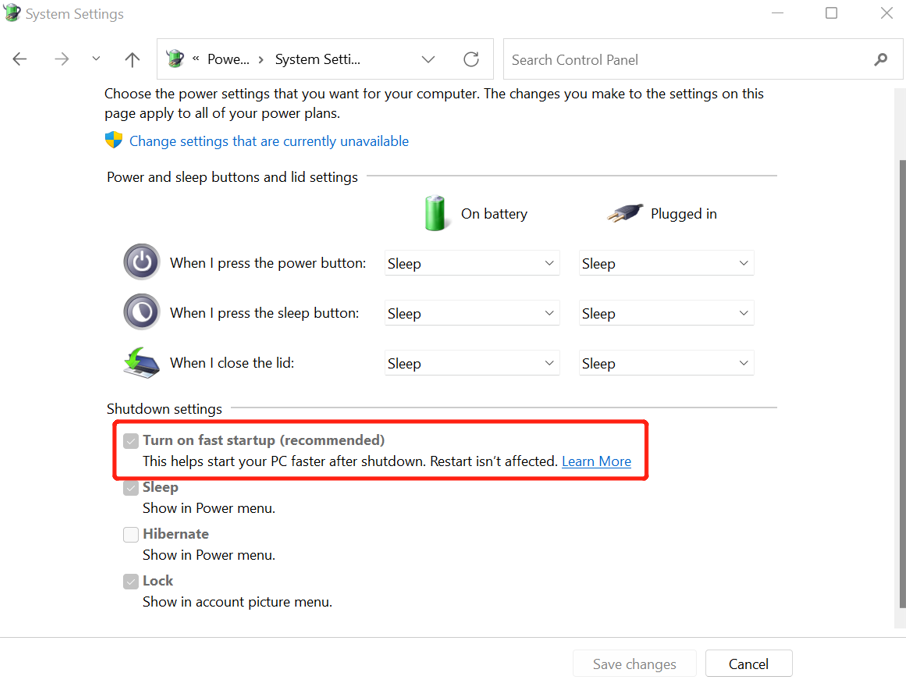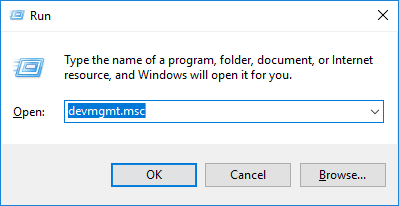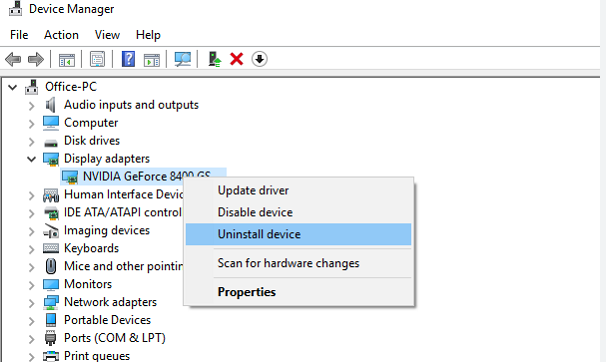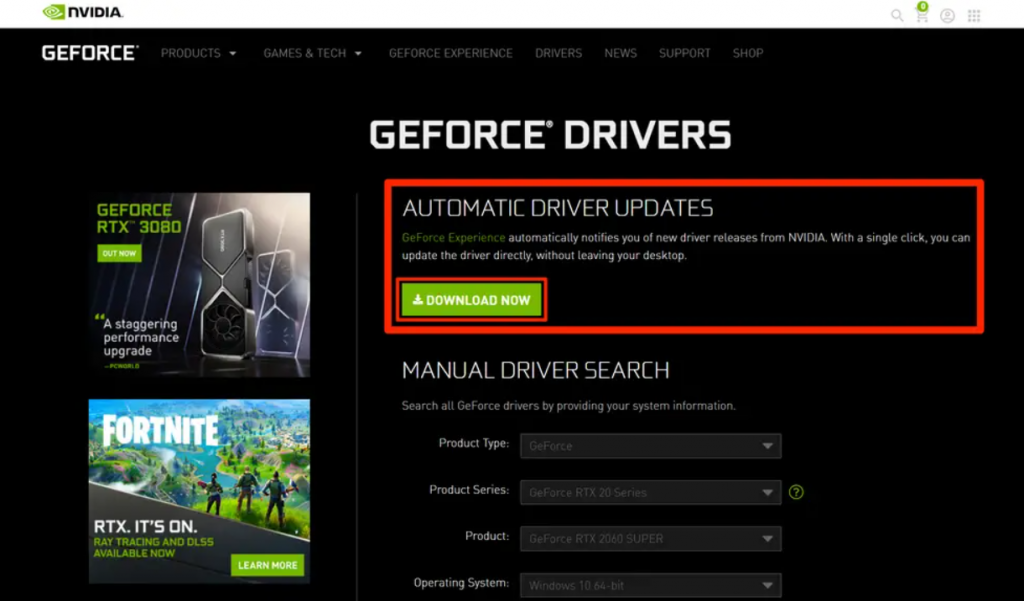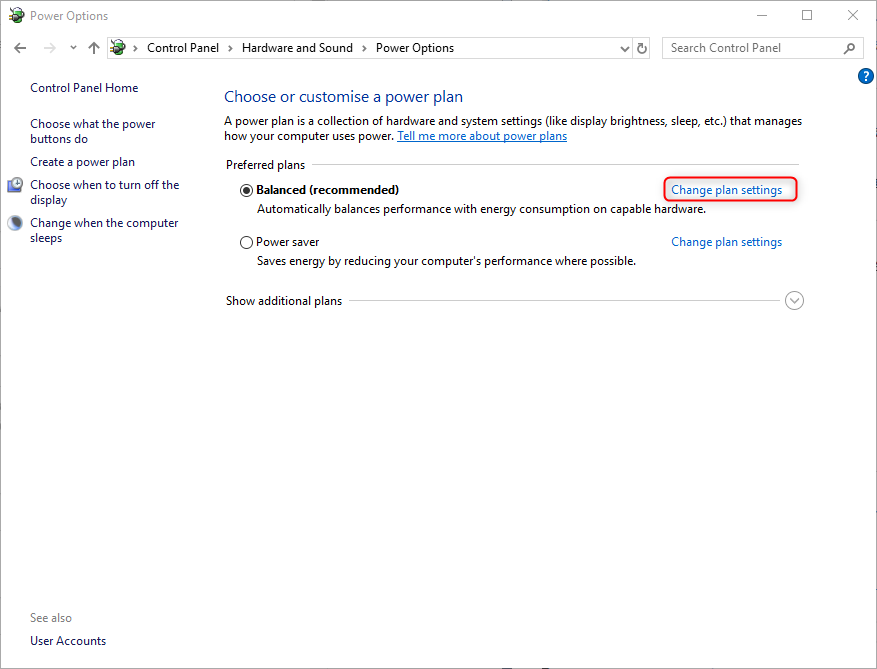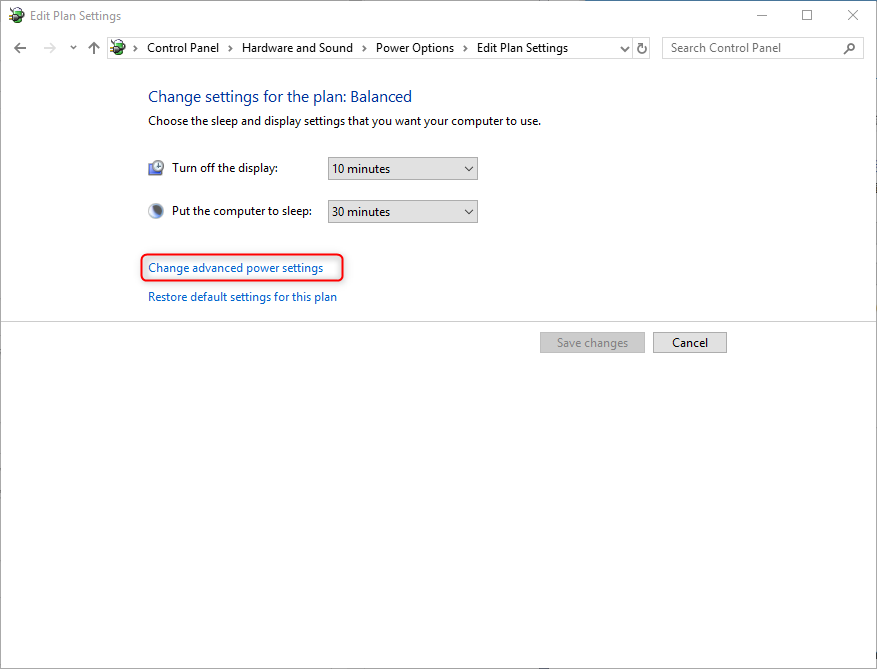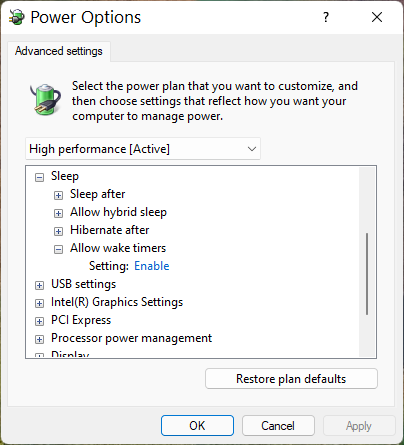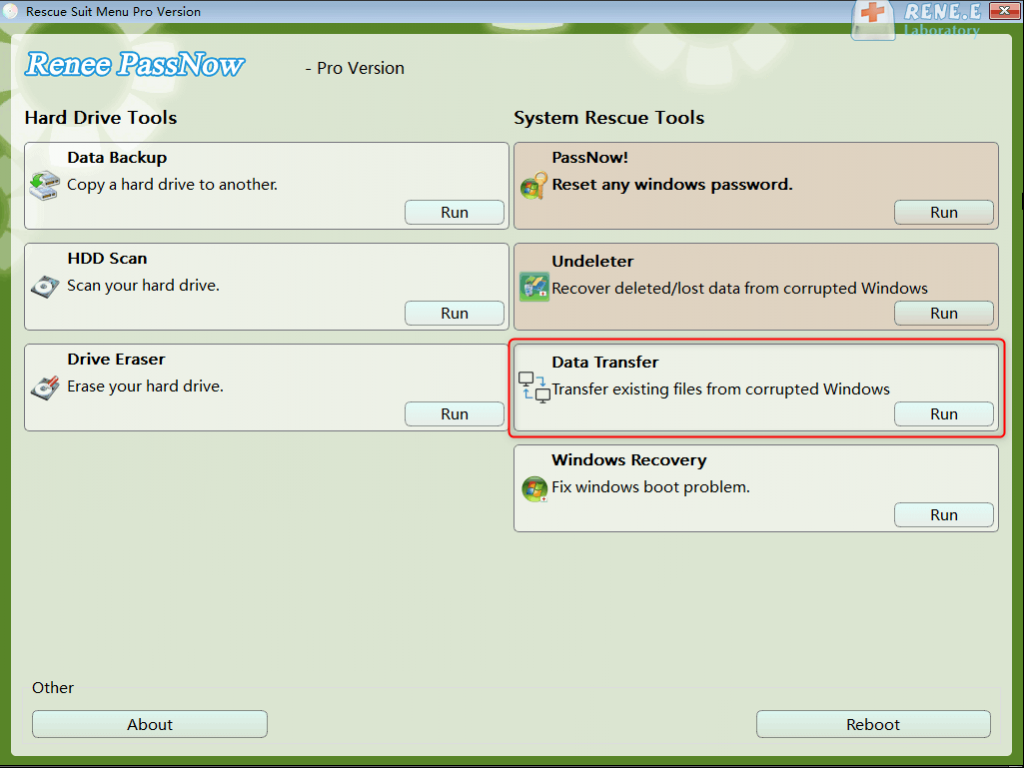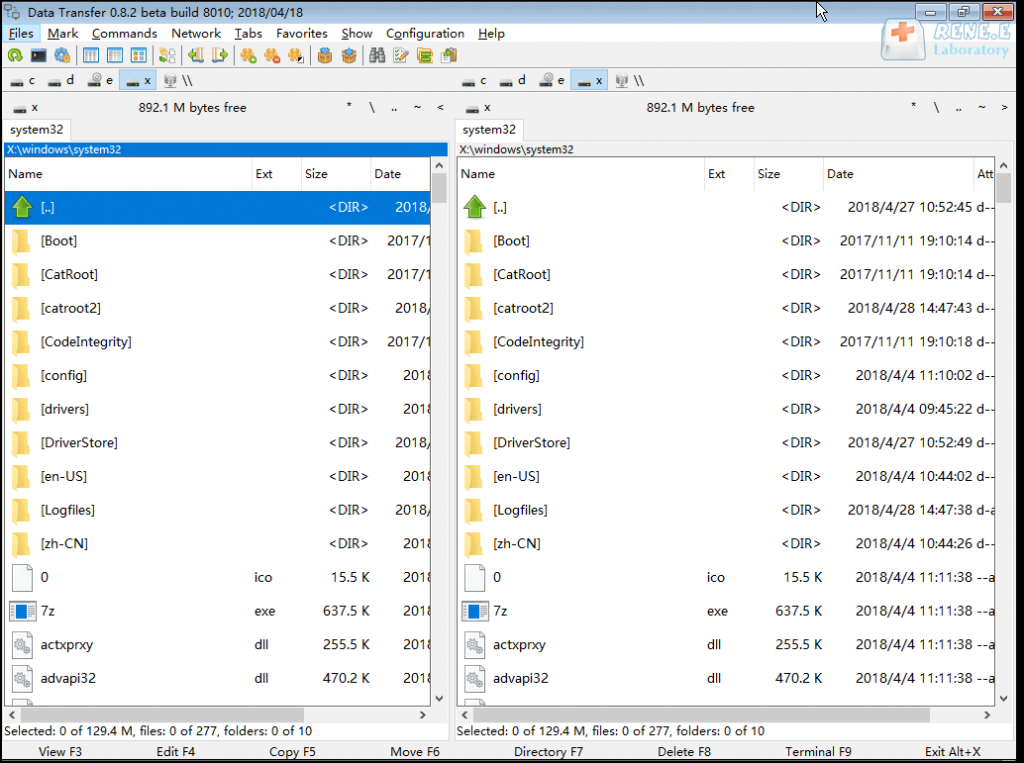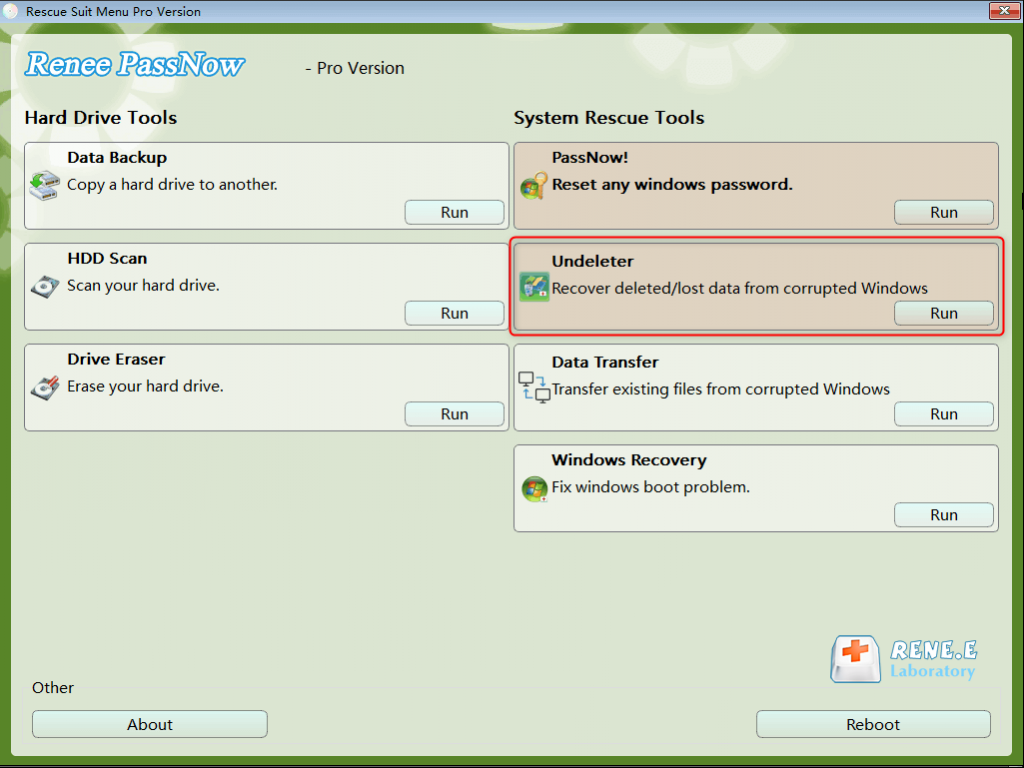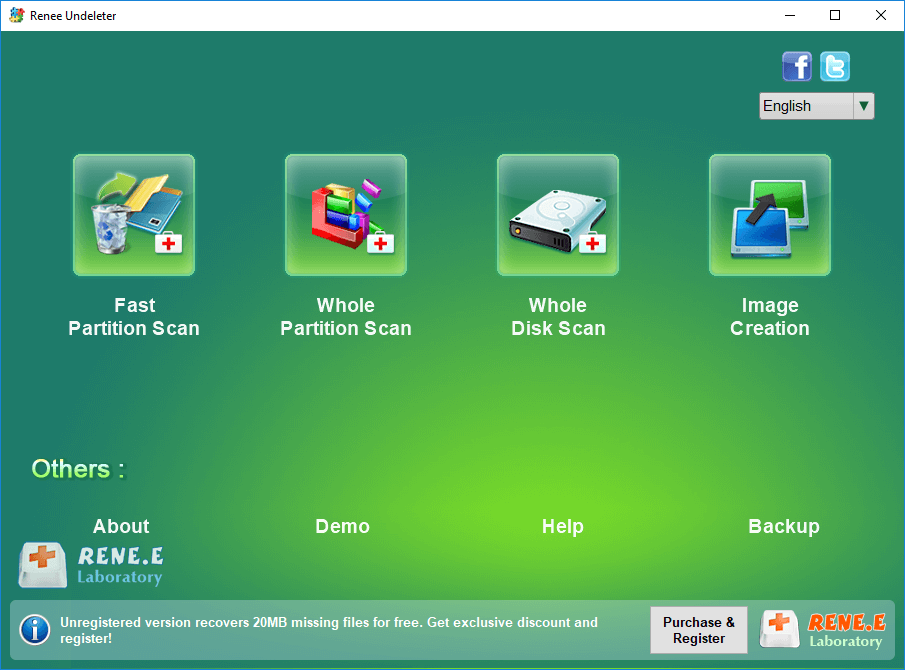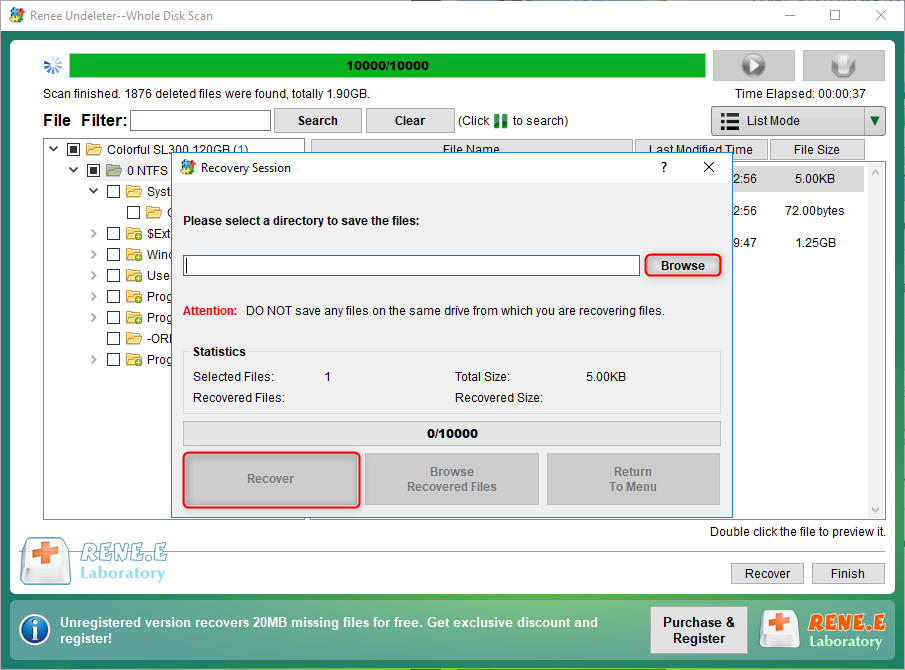II. Wie kann das Problem gelöst werden, dass der Windows 10-Computer nicht aus dem Ruhezustand aufwachen kann?
1. Starten Sie den Computer neu
Wenn der Computer nicht normal hochgefahren werden kann, können Sie versuchen, den Computer über den Netzschalter neu zu starten, und dann die folgenden Methoden ausprobieren.
2. Fehlerbehebung bei der Stromversorgung
Wenn ein Windows 10-Computer nicht aus dem Ruhezustand aufwachen kann, können Sie mit dem integrierten Tool zur Fehlerbehebung bei der Stromversorgung des Computers versuchen, das aktuelle Problem zu beheben. Im Folgenden finden Sie eine detaillierte Vorgehensweise:
Schritt 1: Drücken Sie nach dem Neustart des Computers gleichzeitig die Tasten (Windows+I) auf der Tastatur, um die Einstellungsoberfläche zu öffnen. Klicken Sie dann auf die Option (Update und Sicherheit).
Schritt 2: Suchen Sie in der linken Funktionsleiste nach (Fehlerbehebung), wählen Sie dann auf der rechten Seite (Strom) aus und drücken Sie gleichzeitig die Schaltfläche (Fehlerbehebung ausführen). Warten Sie dann, bis der Vorgang abgeschlossen ist.
3. Deaktivieren Sie den Schnellstart
Sie können den Schnellstart auch über die Systemsteuerung deaktivieren, um das Problem möglicherweise zu beheben. Die spezifischen Betriebsschritte sind wie folgt:
Schritt 1: Starten Sie den Computer, suchen Sie im Suchfeld nach Programmen (Systemsteuerung) und öffnen Sie es.
Schritt 2: Suchen Sie die Option (Power) und klicken Sie darauf.
Schritt 3: Tippen Sie als Nächstes auf die Option (Auswählen, was die Ein-/Aus-Tasten bewirken sollen).
Schritt 4: Klicken Sie auf die Option (Einstellungen ändern, die derzeit nicht verfügbar sind) und deaktivieren Sie dann das Kontrollkästchen (Schnellstart aktivieren (empfohlen)). Klicken Sie auf die Schaltfläche (Änderungen speichern), wenn der Vorgang abgeschlossen ist. Versetzen Sie den Computer dann wieder in den Ruhezustand und aktivieren Sie ihn erneut, um zu sehen, ob das aktuelle Problem behoben ist.
4. Deinstallieren Sie den Treiber und installieren Sie ihn erneut
Wenn Ihr Grafikkartentreiber nicht rechtzeitig aktualisiert wird, kann es zu dem in diesem Artikel beschriebenen Fehler kommen. Um das Problem zu beheben, deinstallieren und installieren Sie den betroffenen oder veralteten Treiber neu. Folgen Sie hierfür den nachstehenden Schritten:
Schritt 1: Drücken Sie gleichzeitig die Tasten (Windows+R), um das Fenster „Ausführen“ zu öffnen. Geben Sie dann den Befehl (devmgmt.msc) ein, um das Geräte-Manager-Fenster zu öffnen.
Schritt 2: Suchen Sie als Nächstes im Gerätemanager nach (Anzeigeadapter), klicken Sie dann mit der rechten Maustaste auf das Grafikkartengerät und wählen Sie die Option (Gerät deinstallieren). Anschließend erscheint ein Fenster zum Deinstallieren des Geräts. Aktivieren Sie die Option (Treibersoftware für dieses Gerät löschen) und klicken Sie auf (Deinstallieren).
Schritt 3: Suchen Sie als Nächstes die entsprechende offizielle Website, um den Treiber entsprechend der Grafikkartenmarke herunterzuladen. Beispielsweise kann die NVIDIA-Grafikkarte auf die GeForce Experience-Software von der offiziellen NVIDIA-Website (https://www.nvidia.cn/geforce/drivers/) heruntergeladen werden. Wenn Sie den Grafikkartentreiber aktualisieren müssen, öffnen Sie die GeForce Experience-Software und registrieren Sie sich und melden Sie sich bei Ihrem Konto an. Sehen Sie sich aktualisierbare Treiber auf der Registerkarte (Treiber) an und laden Sie sie herunter und aktualisieren Sie sie. Darüber hinaus gibt es viele Treibersoftware von Drittanbietern. Bitte wählen Sie zum Herunterladen eine sichere und zuverlässige Website aus, um das Herunterladen schädlicher Software zu vermeiden.
5. Passen Sie die Energieeinstellungen an
Wenn Sie nicht normal aus dem Schlafmodus aufwachen können, können Sie auch versuchen, die Energieeinstellungen anzupassen, um das aktuelle Problem zu lösen. Die spezifischen Schritte sind wie folgt:
Schritt 1: Starten Sie den Computer und drücken Sie gleichzeitig die Tasten (Windows+R), um das Fenster „Ausführen“ zu öffnen. Geben Sie als Nächstes den Befehl (powercfg.cpl) in das Suchfeld ausführen ein und klicken Sie auf (OK).
Schritt 2: Klicken Sie anschließend auf (Planeinstellungen ändern).
Schritt 3: Klicken Sie anschließend auf die Schaltfläche (Erweiterte Energieeinstellungen ändern).
Schritt 4: Suchen Sie in der geöffneten Benutzeroberfläche „Energieoptionen“ nacheinander nach (Ruhezustand) – (Wake-Timer zulassen) – (Einschalten) – (Aktivieren). Wählen Sie „Fertig stellen“ und klicken Sie auf (OK). Nachdem der Vorgang abgeschlossen ist, starten Sie den Computer neu und prüfen Sie, ob das Problem behoben ist.
Wenn der Computer den Ruhemodus mit einem schwarzen Bildschirm beendet und das System nicht normal starten kann, können Sie die Daten im Computer mit der unten beschriebenen Methode rechtzeitig übertragen.