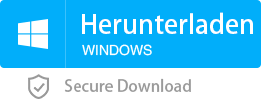So beheben Sie die Microsoft Security Essentials-Fehlermeldung „0xC000000D“ in Windows 11/10/7
- Home
- System Rescue
- So beheben Sie die Microsoft Security Essentials-Fehlermeldung „0xC000000D“ in Windows 11/10/7
Überblick
Benutzer, die Windows 11/10/7 verwenden, sollten mit Microsoft Security Essentials vertraut sein. Diese von Microsoft entwickelte und veröffentlichte kostenlose Antivirensoftware hat aufgrund ihrer einfachen Benutzeroberfläche und des geringen Ressourcenverbrauchs allgemein positive Kommentare von Windows 11/10/7 Benutzern erhalten. Einige Benutzer können jedoch bei der Verwendung von Microsoft Security Essentials auf die Fehlermeldung 0xC000000D stoßen und die Software nicht verwenden. In schweren Fällen kann es sogar zu einem Bluescreen des Todes im System kommen. In diesem Artikel stellen wir eine Methode zur Lösung dieses Problems vor.
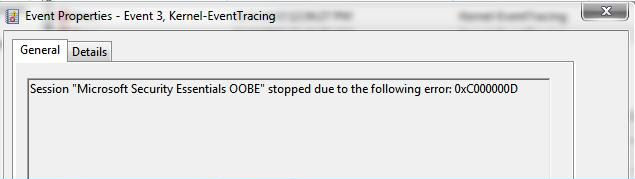
Inhaltsverzeichnis
1. Löschen Sie die Datei EppOobe.etl
2. Reparatur mit dem Befehl sfc /scannow
3. Deaktivieren Sie im Computer-Manager das OOBE-Element von Microsoft Security Essentials
4. Deaktivieren Sie den Dienst „Programmkompatibilitätsassistent“ auf Ihrem Computer
5. Deinstallieren Sie Microsoft Security Essentials vollständig
Lösung 1. Löschen Sie die Datei EppOobe.etl
EppOobe.etl wird automatisch bei der Installation von Microsoft Security Essentials erstellt. In der Regel genügt es, diese Datei zu löschen und neu erstellen zu lassen, um Probleme zu beheben. Öffnen Sie den Windows Explorer, navigieren Sie zu C:\ProgramData\Microsoft\Microsoft Security Client\Support, entfernen Sie EppOobe.etl und starten Sie den Computer neu, um zu sehen, ob das Problem behoben ist. Falls der Ordner "ProgramData" nicht sichtbar ist, aktivieren Sie "Ausgeblendete Elemente" unter der Registerkarte "Ansicht" in den Dateioptionen.
Zurücksetzen/Entfernen des Windows Passworts 3 einfache Schritte, ohne die Dateiinformationen im Konto zu beschädigen.
Windows Konten aktivieren/erstellen Erstellen Sie neue Konten und aktivieren Sie deaktivierte Konten mit einem Klick.
Einfach zu bedienen keine Fachkenntnisse oder eine CD zum Zurücksetzen des Passworts erforderlich, der Vorgang zum Zurücksetzen des Passworts kann unabhängig durchgeführt werden.
Multifunktional Dateimigration, Dateiwiederherstellung, Startreparatur usw. können ohne Starten des Systems durchgeführt werden.
Kompatibilität Perfekt kompatibel mit Windows 11/10/8.1/8/7/XP/Vista.
Windows Passwort zurücksetzen sicher und schnell in 3 einfachen Schritten
Neues Konto aktivieren/erstellen Administrator /lokale und andere Konten
Vielseitig kann auch Dateimigration/ wiederherstellung, Startreparatur usw. implementieren.
Gratis TrialGratis Trialderzeit hat 2000 Kostenlose Testversion für Benutzer!Lösung 2: Reparatur mit dem Befehl sfc /scannow
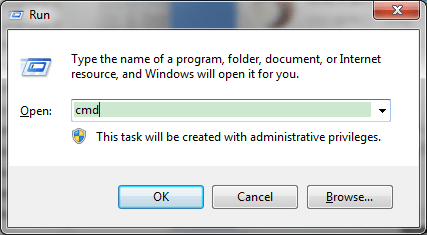
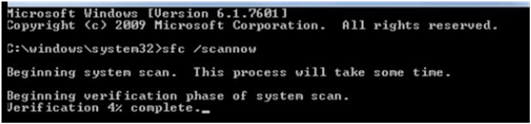
Erstellen Sie ein Administratorkonto bei Renee PassNow.

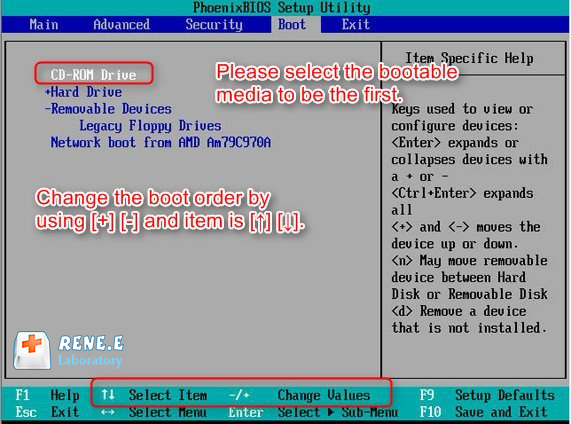
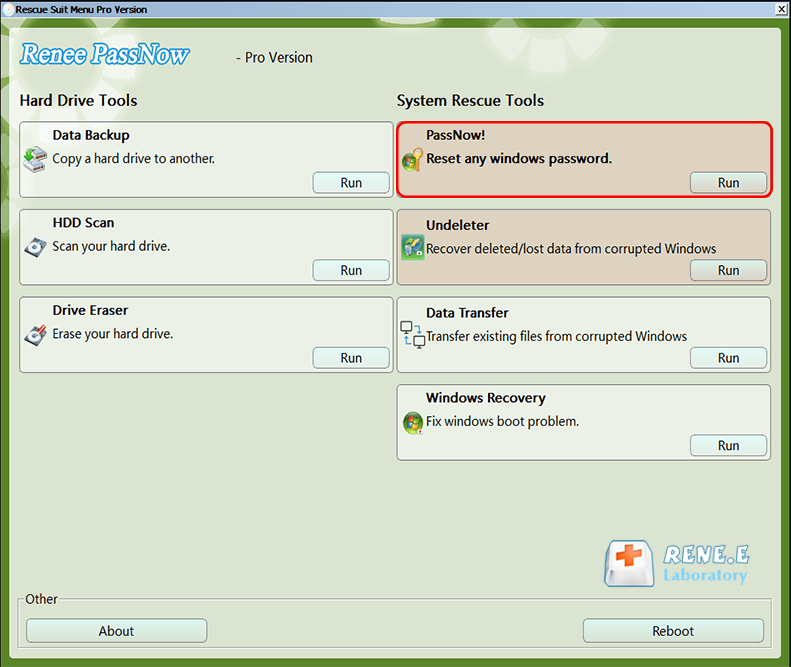
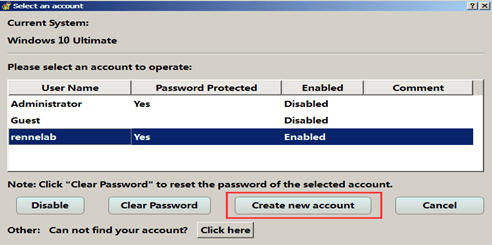
Lösung 3. Deaktivieren Sie im Computer-Manager das OOBE-Element von Microsoft Security Essentials.
OOBE-Element betrifft nicht die Hauptfunktionen von Microsoft Security Essentials, sondern ist lediglich mit weiteren Dienstprozessen verknüpft, weshalb seine Deaktivierung die Nutzung von Microsoft Security Essentials nicht beeinträchtigt.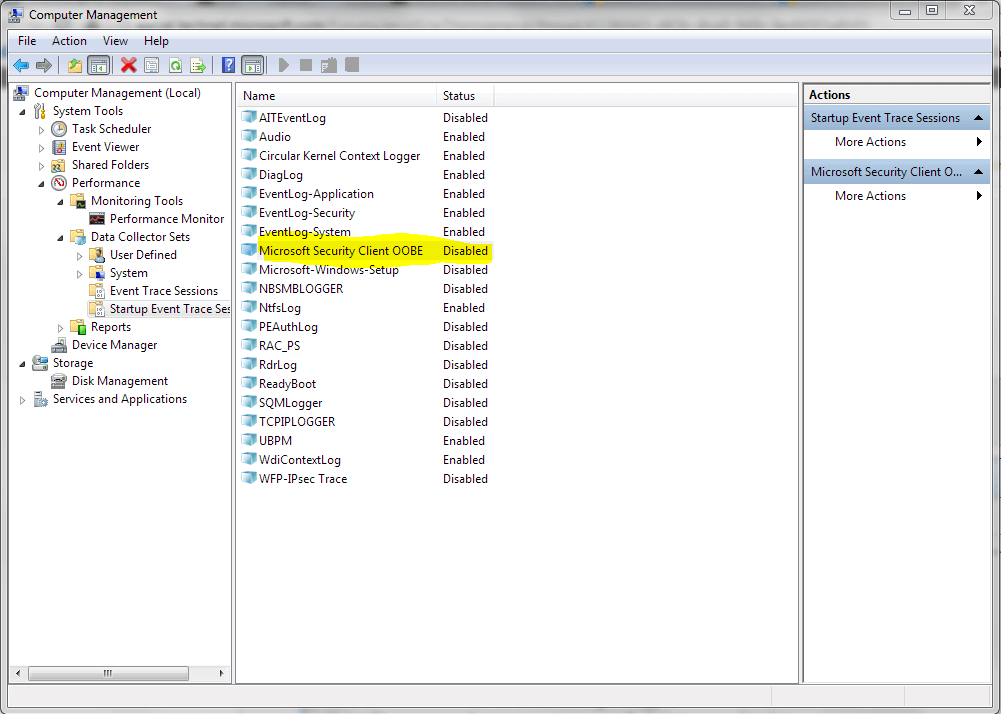
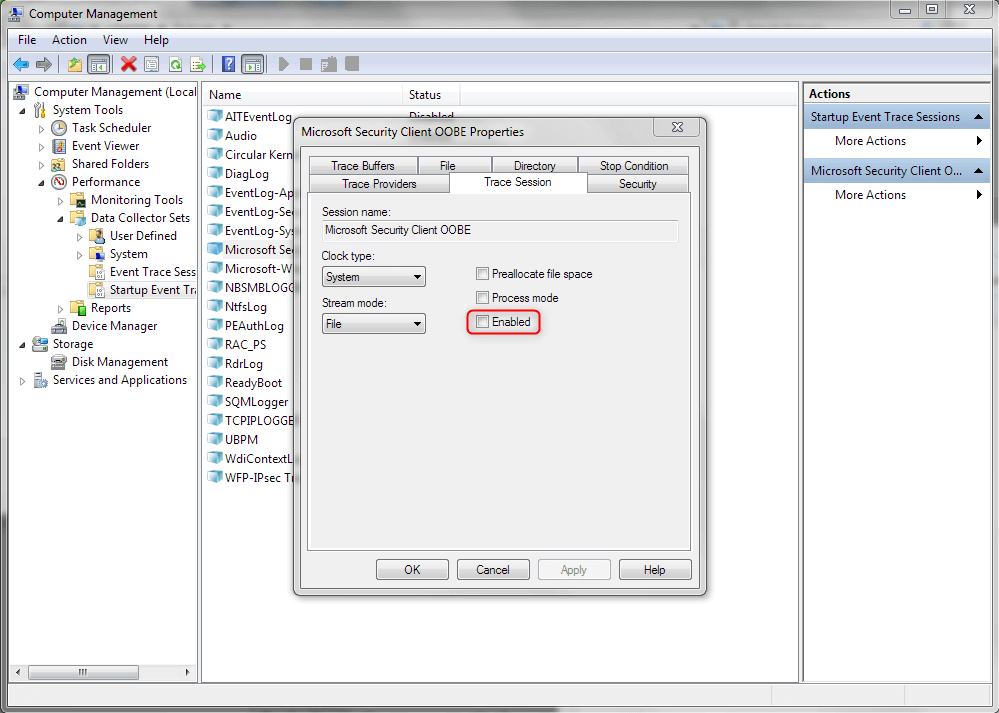
Lösung 4. Deaktivieren Sie den Dienst „Program Compatibility Assistant“ auf dem Computer.
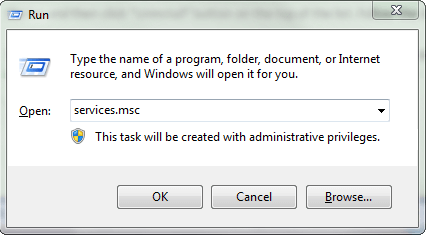
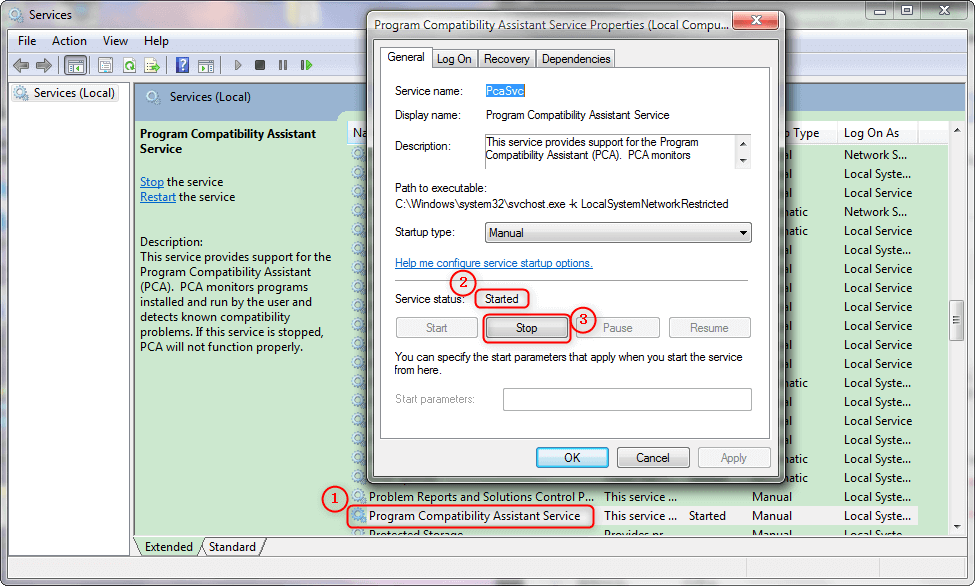
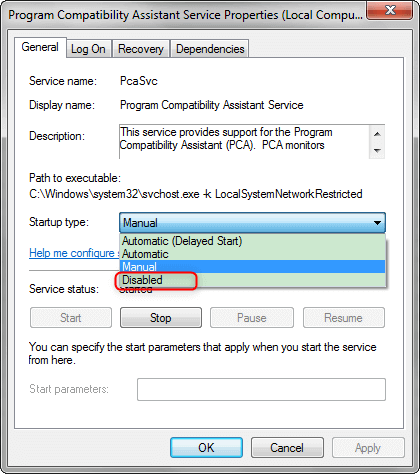
Lösung 5. Deinstallieren Sie Microsoft Security Essentials vollständig
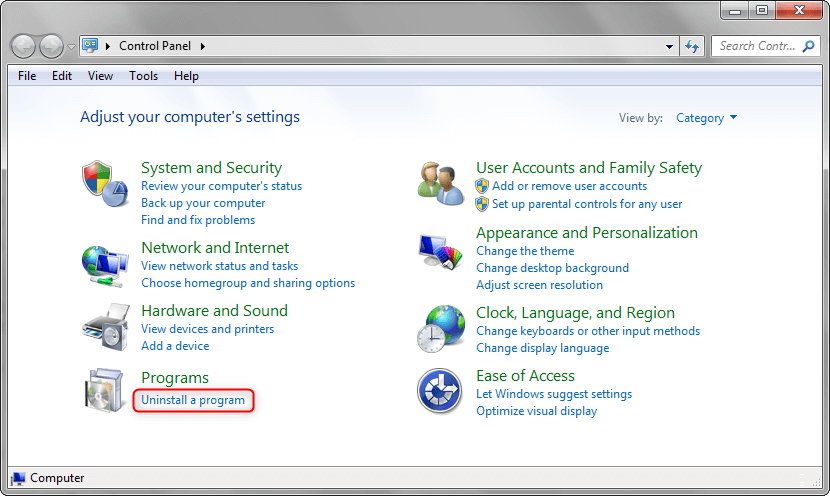
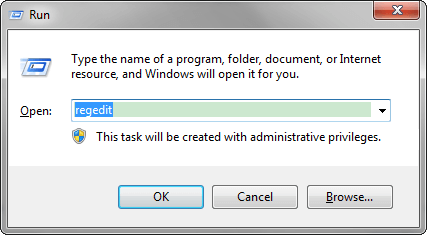
HKEY_LOCAL_MACHINE\SYSTEM\CurrentControlSet\Control\WMI\Autologger
HKEY_LOCAL_MACHINE\SYSTEM\ControlSet001\Control\WMI\Autologger
HKEY_LOCAL_MACHINE\SYSTEM\ControlSet002\Control\WMI\Autologger
Klicken Sie mit der rechten Maustaste auf alle Registrierungseinträge an diesen Speicherorten und wählen Sie Löschen. Nachdem Sie alle entfernt haben, starten Sie Ihren Computer neu, um zu prüfen, ob das Problem behoben ist.
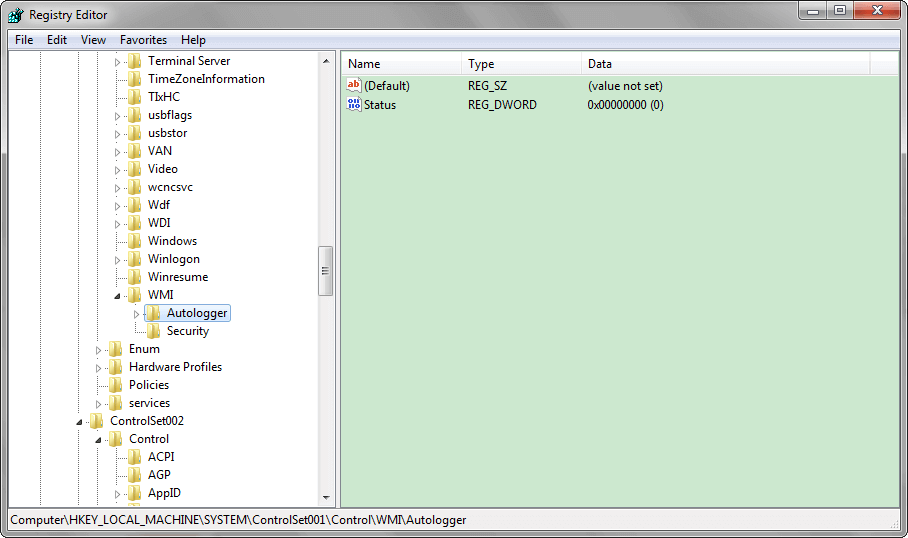
betroffene Linker :
Gewinnen Sie die neuesten Screenshot-Magiefähigkeiten von 10
08-04-2024
Thomas Quadbeck : Das Update-Paket von Windows 10 hat uns viele nützliche Funktionen gebracht. Hier finden Sie eine Einführung in das...
Das beste kostenlose Antivirenprogramm zum Schutz Ihres Android-Telefons im Jahr 2023
17-12-2023
Maaß Hoffmann : Um Android-Telefone vor verschiedenen Viren oder Malware zu schützen, ist professionelle Sicherheitssoftware zur Absicherung unserer Geräte unerlässlich. In...
WMV Datei: Vorstellung und Umwandeln
28-04-2019
Angel Doris : In diesem Text werde ich WMV Datei vorstellen. Außerdem wird Anleitung dargestellt, indem man WMV Datei in MP4...
3 Methoden - Schnelles Aktivieren zum Windows 10 Gastkonto
15-03-2019
Angel Doris : Wenn keine spezielle Einstellung übernommen wird, ist das Windows 10 Gastkonto standardmäßig deaktiviert. Falls man das Gastkonto übernehmen...