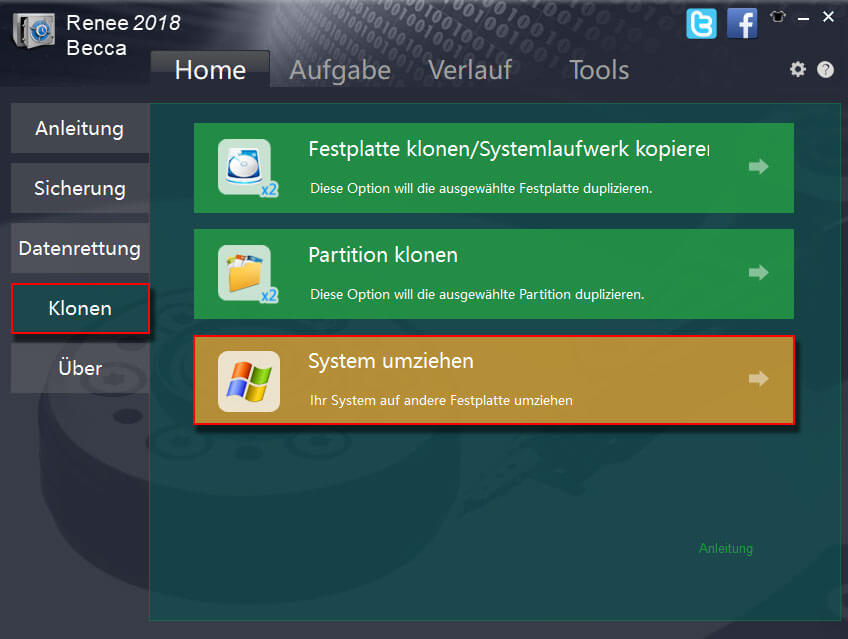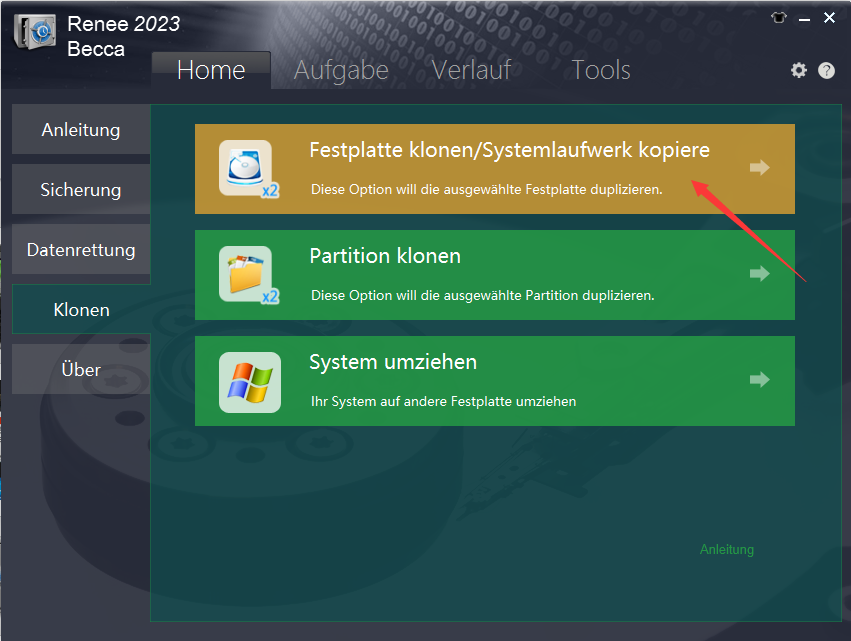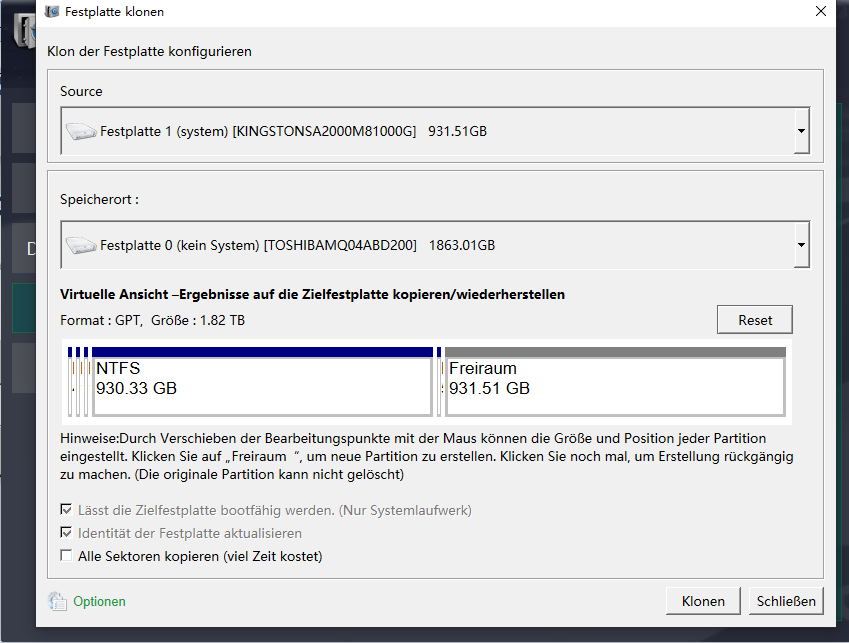Nachdem Sie sich entschieden haben, das Windows 8-System auf SSD zu klonen/zu migrieren, können Sie die folgenden Vorbereitungen treffen:
1. Windows 8-Computer läuft normal.
2. Wählen Sie eine
Solid-State-Festplatte (SSD) passend zur Schnittstelle des Computer-Motherboards aus. Es gibt hauptsächlich zwei Typen:
SATA, die für ihre hohe Kompatibilität bekannt ist und auf den meisten Computern vorhanden ist, sowie
M.2, die häufig auf neueren Mainboards zu finden ist. Beachten Sie, dass ältere Modelle M.2 eventuell nicht unterstützen. Für weitere Informationen zur Auswahl und Installation einer SSD
klicken Sie hier. Stellen Sie sicher, dass die Kapazität der SSD größer ist als die genutzte Kapazität der
Windows 8-Systemfestplatte. Diese Information können Sie in der
Datenträgerverwaltung einsehen. Spezifische Anleitungen zur Übertragung finden Sie
hier.
3. Die SSD wird an eine externe Festplattenbox oder ein SATA-zu-USB-Adapterkabel angeschlossen, mit dem die SSD an den Computer angeschlossen wird.
5. Eine professionelle und benutzerfreundliche Software zum Klonen von Systemen. Beispielsweise verfügt
Renee Becca nicht nur über die Funktion zum Sichern und Wiederherstellen von Festplatten/Systemen/Dateien, sondern unterstützt auch das Klonen von Festplatten/Partitionen/Systemen, was den unterschiedlichen Anforderungen der Benutzer gerecht werden kann.
Die Migration nur des Windows 8-Systems auf das Solid-State-Laufwerk kann viel Zeit sparen, und es ist nicht erforderlich, andere nutzlose Daten auf die neue Festplatte zu klonen, um Platz auf der neuen Festplatte zu sparen. Im Folgenden finden Sie die Funktionseinführung von Renee Becca und die spezifischen Schritte zur Systemmigration.
Renee Becca ist ein leistungsstarkes Tool zur
Sicherung und Wiederherstellung von System- und Festplattendaten. Es ermöglicht das Sichern und Wiederherstellen
wichtiger Computerdaten wie Programme, Systemeinstellungen, E-Mails, Fotos, Videos, Dokumente und Lesezeichen. Darüber hinaus bietet es praktische Funktionen zum
Klonen von Festplatten und Systemdaten. Mit drei Klonmethoden –
Festplatten-/Systemfestplattenklonen,
Partitionsklonen und
System umziehen – lässt sich für verschiedene Anforderungen die passende Methode wählen.
Mit Hilfe von Renee Becca ist es sehr praktisch, das Windows 8-System auf die Solid-State-Festplatte zu migrieren und in eine Systemfestplatte umzuwandeln. Die spezifischen Betriebsschritte sind wie folgt:
Schritt 1: Schließen Sie das neue Solid-State-Laufwerk über eine externe Festplattenbox an den Computer an, laden Sie Renee Becca herunter, installieren Sie es auf dem Computer, führen Sie es aus und wählen Sie die Option (Systemmigration) in der Spalte der Hauptschnittstelle (Klonen).
Schritt 2: Wählen Sie als Nächstes im Popup-Fenster „Systemmigration“ (Zielspeicherort) eine neue SSD und (Quelle) im Allgemeinen standardmäßig die Systempartition aus. Nachdem die Auswahl abgeschlossen ist, klicken Sie auf die Schaltfläche (Migration), um Führen Sie den Systemmigrationsbefehl aus. Sie müssen nur geduldig warten, bis der Fortschrittsbalken der Systemmigration 100 % anzeigt, was bedeutet, dass die Systemmigration erfolgreich war. Nachdem die Systemmigration erfolgreich war, können Sie die alte Festplatte entfernen, die neue SSD im Computer installieren und dann beim Einschalten des Computers kontinuierlich auf die Tastenkombination klicken
Rufen Sie das BIOS aufLegen Sie die neue SSD als erstes Startgerät fest.
Wenn die alte Festplatte zusätzlich zum Windows 8-System sehr wichtige persönliche Dateien enthält, können Sie die gesamte Festplatte, auf der sich das System befindet, auf die SSD klonen. Die spezifischen Schritte sind wie folgt:
Schritt 1: Laden Sie Renee Becca herunter, installieren Sie es und führen Sie es aus. Wählen Sie in der Spalte (Klonen) der Hauptschnittstelle die Option (Festplatte klonen/Systemfestplatte klonen).
Schritt 2: Wählen Sie als Nächstes in (Quelle) und (Zielort) des Popup-Fensters „Festplattenklon“ die zu klonende Systemfestplatte bzw. die zuvor ausgetauschte Solid-State-Festplatte aus. Sie können die Partitionsgrenze auch mit der Maus verschieben, um die Größe und Position der Partition anzupassen, und in der virtuellen Ansicht auf „Verfügbarer Speicherplatz“ klicken, um eine neue Partition zu erstellen, sodass Sie nach dem Klonen keine erstellen müssen Neue Partition in der Datenträgerverwaltung nach dem Eintritt in das System, was Zeit und Ärger spart. Darüber hinaus können Sie auch auf die Schaltfläche (Optionen) in der unteren linken Ecke klicken, um zu bestätigen, ob (Beschädigte Sektoren ignorieren) aktiviert werden soll (normalerweise ist dies standardmäßig aktiviert. Nachdem diese Option aktiviert ist, verwendet die Software intelligente Algorithmen zum Lesen von Dateien in fehlerhaften Sektoren so viele wie möglich. lesbare Daten, wenn die Daten des fehlerhaften Sektors nicht gelesen werden können, werden sie ignoriert).
Schritt 3: Klicken Sie abschließend auf die Schaltfläche (Klonen), um den Befehl zum Klonen der Festplatte auszuführen. Durch das Klonen der Festplatte werden die Daten auf der Zielfestplatte überschrieben. Bitte erstellen Sie vorab eine Dateisicherung. Wenn Sie nach Abschluss des Klonens das Windows 8-System von der neuen Solid-State-Festplatte starten müssen, installieren Sie bitte die SSD oder schließen Sie sie an den Computer an und rufen Sie das BIOS über Tastenkombinationen auf (z. B. F2/F10/Entf/ Esc usw.) beim Start und ändern Sie die SSD als erstes Startelement. Die Tastenkombination zum Aufrufen des BIOS wird normalerweise beim Einschalten des Computers auf einem schwarzen Bildschirm angezeigt, und die Zeit ist sehr kurz. Sie können versuchen, beim Einschalten des Computers ein Foto oder ein Video aufzunehmen, um die Tastenkombination anzuzeigen. Nachdem Sie das System auf die SSD geklont/migriert und erfolgreich gestartet haben, können Sie auch die
Optimierungsmethode der SSD-Festplatte überprüfen, um deren Leistung zu maximieren.