Was soll ich tun, wenn die System-Image-Datei beim Wiederherstellen des Windows-Systems nicht gefunden werden kann?
- Home
- Support
- Anleitungen für Systemsicherung
- Was soll ich tun, wenn die System-Image-Datei beim Wiederherstellen des Windows-Systems nicht gefunden werden kann?
Überblick
Windows-Benutzer nutzen oft die Systemabbildfunktion bei Systemausfällen oder Datenverlusten. Wenn beim Versuch, das Windows-System mit einem Systemabbild wiederherzustellen, die Meldung erscheint, dass das Systemabbild nicht gefunden werden kann, bietet dieser Artikel Lösungen und alternative Methoden zur Wiederherstellung des System-Images. Lassen Sie uns die Lösungen gemeinsam erkunden.
Inhaltsverzeichnis
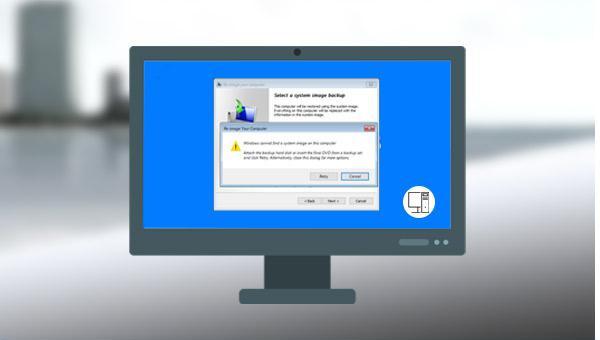
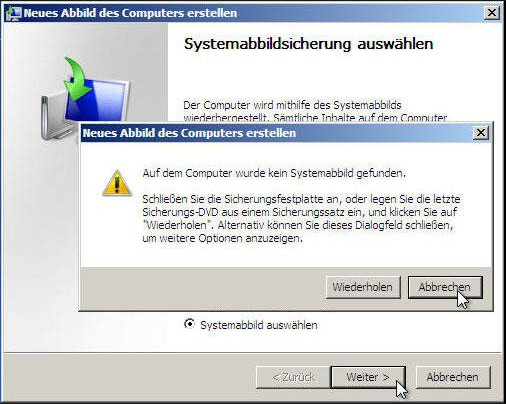

Schnelle Backup Geschwindigkeit bis zu 3.000 MB/Minute Backup Geschwindigkeit.
Umfassende Sicherungslösung unterstützt Systemsicherung/Partitionssicherung/Festplattensicherung/Dateisicherung/Festplattenklonen.
Inkrementelle/differenzielle Backup Technologie analysiert automatisch den Datenunterschied zwischen der Quelldatei und der Backup Datei und spart so Speicherplatz.
Unterstützt die VSS Volume Shadow Copy Technologie während Sie das gesamte System sichern, können Sie weiterhin im Internet surfen.
Hohe Anwendbarkeit unterstützt verschiedene Dateien und Speichergeräte.
Schnelle Backup Geschwindigkeit 3.000 MB/Minute
Rundum Sicherung System /Partitions /Festplatten /Dateisicherung
Inkrementelle/differenzielle Backup Technologie spart Speicherplatz
Gratis TrialGratis Trialderzeit hat 2000 Kostenlose Testversion für Benutzer!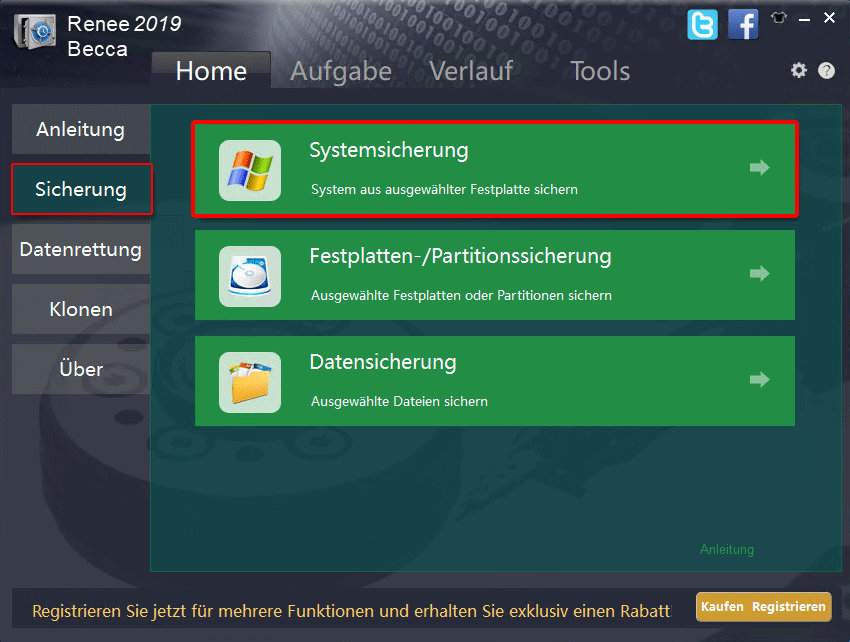

Versionskettenmodus: Nur die neuesten 5 Versionen werden beibehalten und unbrauchbare alte Versionen werden nach Abschluss der Sicherung automatisch gelöscht.
Einzelversionsmodus: Nur die neueste Version wird beibehalten und die vorherige Version wird nach Abschluss der Sicherung automatisch gelöscht.
Gesamtmodus: Erstellt ein vollständiges Backup.
Inkrementeller Modus: Nach der ersten Vollsicherung werden nur inkrementelle Sicherungen erstellt.
Differenzmodus: Nach der ersten vollständigen Sicherung werden nur differenzielle Sicherungen erstellt. Sie können den Unterschied zwischen inkrementeller Sicherung und differenzieller Sicherung anzeigen.

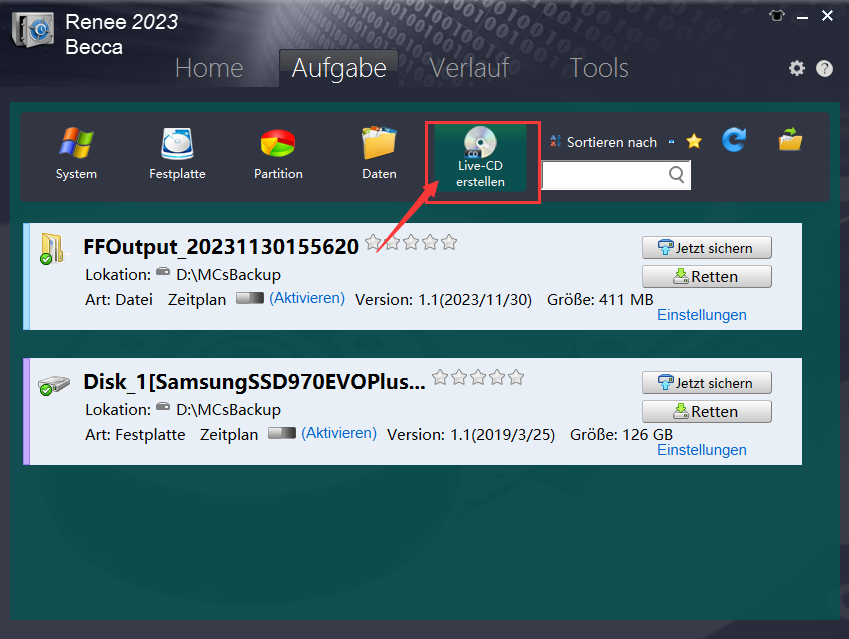
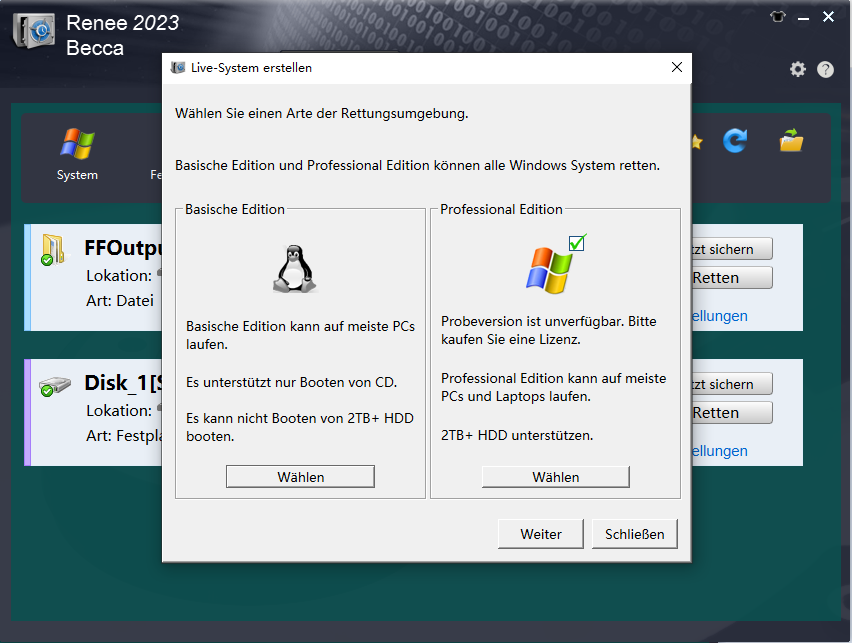
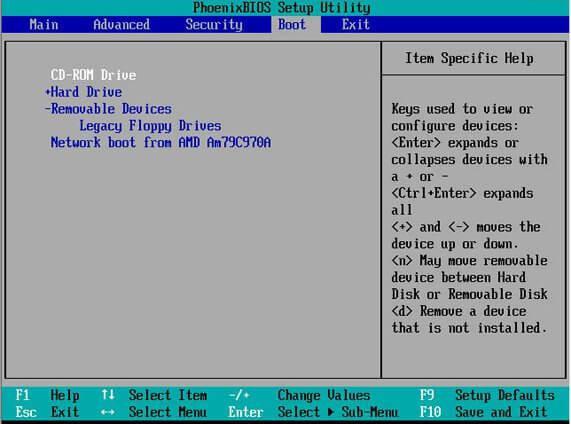
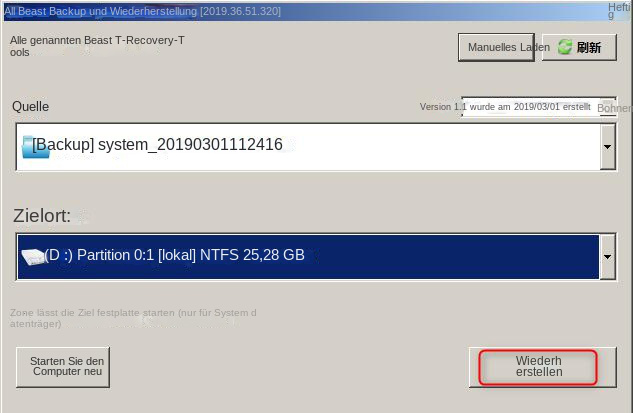
betroffene Linker :
14-12-2023
Angel Doris : Lenovo Computer, bekannt für ihr gutes Preis-Leistungs-Verhältnis, sind bei vielen Nutzern beliebt. Besitzer älterer Modelle können durch den...
Problem beim Kurztest der Festplatte - Was tun
17-12-2023
Angel Doris : Der kurze DST-Selbsttest hilft bei der Erkennung von Festplattenausfällen und Hindernissen. Wenn der Test fehlschlägt, liegt ein Fehler...


