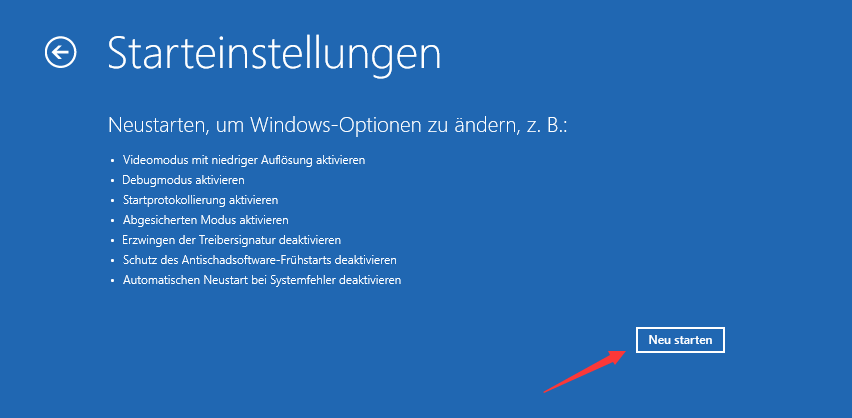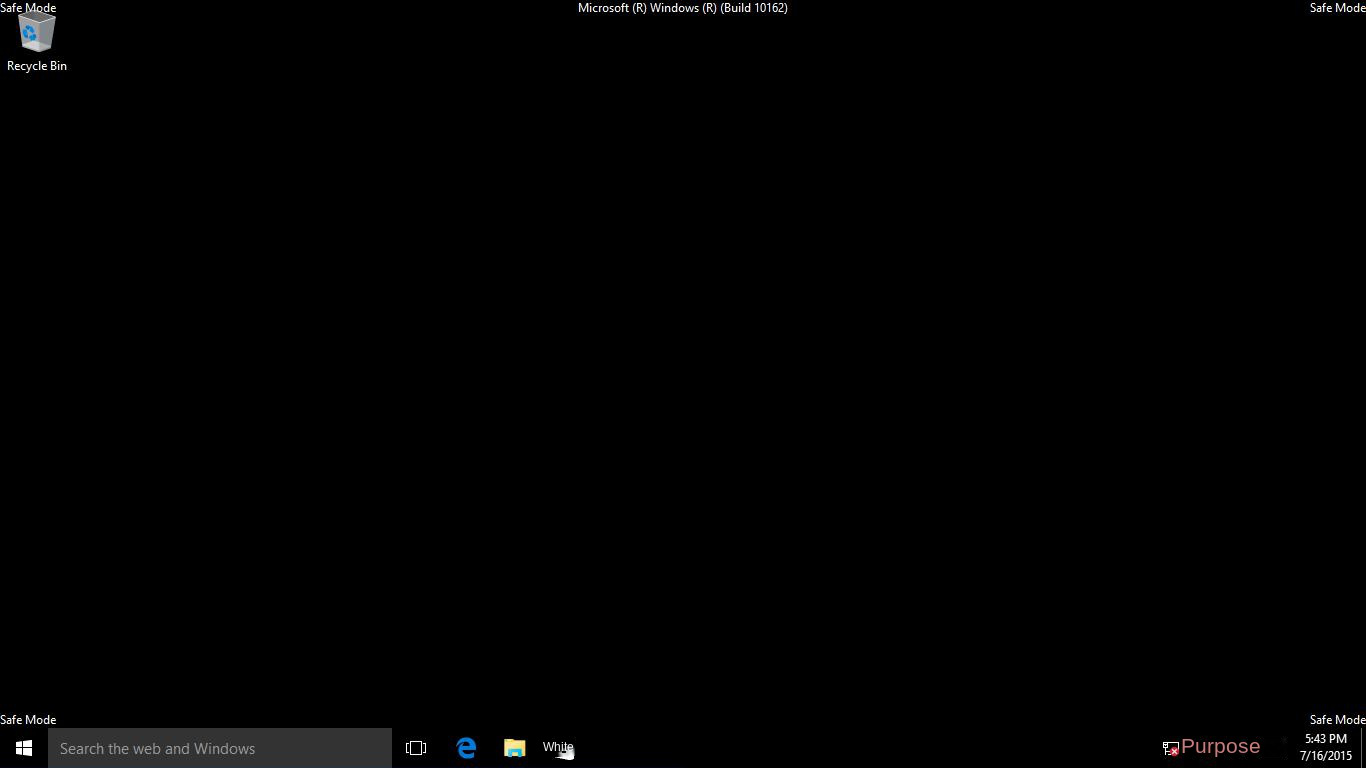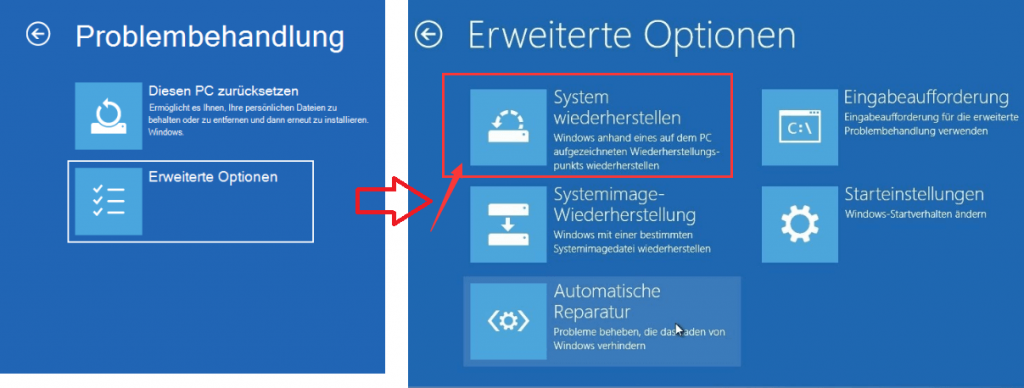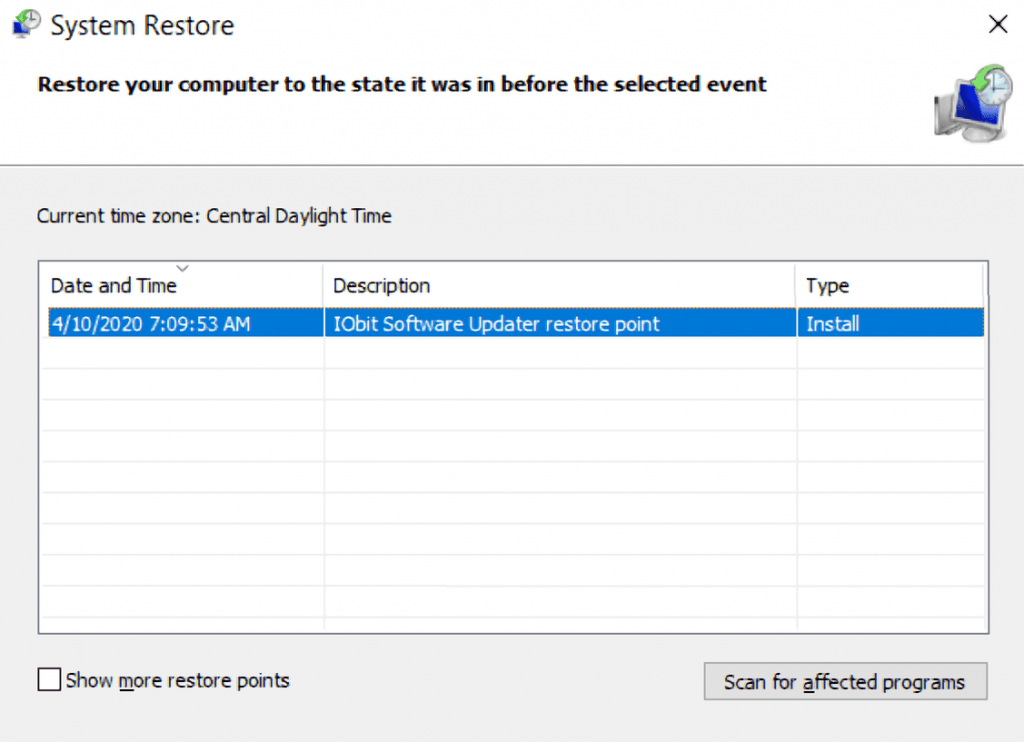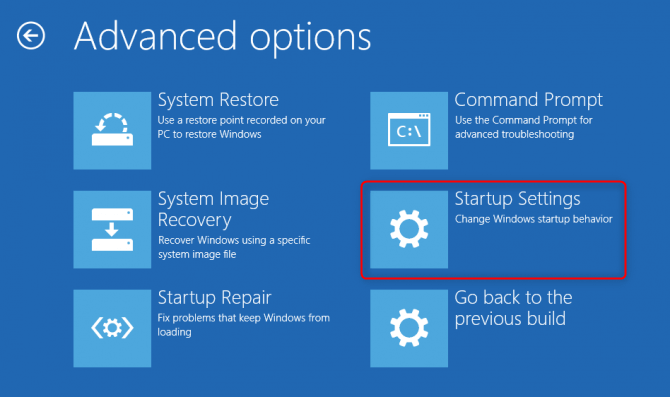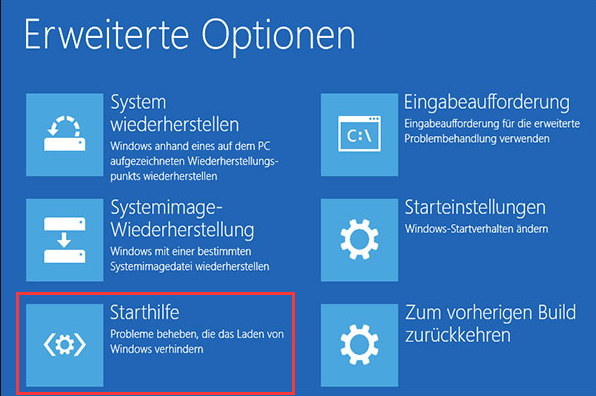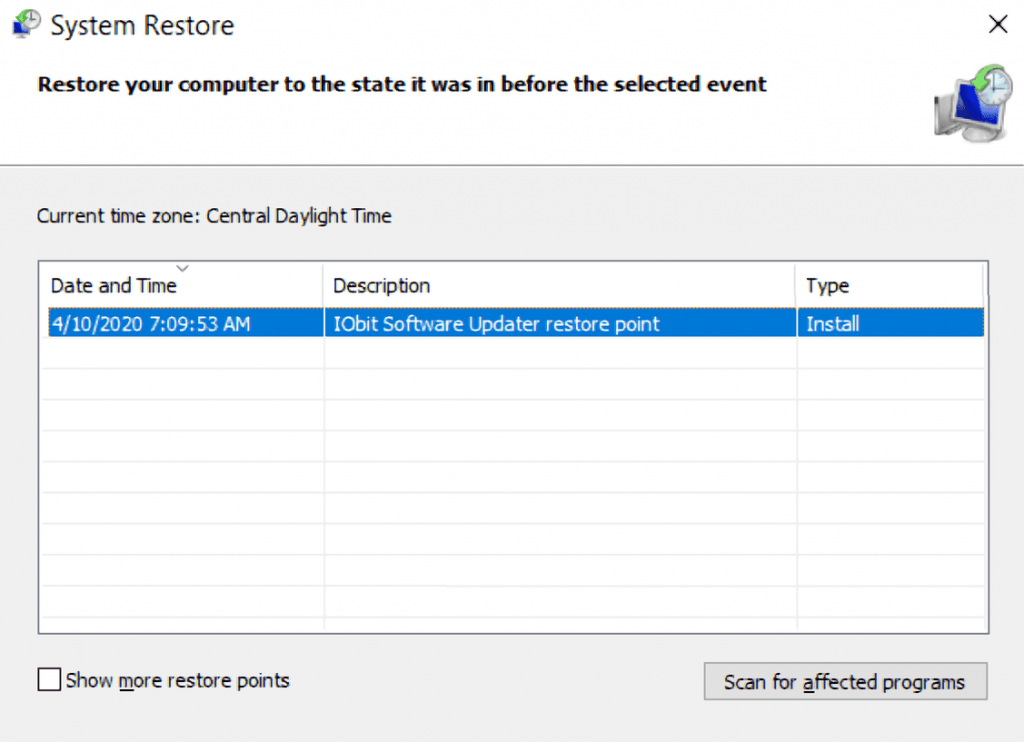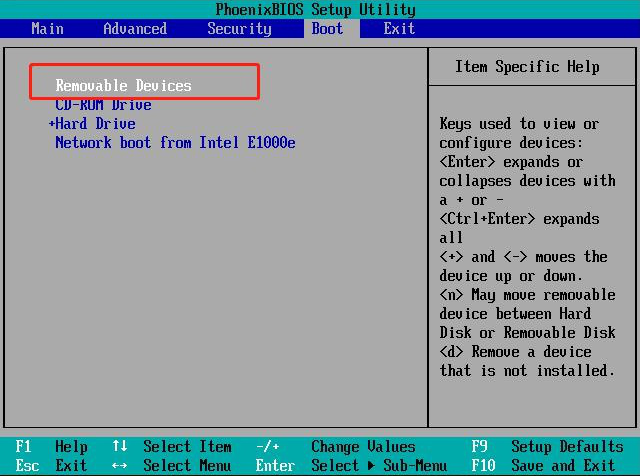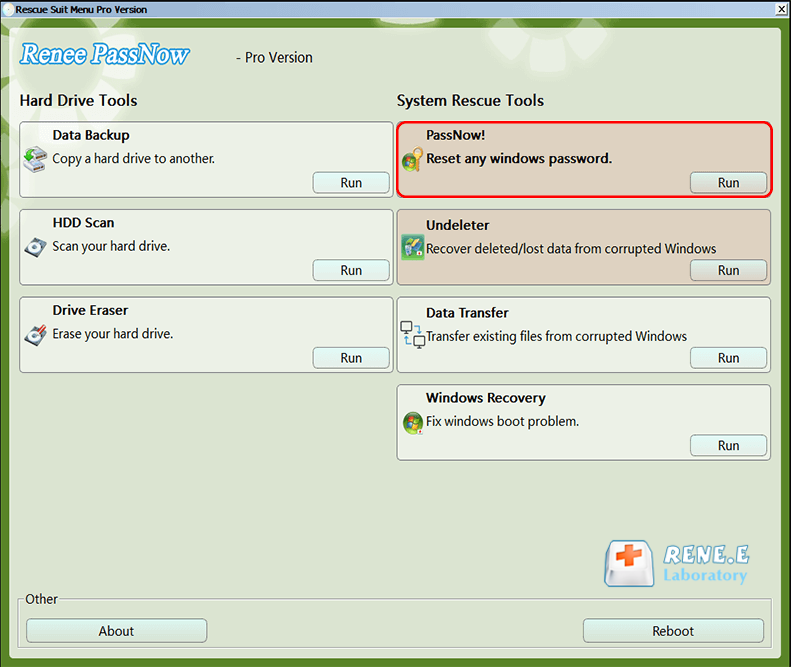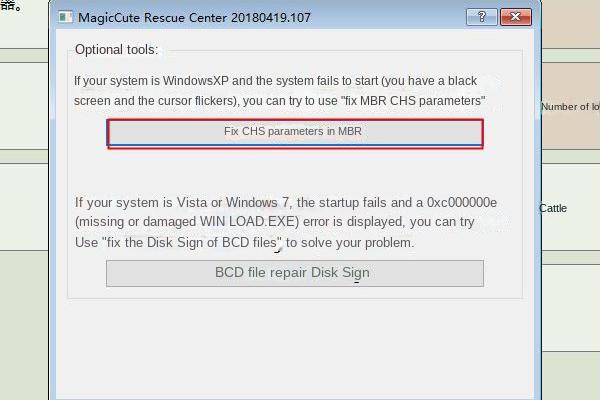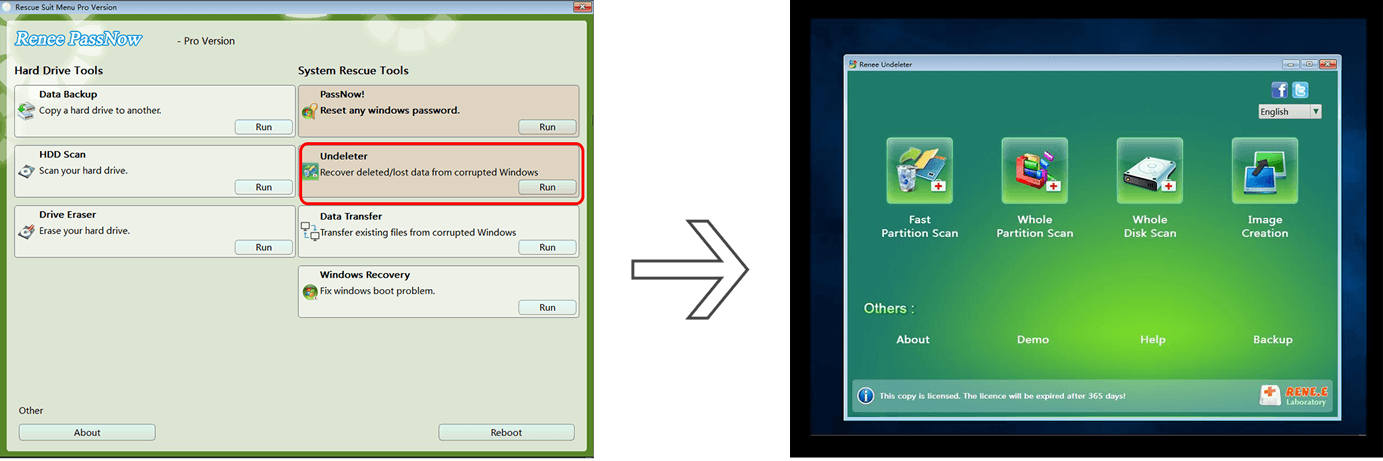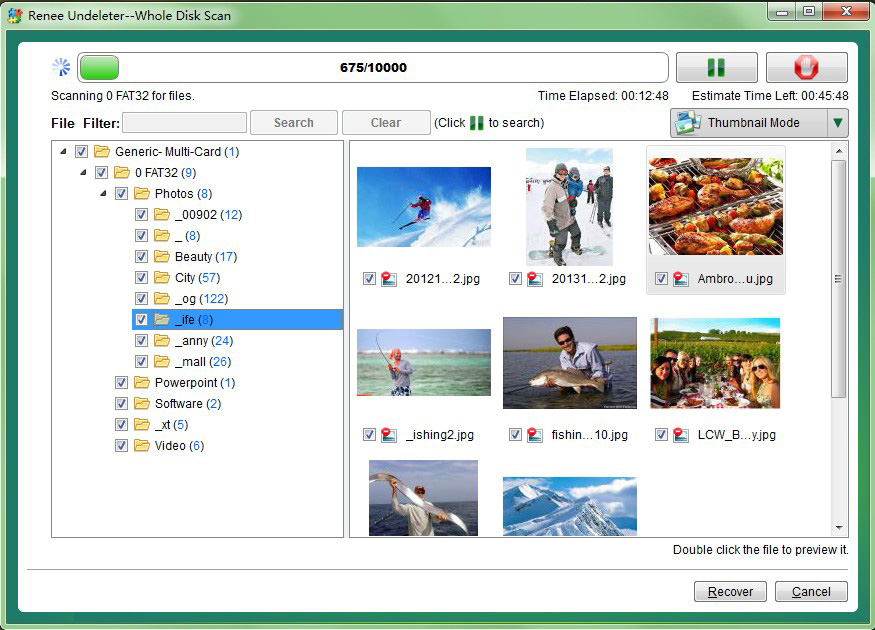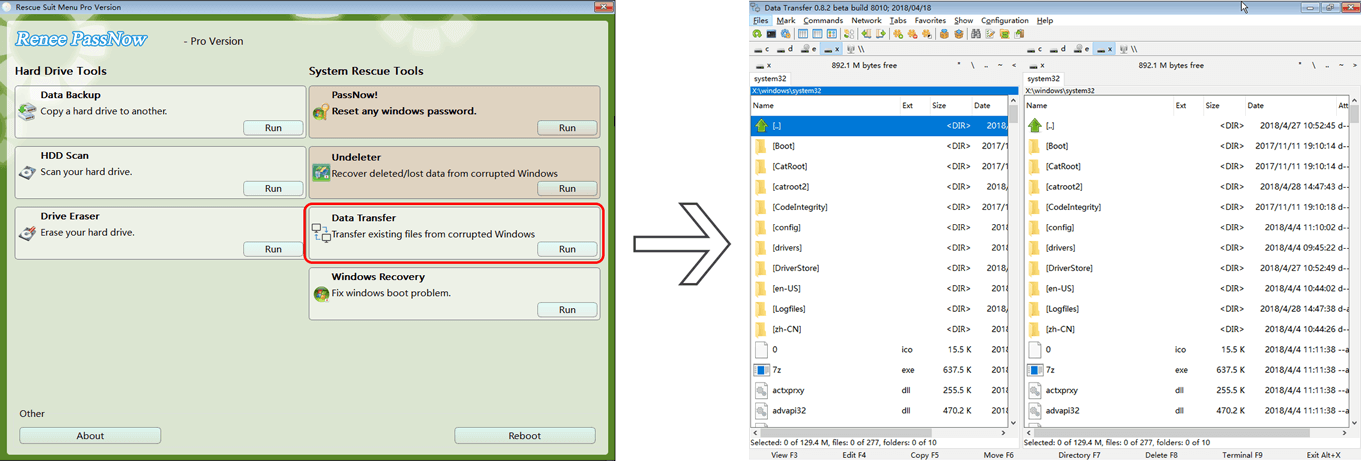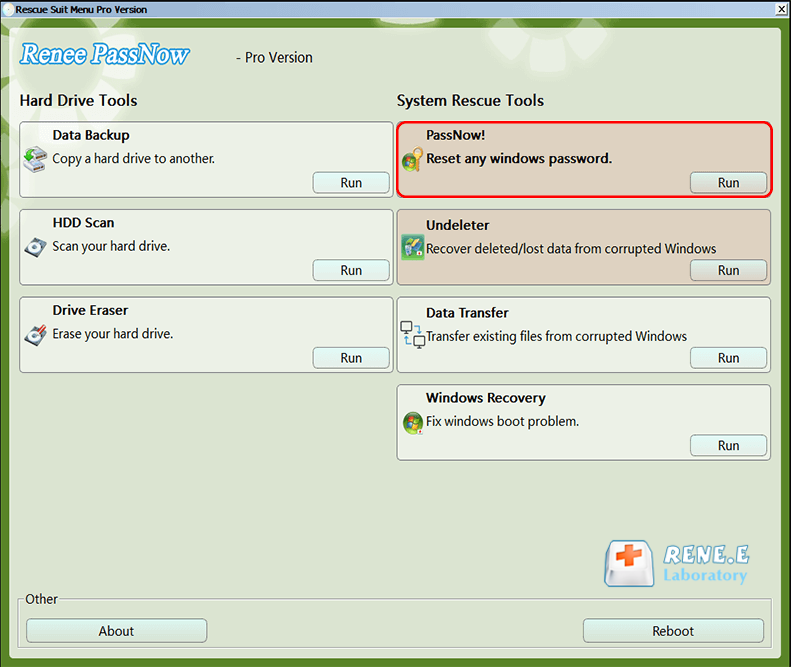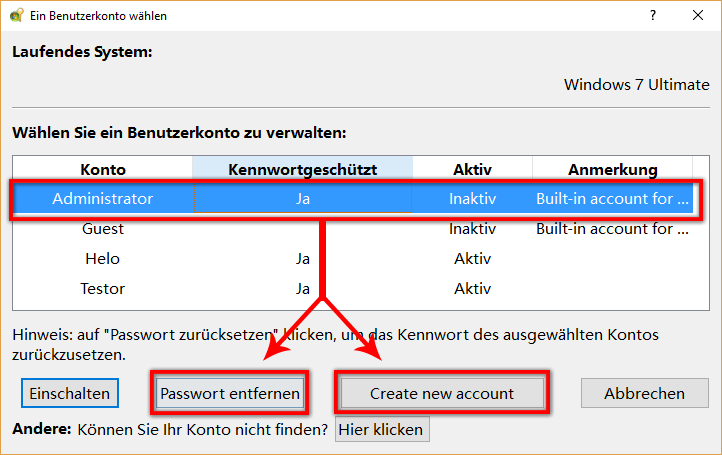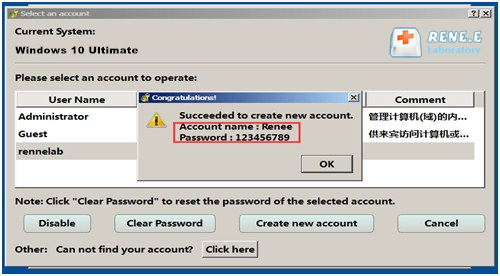I. Häufige Situationen und Lösungen, wenn der Computer nicht starten kann
Es ist zweifellos ärgerlich, wenn der Computer plötzlich nicht mehr startet . Es gibt viele Gründe, warum ein Computer nicht startet . Im Folgenden sind einige der häufigsten Situationen aufgeführt. Sie können die entsprechende Lösung je nach der tatsächlichen Situation des Computers auswählen.
Situation 1: Der Netzschalter wurde gedrückt, aber es erfolgt keine Reaktion
Wenn Sie den Netzschalter gedrückt haben, die Betriebsanzeige jedoch nicht leuchtet und der Lüfter nicht läuft, sollten Sie zunächst mögliche Stromprobleme überprüfen. Ist der Computer nicht eingesteckt, startet er nicht.
Die Ursache des Problems:● Der Jumper auf der Hauptplatine ist falsch eingesetzt
● Der Netzschalter ist nicht eingeschaltet/Stromausfall
● Der Netzschalter des Gehäuses ist defekt
① Wenn der Akku eines Laptops leer ist, schaltet er sich aus und lässt sich nicht mehr normal einschalten. Bei einem solchen Problem sollte der Laptop zunächst an die Stromversorgung angeschlossen werden. Wenn er nach dem Aufladen immer noch nicht einschaltbar ist, könnte das Ladegerät defekt sein. In diesem Fall sollte das Ladegerät zuerst ausgetauscht werden. Hat das Ladegerät eine Kontrollleuchte , prüfen Sie, ob diese beim Einstecken aufleuchtet.
② Überprüfen Sie bei einem Desktop-Computer zuerst die Steckdose und versuchen Sie, ihn an eine andere Steckdose anzuschließen, um zu sehen, ob er normal startet.
③ Bei Hardwareausfall kann nur eine professionelle Reparaturstelle helfen.
Situation 2: Nach dem Booten erfolgt eine Reaktion auf den Strom, aber es wird kein Bild auf dem Display angezeigt
Wenn die Betriebsanzeige nach dem Einschalten des Computers leuchtet, aber kein Bild oder keine Reaktion auf dem Bildschirm zu sehen ist, ist normalerweise das Verbindungskabel zwischen Monitor und Rechner oder das Netzkabel des Monitors locker. Wenn beides in Ordnung ist, liegt das Problem höchstwahrscheinlich an der Grafikkarte oder, bei integrierter Grafik, am Mainboard .
① Bei einem Desktop-Computer überprüfen Sie bitte die Stromverbindung des Monitors und stellen Sie sicher, dass er korrekt mit dem Host-Computer verbunden ist. Versuchen Sie außerdem, andere Monitore anzuschließen, um auszuschließen, dass der Monitor aufgrund eines Defekts nicht eingeschaltet werden kann.
② Wenn es sich um einen Laptop handelt, können Sie das Problem mit dem externen Monitor ausschließen. Es könnte jedoch sein, dass Ihr Computer im Schlafmodus ist und nicht aufgeweckt werden kann. Halten Sie in diesem Fall die Einschalttaste 5 Sekunden lang gedrückt und starten Sie den Computer neu.
③ Wenn die dedizierte Grafikkarte defekt ist, entfernen Sie die Karte, reinigen Sie die Kontakte und setzen Sie sie wieder ein, um zu prüfen, ob das System normal startet.
④ Bei einem Anzeigeausfall kann das Gerät nur zur Reparatur eingeschickt werden.
Situation 3: Blauer Bildschirm und andere Bildschirme erscheinen nach dem Booten, aber das System kann nicht gestartet werden
Erscheint nach dem Booten ein blauer oder anderer Bildschirm , liegt kein Problem mit dem Strommodul des Computers vor. Ein blauer oder schwarzer Bildschirmfehler kann durch einen Software- oder Hardwarefehler verursacht werden.
Die Hauptgründe sind:● Veraltete oder inkompatible Gerätetreiber.
● Beschädigte Systemdateien.
● Eindringen von Viren/Malware.
● Ein defekter Lüfter kann bei Überhitzung des Computers einen Bluescreen verursachen.
● Der Computer hat nicht genügend Speicherplatz für die Installation / Aktualisierung des Betriebssystems .
● Beeinflusst durch Störungen von externen Geräten wie USB-Sticks , externen Festplatten usw.
● Lose Hardware/Kabel.
● Einige Geräte können beschädigt oder abgelaufen sein.
1 , Überprüfen Sie die Hardware-Geräteverbindung
Tritt ein Bluescreen-Fehler auf, überprüfen Sie zuerst, ob die Festplatte und der Arbeitsspeicher im Rechner richtig angeschlossen sind.
Überprüfen Sie, ob das IDE/SATA-Kabel richtig an die Festplatte
angeschlossen ist.Achten Sie bei PCIe-Festplatten auf die
richtige Platzierung im PCIe-Steckplatz.Überprüfen Sie die
Ausrichtung des Steckplatzes des Speichermoduls.Wenn die Ausrichtung falsch ist,
entfernen Sie es,
reinigen Sie die Kontakte mit einem Radiergummi und
setzen Sie es erneut ein .Entfernen Sie alle externen Speichergeräte wie USB-Laufwerke und CDs und
starten Sie dann neu, um Probleme zu beheben.
PCIe 2. Nach dem Start im abgesicherten Modus einen Virenscan durchführen und Viren entfernen .
Eine weitere Lösung besteht darin, nach dem Start im abgesicherten Modus nach Viren zu scannen und diese zu entfernen. Manchmal können Virusinfektionen Systemdateien beschädigen und zu Bluescreen-Fehlern führen. Daher wird empfohlen, den Computer im abgesicherten Modus zu scannen, um festzustellen, ob er mit Viren infiziert ist.
Die einzelnen Arbeitsschritte sind wie folgt:
① Vor dem Eintritt in den abgesicherten Modus müssen Sie die Windows-Wiederherstellungsumgebung (winRE) aufrufen. Drücken Sie dazu den Netzschalter , um den Computer einzuschalten, und schalten Sie ihn aus, bevor das Startlogo erscheint. Wiederholen Sie diesen Vorgang dreimal , um die Windows-Wiederherstellungsumgebung zu betreten.
② Im Bildschirm “Option auswählen” wähle “Problembehandlung” > “Erweiterte Optionen” > “Starteinstellungen” > Neu starten .
③ Nach dem Neustart des Geräts sehen Sie die Option, die Einstellungen zu starten. Drücken Sie die Zahlentasten , um den gewünschten abgesicherten Modus zu wählen, z. B. 4 .
④ Nach dem normalen Start des Desktops zeigt die Anzeige “Abgesicherter Modus” in den vier Ecken des Bildschirms an, dass der abgesicherte Modus erfolgreich aktiviert wurde. Suchen Sie das vorinstallierte Antivirenprogramm und führen Sie es im abgesicherten Modus aus.
⑤ Natürlich können Sie unter “Apps und Features” nach “Installationsdatum” sortieren und die kürzlich installierten verdächtigen Programme deinstallieren, um das Bluescreen-Problem zu lösen.
Windows mit System umziehenspunkten reparieren
Wenn der Computer nicht in das System gelangt, können Sie die Windows-Wiederherstellungsumgebung aufrufen und die Funktion “System umziehen” nutzen, um das System auf den Zustand des früher erstellten Wiederherstellungspunkts zurückzusetzen, damit Windows wieder normal startet.
Hinweis: Ist die System umziehen auf Ihrem Computer deaktiviert , kann sie nicht durchgeführt werden.
Die einzelnen Arbeitsschritte sind wie folgt:
① Beim Hochfahren und Betreten des Systems den Ein-/Ausschalter gedrückt halten, um einen Neustart zu erzwingen . Dies mehr als dreimal wiederholen , damit der Computer in die Windows-Wiederherstellungsumgebung gelangt.
② Wenn der Bildschirm die Auswahl einer Option anzeigt, klicken Sie bitte auf “Problembehandlung” > “Erweiterte Optionen” > “System wiederherstellen” .
③ Wählen Sie einen vorhandenen Wiederherstellungspunkt aus und klicken Sie auf Weiter .
TipsBei einem
Bluescreen-Problem erscheint ein
Fehlercode auf dem Bildschirm. Der Benutzer kann anhand dieses Codes eine entsprechende Lösung finden.
Klicken Sie hier , um mehr über Lösungen für gängige Fehlercodes zu erfahren. Falls keine der genannten Methoden das Problem löst, kann eine
Neuinstallation des Systems alle Systemfehler beheben.
Situation 4: Unbegrenzter Neustart nach dem Booten
Die Endlosschleife beim Systemstart , bei der der Computer nicht ins System gelangt und ständig neu startet, tritt häufig bei älteren Computern auf, kann aber auch bei neuen Geräten vorkommen. Meistens liegt dies an Hardware- oder Softwareproblemen .
Die Hauptgründe sind:● Die CPU ist überhitzt
● Ausfall der Kernhardware
● Unzureichende Stromversorgung
● Virusinfektion
1 , CPU-Kühler und Gehäuse reinigen
Mit zunehmender Nutzungsdauer kann die Wärmeleitpaste zwischen CPU-Abdeckung und Kühlkörper austrocknen , was die Wärmeableitung beeinträchtigt und im schlimmsten Fall zu endlosen Neustarts des Computers führt. Daher sollten Sie zunächst den CPU-Kühlkörper und den Staub im Gehäuse reinigen und dann nach dem Auftragen von Silikonfett erneut versuchen, den Computer zu starten.
2 Ersetzen Sie die Hardware
Wenn die CPU , das Motherboard , die Grafikkarte oder andere Kernkomponenten ausfallen oder durchbrennen, versuchen Sie, die entsprechenden Hardwareteile zu ersetzen. Wenn sie noch innerhalb der Garantiezeit liegen, wenden Sie sich bitte an die offiziellen Kundendienstkanäle .
Ersetzen Sie das Netzteil durch eines mit höherer Leistung .
Eine
unzureichende Stromversorgung tritt typischerweise beim ersten Einschalten eines neuen Computers auf, wenn die Leistungsanforderungen des Computers die Nennleistung des
Computernetzteils überschreiten , was zu wiederholten Neustarts führt. In solchen Fällen ist es wichtig, ein
Upgrade auf ein Netzteil mit höherer Leistung durchzuführen und die
Echtheit der Spezifikationen des Originalgeräts zu überprüfen.
4. Nach dem Start im abgesicherten Modus einen Virenscan durchführen und Viren entfernen .
Wenn Ihr Computer von einem Virus infiziert ist, können Sie im abgesicherten Modus einen vollständigen Scan durchführen, um den Virus zu überprüfen und zu beseitigen. Das Entfernen des Virus im abgesicherten Modus ist gründlicher . Für die genauen Schritte können Sie die Anleitung in “Fall 4″ oben konsultieren.
Situation 5: Der Bildschirm ist schwarz und der BIOS-Summer ertönt nach dem Booten
Wenn Sie versuchen, den Computer einzuschalten und ein
schwarzer Bildschirm erscheint, begleitet von
Pieptönen des BIOS-Buzzers , können Sie die Ursache des Problems anhand der
Häufigkeit der Pieptöne bestimmen. Verschiedene Hardwareprobleme verursachen unterschiedliche Töne des
Motherboard-Buzzers . Selbst bei gleichen Problemen erzeugen BIOS verschiedener Hersteller unterschiedliche Pieptöne. Wenn der Computer nicht startet und piept, sollte der Benutzer zuerst feststellen, welcher Hersteller das
BIOS im Computer oder Notebook ist.
Klicken Sie hier , um detaillierte Informationen zu den
BIOS-Pieptönen zu erhalten.
Die Hauptgründe sind:● Speicherproblem
● BIOS-Einstellungen sind falsch
● Grafikkarten- und andere Hardwareprobleme
1 Öffnen Sie das Gehäuse zur Überprüfung
Die einzelnen Arbeitsschritte sind wie folgt:
① Isolierhandschuhe tragen (optional) und das Gehäuse mit einem Schraubendreher öffnen.
② Überprüfen Sie das Innere des Gehäuses und stellen Sie sicher, dass alle Lüfter ordnungsgemäß laufen. Dreht sich ein Lüfter nicht, könnte ein Hardware-Fehler vorliegen, der durch unzureichende Kühlung eine Überhitzung verursacht. In diesem Fall sollte der Lüfter ersetzt werden.
③ Überprüfen Sie das Gehäuse auf starke Staubansammlungen . Viel Staub im Gehäuse kann einen Hardware-Kurzschluss verursachen und den Start des Hosts verhindern. Wie im Bild unten zu sehen, hat sich viel Staub im Gehäuse angesammelt, was dazu führt, dass der Host das Speichermodul nicht erkennt. Um starke Staubansammlungen im Gehäuse zu verhindern, können wir einen Staubfilter am Host installieren und ihn einmal im Jahr reinigen .
2. Verwenden Sie die Entlademethode des Motherboards , um die BIOS-Einstellungen zurückzusetzen.
Manchmal kann der Host-Computer aufgrund falscher BIOS-Einstellungen oder CMOS-Firmware-Fehler nicht gestartet werden. In diesem Fall können wir die Hauptplatine entladen , um die BIOS-Einstellungen zurückzusetzen und den Computer zu reparieren.
Werkzeuge bereithalten: Pinzette , Kreuzschlitzschraubendreher (mit schwarzem Magnetkopf), Isolierhandschuhe .
Die einzelnen Arbeitsschritte sind wie folgt:
① Netzteil ausstecken , optional Handschuhe tragen , Gehäuse mit Schraubenzieher öffnen .
② Finden Sie die Silberknopfzelle auf der Hauptplatine im Gehäuse und entfernen Sie sie mit einer Pinzette . Ziehen Sie das Metallteil neben der Batterie mit der Pinzette heraus, damit die Batterie herausspringt und entnommen werden kann.
③ Warten Sie 30 Sekunden nach dem Herausnehmen, setzen Sie dann die Batterie wieder ein und schließen Sie den Strom an, um den Computer neu zu starten. Achten Sie darauf, dass die Anode der Knopfbatterie nach oben zeigt, also die Seite mit dem ” + “-Zeichen.
Sie können versuchen, das Gehäuse zu demontieren und den Schmutz und Staub auf dem Speicherstick zu überprüfen und zu reinigen.
Die einzelnen Arbeitsschritte sind wie folgt:
① Stecken Sie den Netzstecker aus, ziehen Sie Handschuhe an und öffnen Sie das Gehäuse mit einem Schraubenzieher .
② Ziehen Sie die beiden Schnallen heraus, die das Speichermodul fixieren, und entfernen Sie das Speichermodul vom Motherboard .
③ Nach dem Herausnehmen des Speichersticks die Kontakte des Speichersticks mit einem Radiergummi abwischen.
④ Verwenden Sie einen Staubsauger und eine Bürste, um den Speicherplatz zu reinigen.
⑤ Nach der Reinigung können Sie den Speicherstick wieder einstecken.
4 , überprüfen und reinigen Sie die Grafikkarte
Wenn die [Grafikkarte](https://de.wikipedia.org/wiki/Grafikkarte) lose angeschlossen ist, gibt das Motherboard einen Alarm aus.Überprüfen Sie, ob die Karte richtig im PCIE-Steckplatz sitzt.Sie können auch die Kontakte und den Steckplatz reinigen, ähnlich wie Sie es mit RAM tun würden.Wenn bei Systemen ohne dedizierte Grafikkarte, bei denen die GPU in die CPU integriert ist, das Problem durch Reinigen des Motherboards nicht behoben werden kann, wenden Sie sich an einen professionellen Techniker.
Situation 6: Windows wird zwar geladen, bleibt aber immer wieder hängen
Wenn der Computer nach dem Einschalten ständig anzeigt, dass Windows geladen wird , und Sie nach langer Wartezeit nicht in das System gelangen können, versuchen Sie bitte die folgenden drei Lösungen.
1. Nach dem Starten von Windows im abgesicherten Modus den Computer neu starten.
Wenn ein Neustart des Computers keinen Zugang zum System ermöglicht, versuchen Sie im abgesicherten Modus zu starten und dann neu zu starten.
Die einzelnen Arbeitsschritte sind wie folgt:
① Starten Sie den Computer und drücken Sie sofort die Neustart – oder Ausschalt -Taste, sobald das Windows 10-Startlogo erscheint, um den Startvorgang zu unterbrechen. Wiederholen Sie dies dreimal.
② Erzwingen Sie einen Neustart , um die Wiederherstellungsumgebung von Windows 10 zu betreten, und wählen Sie dann Problembehandlung > Erweiterte Optionen > Starteinstellungen .
③ Klicken Sie auf die Schaltfläche “Neustart” unten rechts, um den Computer neu zu starten.
④ Nach dem Neustart des Computers drücken Sie im Startmenü die entsprechende Zahlentaste , um den gewünschten abgesicherten Modus auszuwählen. Starten Sie den Computer nach dem Eintritt in den abgesicherten Modus neu.
2 , mithilfe der Starthilfe
Ein häufiger Grund, warum Windows beim Starten automatisch einfriert oder neu startet , ist, dass eine oder mehrere wichtige Systemdateien beschädigt oder fehlen. Verwenden Sie die Starthilfe , um diese Probleme zu beheben, ohne Dateien auf Ihrem Computer zu löschen oder zu ändern.
Die einzelnen Arbeitsschritte sind wie folgt:
① Starten Sie den Computer . Wenn das Windows-Logo erscheint, drücken Sie sofort den Neustart- oder Ausschaltknopf , um den Startvorgang zu unterbrechen, und wiederholen Sie dies 3 Mal .
② Nach dem Aufrufen der Windows-Wiederherstellungsumgebung “Problembehandlung” > “Erweiterte Optionen” > “Startreparatur” auswählen, um das System zu starten.
Wenn Sie kürzlich Änderungen an Ihrem Computer vorgenommen haben, könnte dies der Grund dafür sein, dass Windows nicht ordnungsgemäß startet . Die System umziehen könnte helfen.
Die einzelnen Arbeitsschritte sind wie folgt:
① Nach dem Aufrufen der Windows-Wiederherstellungsumgebung klicken Sie auf Problembehandlung > Erweiterte Optionen > System umziehen .
② Nach dem Aufrufen der System umziehen einen bestehenden Wiederherstellungspunkt auswählen und auf Weiter klicken.
Der obige Inhalt hat detailliert die verschiedenen Lösungen für die sechs Situationen vorgestellt, in denen der Computer nicht eingeschaltet werden kann. Im Folgenden wird eine allgemeine Methode vorgestellt, die zur Behebung beliebiger Systemfehler verwendet werden kann.