Fehlercode 0x803f7001 beheben – schnell & einfach!!
- Home
- Support
- Anleitungen für Systemrettung
- Fehlercode 0x803f7001 beheben – schnell & einfach!!
Überblick
!Beheben Sie den Fehlercode 0 x803F7001 auf Ihrem Windows-Computer, die Sie diese Einfacher Methoden ausprobieren. Lernen sie, wie sie das problem mit den fehlen gültigen Lizenz beheben und aktivisten Sie Windows schnell und einfach.
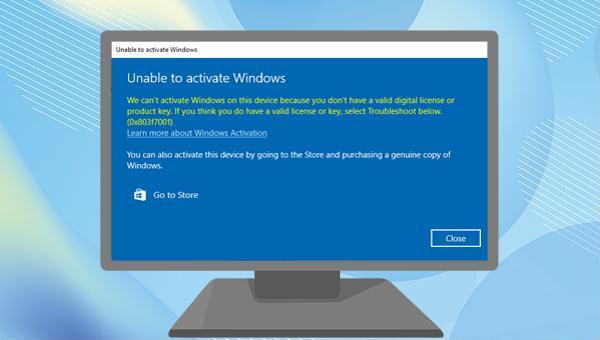

Automatische 4K Ausrichtung Führt automatisch eine 4K Ausrichtung durch, um die SSD Leistung zu verbessern.
Unterstützt GPT und MBR passt bei der Migration des Systems automatisch das entsprechende Partitionsformat für SSD an.
Unterstützt FAT/NTFS kann verschiedene Dateisystemformate migrieren.
Schnelle Backup Geschwindigkeit bis zu 3.000 MB/Minute Backup Geschwindigkeit.
Umfassende Sicherungslösung unterstützt Systemmigration/Systemsicherung/Partitionssicherung/Festplattensicherung/Dateisicherung/Festplattenklonen.
Automatische 4K Ausrichtung Verbessert die SSD Leistung
Unterstützt GPT und MBR Partitionsformat
Unterstützt NTFS und FAT32 Dateisysteme
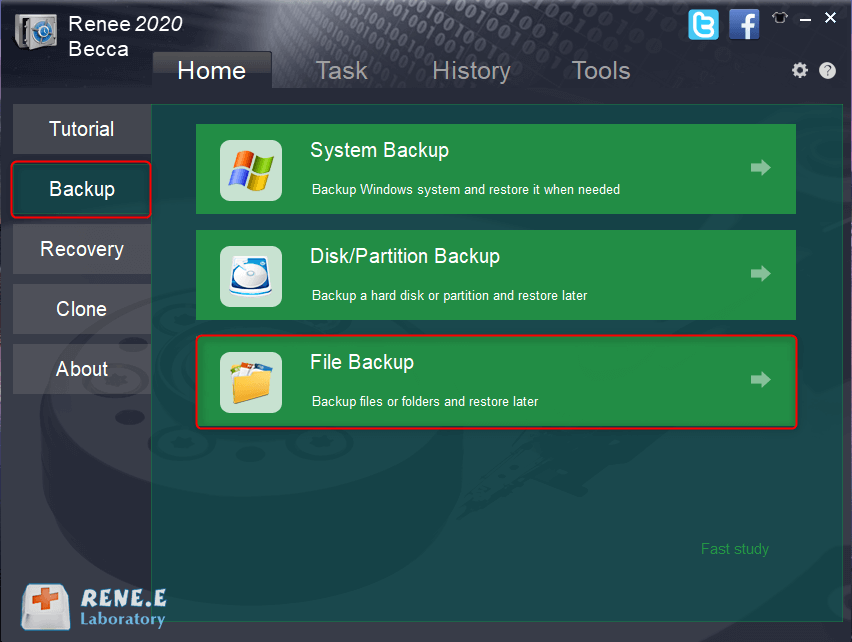
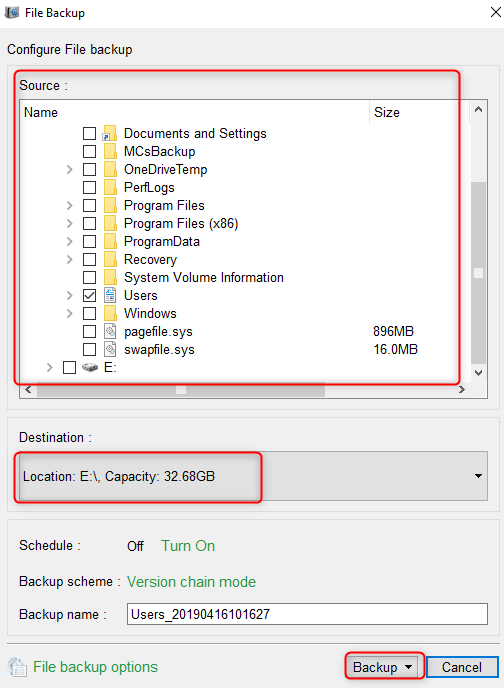
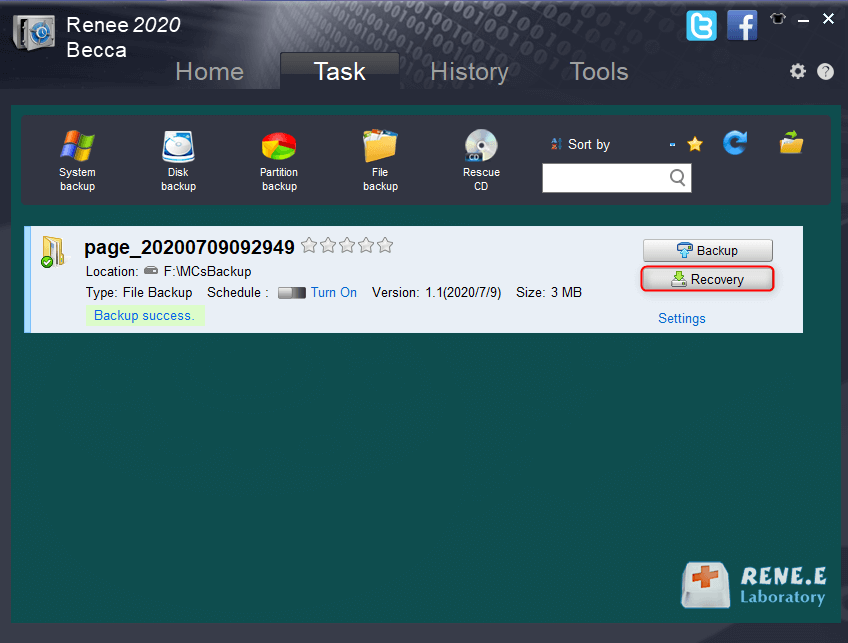
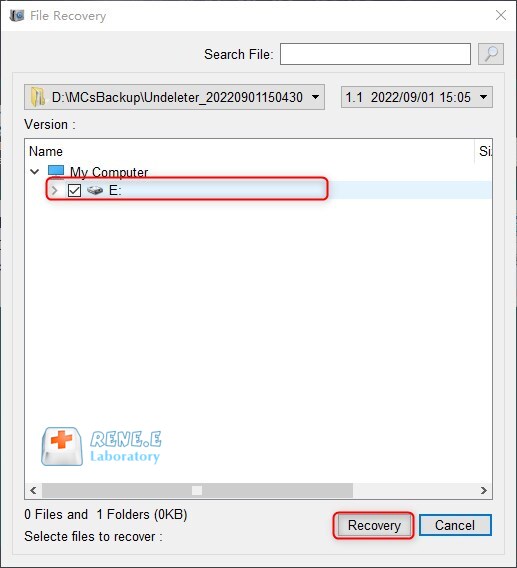
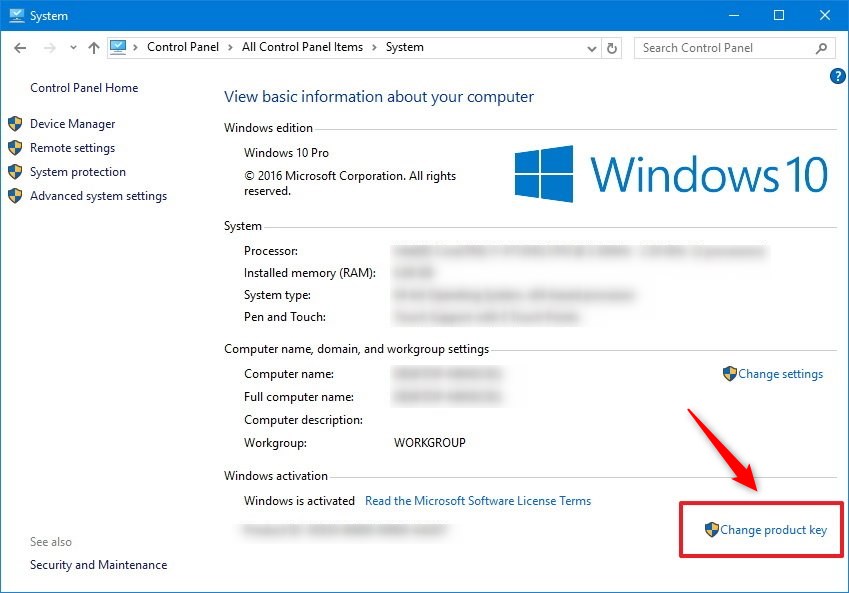
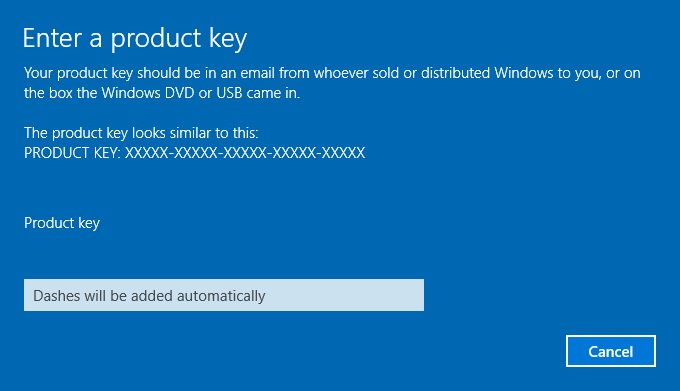
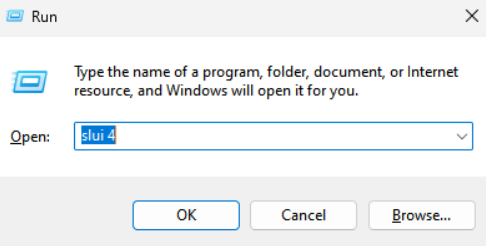
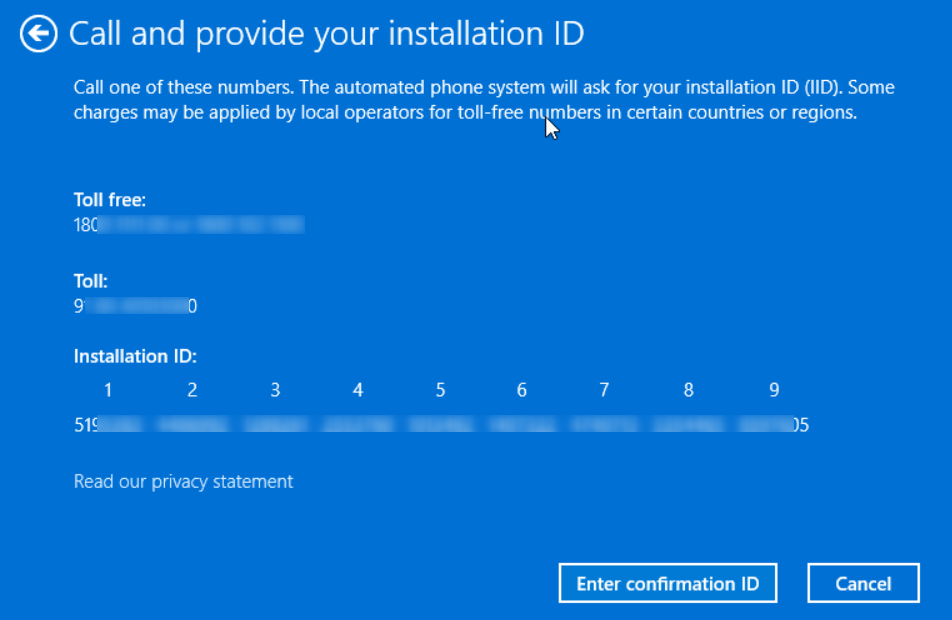

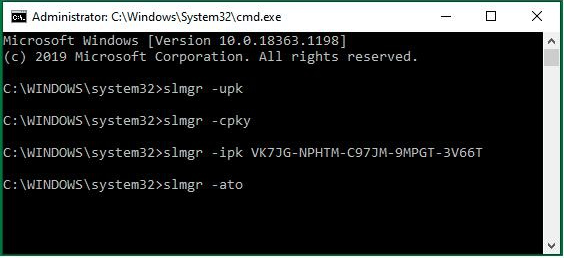
betroffene Linker :
Beheben Sie den Windows-Dateis system fehler (-805305975) in wenigen Schritten!!
12-04-2024
Angel Doris : Beheben Sie den Dateis system fehler (-805305975) schnell und einfach, wenn Sie eine Bild datei in Microsoft Photos...
DPC_WATCHDOG_VIOLATION-Fehler in Windows 10 beheben - So geht's!!
12-04-2024
Lena Melitta : DPC_WATCHDOG_VIOLATION - praktische Lösungen für den Bluescreen-Fehler in Windows. Sichern Sie eindeutige Daten mit unseren Tipps, fällt das...
Windows 10-PCs: So wecken Sie ihn aus dem Schlag!!
12-04-2024
Angel Doris : Der Schlaf modus des Computers ist ein Energie parmodus, der von vielen im täg lichen Gebrach wird geschätzt....
Logilda.dll-Fehler beheben in Windows 10 - So geht's!!
09-03-2024
Thomas Quadbeck : Wenn Sie Logitech-Produkte verwenden, ist der "Logitech Download Assistant" auf Ihrem Computer installiert, um Treiber und Support-Software automatisch...


