Windows-Taste reagiert nicht: Tipps zur schnellen Lösung
- Home
- Support
- Anleitungen für Systemsicherung
- Windows-Taste reagiert nicht: Tipps zur schnellen Lösung
Überblick
Erfahren Sie, warum Ihre Windows-Taste nicht funktioniert und wie Sie dieses Problem beheben können. Wir präsentieren Ihnen effektive Lösungsansätze zur Diagnose und Fehlerbehebung.
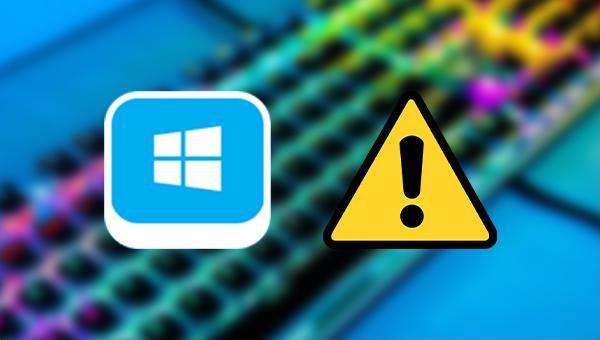
Windows+R) oder das Anzeigen des Desktops (Windows+D).Windows PowerShell (Administrator), um PowerShell mit Administratorrechten zu öffnen.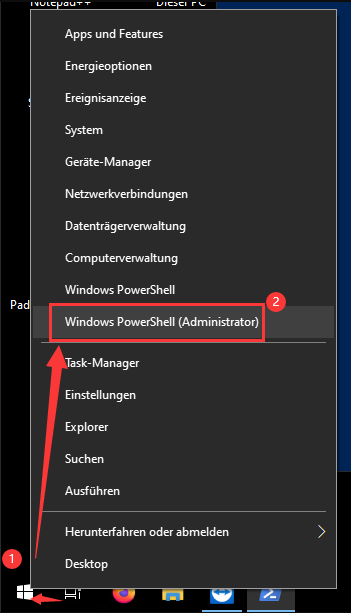
Get-AppXPackage und Add-AppxPackage klicken Sie bitte auf die entsprechenden Links.Get-AppXPackage -AllUsers | Foreach {Add-AppxPackage -DisableDevelopmentMode -Register "$($_.InstallLocation)\AppXManifest.xml“}
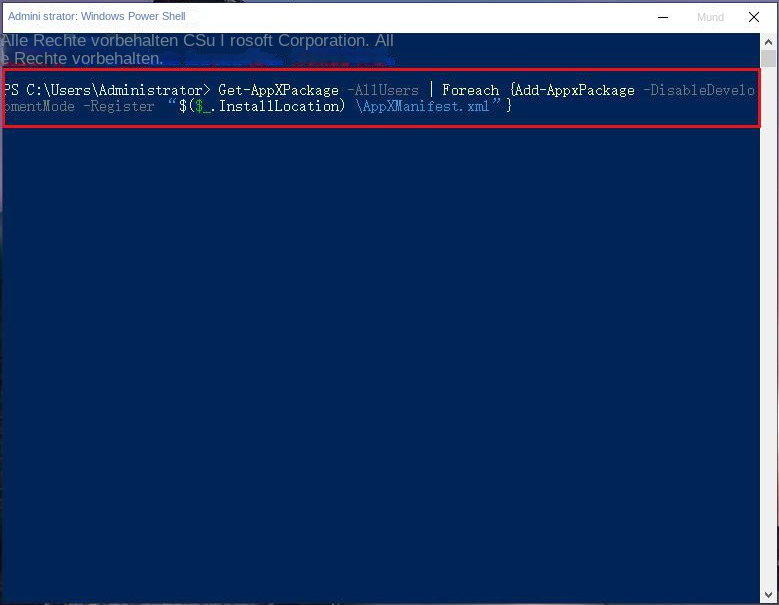
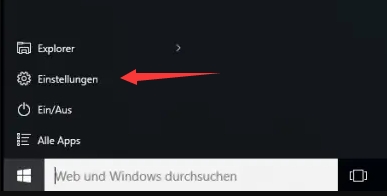
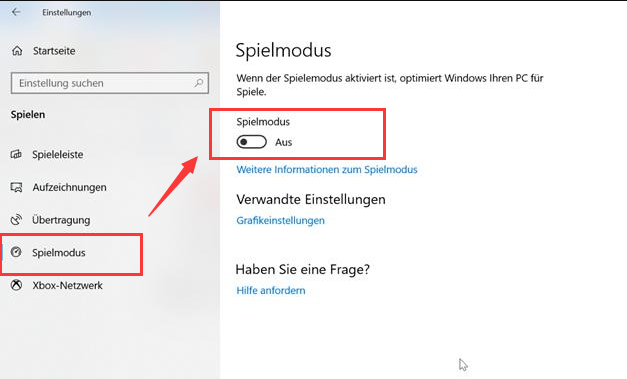
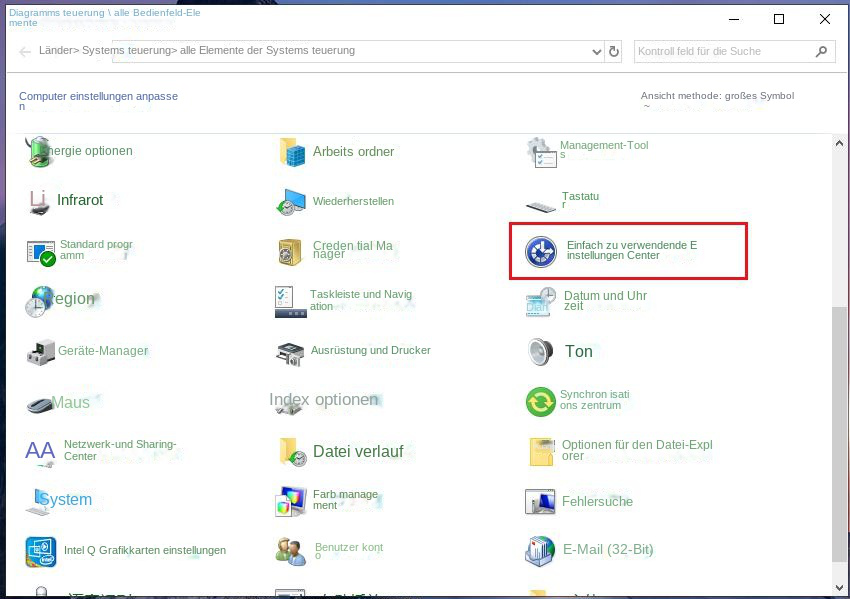
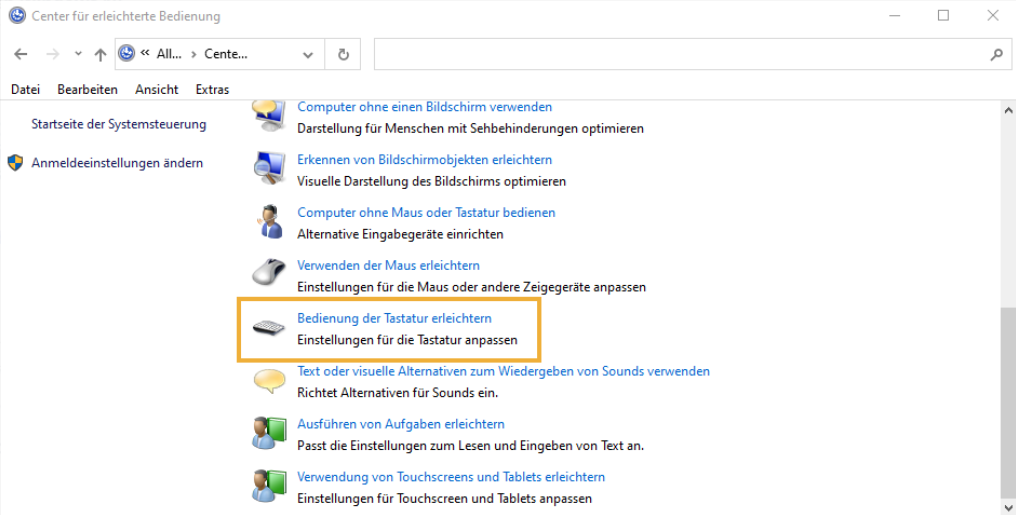
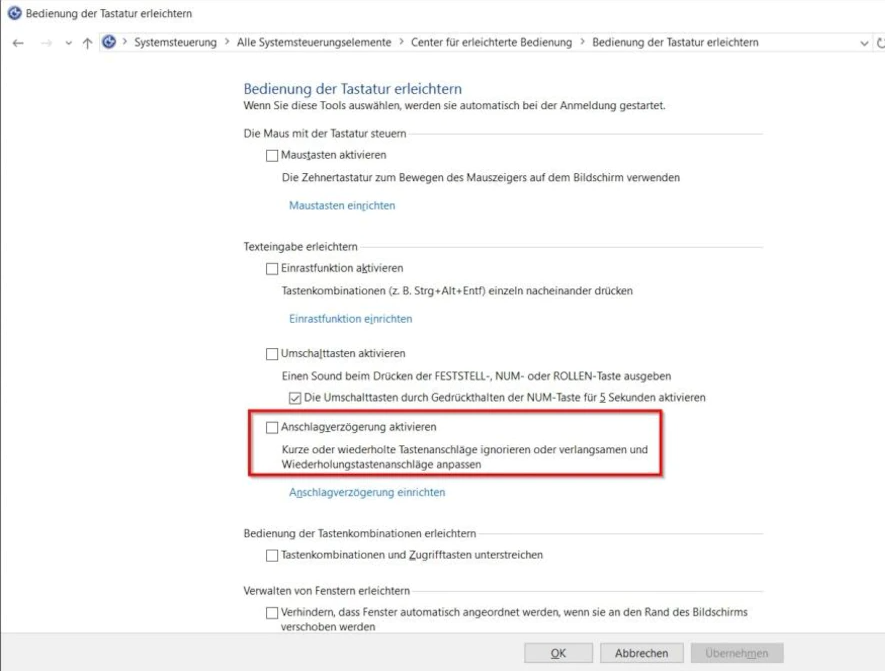

Automatische 4K Ausrichtung Führt automatisch eine 4K Ausrichtung durch, um die SSD Leistung zu verbessern.
Unterstützt GPT und MBR passt bei der Migration des Systems automatisch das entsprechende Partitionsformat für SSD an.
Unterstützt FAT/NTFS kann verschiedene Dateisystemformate migrieren.
Schnelle Backup Geschwindigkeit bis zu 3.000 MB/Minute Backup Geschwindigkeit.
Umfassende Sicherungslösung unterstützt Systemmigration/Systemsicherung/Partitionssicherung/Festplattensicherung/Dateisicherung/Festplattenklonen.
Automatische 4K Ausrichtung Verbessert die SSD Leistung
Unterstützt GPT und MBR Partitionsformat
Unterstützt NTFS und FAT32 Dateisysteme




- Multi-Version-Backup: Es werden nur die
neuesten fünf Versionengespeichert; ältere, unnötige Versionen werden nach der Sicherung automatisch entfernt.
- Einzelpass-Backup: Nur die
aktuellste Versionwird aufbewahrt und die vorherige Version nach der Sicherung automatisch gelöscht.
- Komplettsicherung: Erstellt ein
vollumfängliches Backup.
- Inkrementelles Backup: Nach einer Erstsicherung werden nur
Änderungengesichert.
- Differential-Backup: Nach einer Erstsicherung werden nur die
Unterschiedezum letzten Vollbackup gesichert.
Dateisicherungsbefehl zu starten. Den Fortschritt können Sie in der Taskleiste verfolgen. Nach Abschluss der Sicherung besteht die Option, Ihre Dateien über “Wiederherstellen” auf der ausgewählten Festplatte zu rekonstruieren.
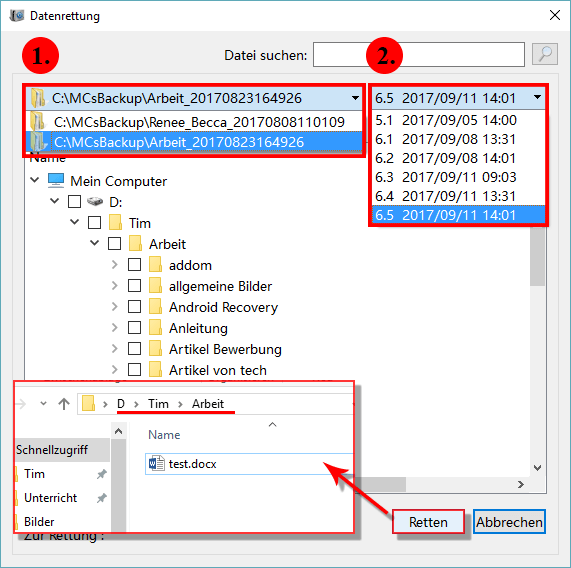
betroffene Linker :
Windows 10 Probleme? Lösung für Wiederherstellungsumgebung- Keine Wiederherstellungsumgebung?
01-12-2023
Angel Doris : Windows 10-System zurücksetzen: Wie löse ich das Problem "Wiederherstellungsumgebung nicht gefunden"? Praktische Lösungen und Tipps zur Datensicherung im...
Photoshop-Tipp: So beheben Sie das "Arbeitsvolume voll" Problem in Windows
10-03-2024
Maaß Hoffmann : In diesem Artikel zeigen wir Ihnen, wie Sie das Problem „Arbeitsspeicher voll“ in Photoshop lösen können, ohne Ihre...
Fix-Fehler 0x80070141: Keine Vereinigung zum Leben.
12-04-2024
Lena Melitta : ! Erfahren Sie Sie hier, wie Sie den Fehler 0x80070141 beim Kopieren von iPhone-Fotos/Videos auf den Computer beeben...


