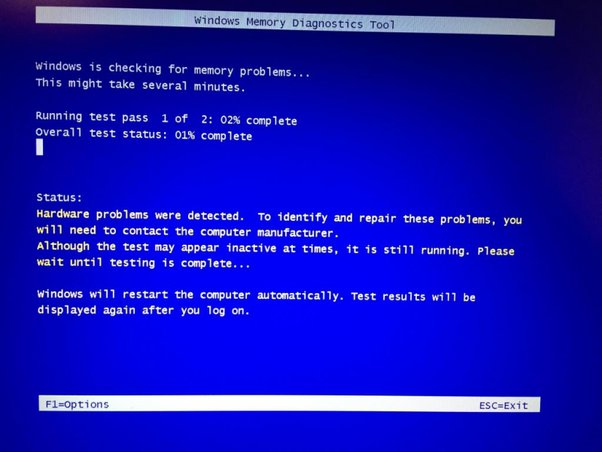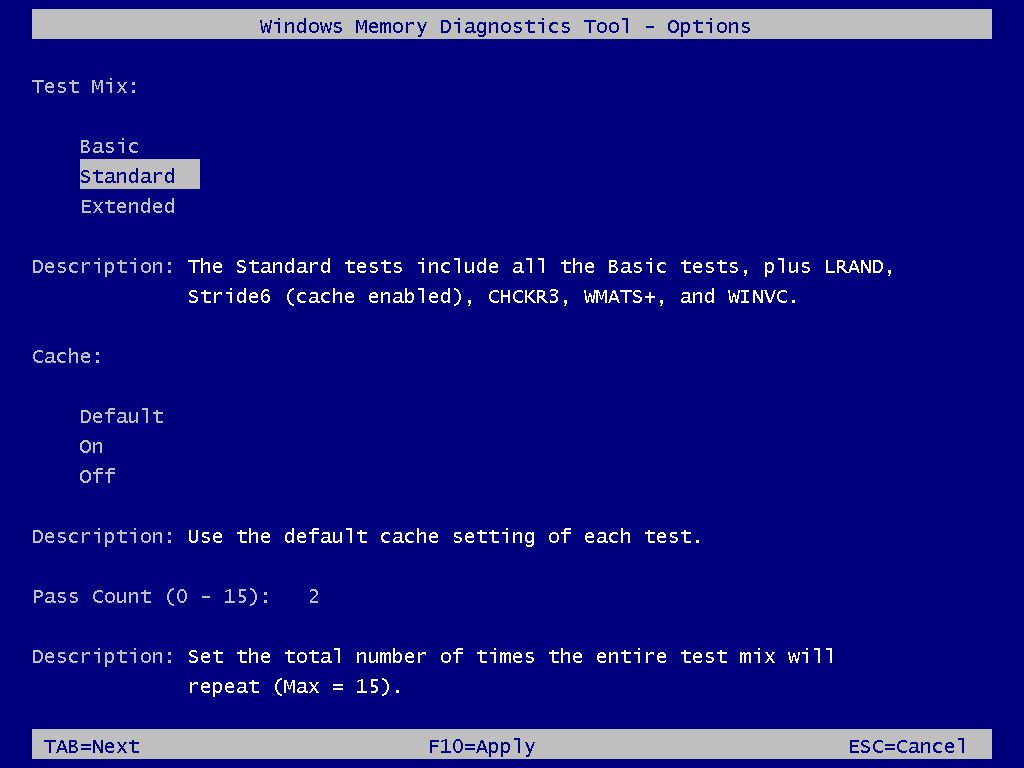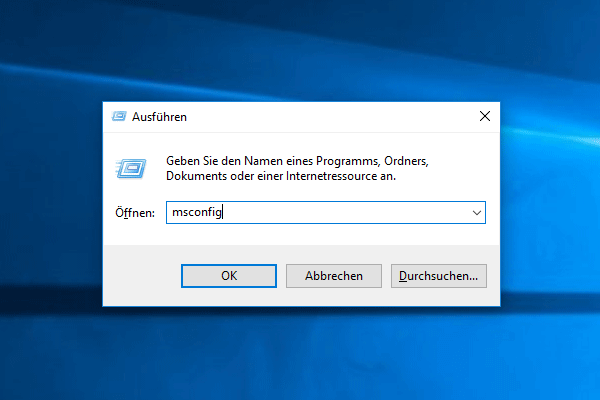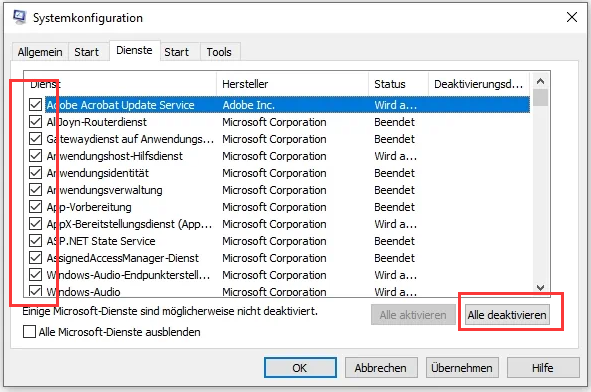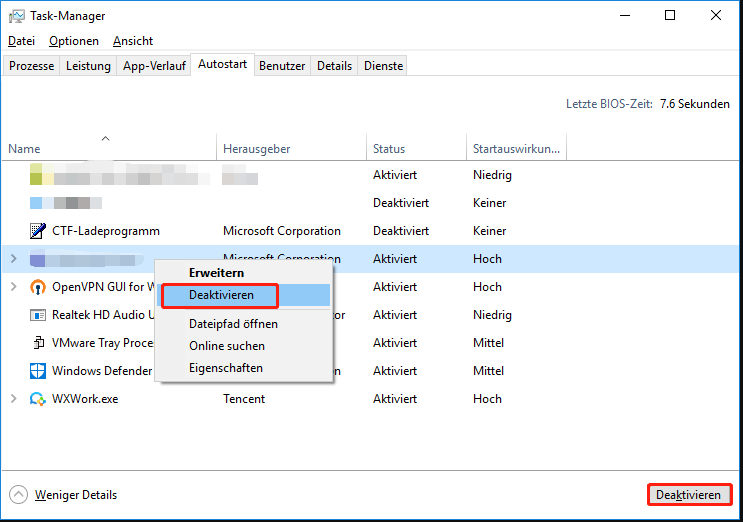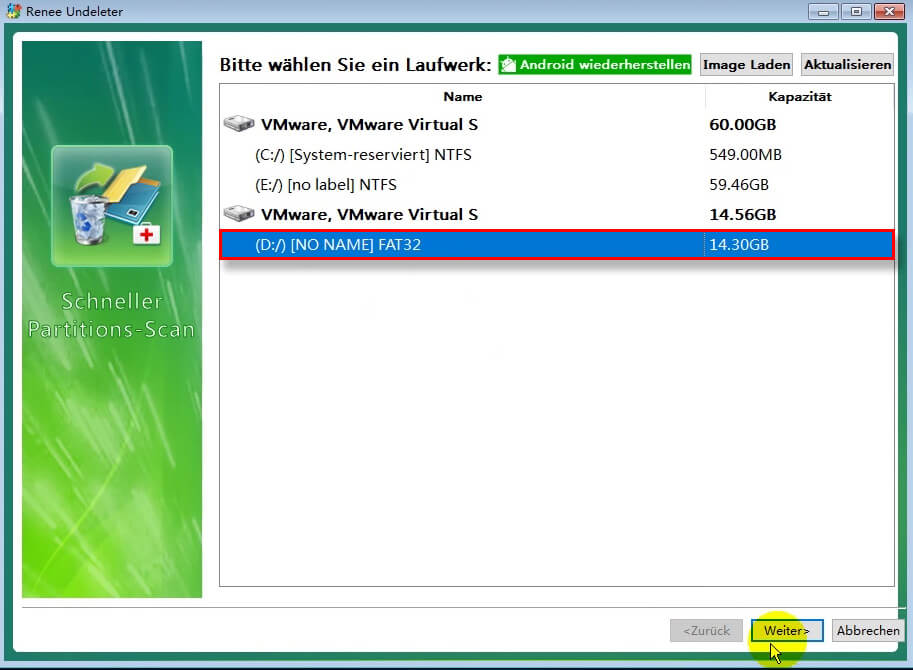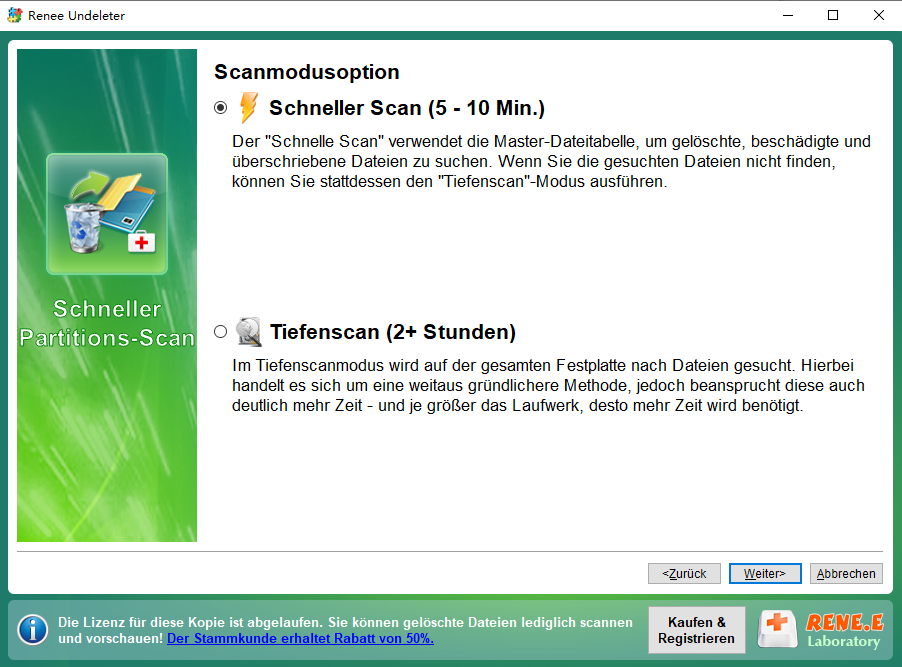II. Lösung für das Problem, dass das Windows-Speicherdiagnosetool hängen bleibt und nicht reagiert
1. Warten Sie geduldig, bis das Speicherdiagnosetool ausgeführt wird
Die Laufzeit des Speicherdiagnosetools hängt von der Größe des Arbeitsspeichers ab, insbesondere kann die Laufzeit im erweiterten Modus bis zu 20 Stunden betragen, Sie können also eine Weile geduldig warten. Wenn Sie feststellen, dass das Windows-Speicherdiagnosetool länger als einen Tag bei einem bestimmten Fortschritt hängen bleibt, können Sie andere in diesem Artikel beschriebene Lösungen ausprobieren.
2. Aktivieren Sie den Cache des Speicherdiagnosetools
Es gibt viele Rückmeldungen von Benutzern, dass die Aktivierung des Caches des Speicherdiagnosetools den gesamten Scanvorgang reibungslos abschließen kann, sodass wir auch versuchen können, den Cache zu aktivieren. Konkrete Schritte sind wie folgt:
Schritt 1: Drücken Sie in der Speicherdiagnoseschnittstelle die Taste (F1), um die Option zu öffnen.
Schritt 2: Drücken Sie die (Tabulatortaste), um zum Abschnitt (Cache) zu gelangen und wählen Sie die Option (Aktivieren). Drücken Sie erneut (F10), um die Einstellung zu übernehmen, und beobachten Sie dann, ob sich der Fortschritt der Speicherdiagnose ändert.
3. Führen Sie einen sauberen Neustart durch
Das Ausführen des Tools im Clean-Boot-Modus sollte hilfreich sein, wenn sich in Ihrem System Software von Drittanbietern befindet, die das Windows-Speicherdiagnosetool daran hindert, seine Tests abzuschließen, was dazu führt, dass der Fortschritt der Speicherdiagnose hängen bleibt. Denn im Clean-Boot-Modus startet Windows mit den wenigsten Treibern und Startprogrammen, wodurch Störfaktoren reduziert werden.
Schritt 1: Starten Sie den Computer und drücken Sie gleichzeitig die Tasten (Windows+R), um das Ausführungsfenster zu öffnen. Geben Sie als Nächstes (msconfig.exe) ein und klicken Sie auf die Schaltfläche (OK), um das Systemkonfigurationsfenster zu öffnen.
Schritt 2: Wechseln Sie nach dem Öffnen der Systemkonfiguration zur Optionsleiste (Dienste), aktivieren Sie (Alle Microsoft-Dienste ausblenden) und klicken Sie auf die Schaltfläche (Alle deaktivieren).
Schritt 3: Wechseln Sie zur Optionsleiste (Start) und klicken Sie auf (Task-Manager öffnen).
Schritt 4: Deaktivieren Sie alle auf der Seite angezeigten Programme. Sie können mit der rechten Maustaste auf die Anwendung klicken und (Deaktivieren) auswählen oder die Programme nacheinander auswählen und auf die Schaltfläche (Deaktivieren) in der unteren rechten Ecke klicken. Schließen Sie nach Abschluss des Vorgangs das Task-Manager-Fenster und klicken Sie auf der Systemkonfigurationsseite auf (OK). Anschließend wird ein Popup angezeigt. Klicken Sie auf die Schaltfläche (Neustart). Führen Sie dann das Windows-Speicherdiagnosetool erneut aus und prüfen Sie, ob das Problem behoben ist.
4. Verwenden Sie zum Testen MemTest86
MemTest86 ist eine kostenlose Speichertestsoftware, die von einem USB-Flash-Laufwerk startet und eine Reihe umfassender Algorithmen und Testmuster verwendet, um den RAM in Ihrem Computer auf Fehler zu testen. Die Software kann auf Windows 32-Bit- und 64-Bit-Systemen oder Linux- und Mac-Systemen ausgeführt werden. Konkrete Schritte sind wie folgt:
Schritt 1: Bereiten Sie ein funktionierendes USB-Flash-Laufwerk vor und sichern oder übertragen Sie alle darauf befindlichen Dateien. Gehen Sie dann zur offiziellen Website von MemTest86, um das Windows MemTest86 USB-Image herunterzuladen.
Schritt 2: Nachdem Sie die Datei lokal heruntergeladen haben, klicken Sie mit der rechten Maustaste auf die heruntergeladene komprimierte Datei und wählen Sie (Öffnen mit) – (Windows Explorer).
Schritt 3: Wählen Sie alle darin enthaltenen Dateien aus und klicken Sie auf die Schaltfläche (Alle entpacken), um alle Elemente im Ordner zu extrahieren.
Tipp: Wenn Sie zum Dekomprimieren eine Dekomprimierungssoftware eines Drittanbieters verwenden, enthält der Inhalt des dekomprimierten Ordners möglicherweise nur den Ordner (Hilfe) in der Abbildung unten, sodass der nächste Schritt nicht ausgeführt werden kann.
Schritt 4: Wählen Sie einen Speicherort für die extrahierte Datei und klicken Sie auf (Extrahieren).
Schritt 5: Schließen Sie die U-Disk, die in eine USB-Bootdiskette umgewandelt werden soll, an den Computer an, suchen Sie dann (imageUSB.exe) im extrahierten Ordner und führen Sie sie aus, überprüfen Sie oben die U-Disk, um eine Startdiskette zu erstellen, und wählen Sie dann ( Bild auf USB-Laufwerk schreiben) (Schreiben Sie das Bild auf das USB-Laufwerk), wählen Sie dann den Speicherpfad der Bilddatei aus, d. h. die Datei memtest86-usb.img im Ordner, und klicken Sie schließlich auf die Schaltfläche (Schreiben). Beginnen Sie mit dem Schreiben des Bildes auf die U-Disk.
Schritt 6: Schließen Sie die erstellte USB-Bootdiskette an den Computer an, starten Sie den Computer neu und beobachten Sie die BIOS-Tastenkombinationsaufforderung auf der Benutzeroberfläche, wenn das Markenlogo angezeigt wird. Dies kann je nach Bedarf F1/F2/F10/ESC/DEL und andere Tasten sein Auf der Marke anders. Drücken Sie kontinuierlich und schnell die BIOS-Tastenkombination, um die BIOS-Einstellungsoberfläche aufzurufen, legen Sie die USB-Bootdiskette als erstes Startelement fest und speichern Sie die Einstellungen, sodass der Computer von der USB-Bootdiskette startet. Dann können Sie RAM mit MemTest86 testen. Mit Memtest86 können Sie feststellen, ob das Problem bei Ihrem RAM oder beim Windows-Speicherdiagnosetool liegt. Wenn der Test ohne Fehler abgeschlossen wird, können Sie das Windows-Speicherdiagnosetool auch erneut ausführen, um zu überprüfen, ob das Problem behoben ist.
Das Obige ist die Lösung für das Problem, dass das Windows-Speicherdiagnosetool hängen bleibt und nicht reagiert. Wenn bei der täglichen Nutzung des Computers Dateien versehentlich gelöscht werden, können Sie außerdem die unten vorgestellte Datenwiederherstellungssoftware ausprobieren, um sie zu scannen und wiederherzustellen.