Windows 10-Suche: Kein Texteingabe-Problem gelöst
- Home
- Support
- Anleitungen für Systemsicherung
- Windows 10-Suche: Kein Texteingabe-Problem gelöst
Überblick
Die Windows 10-Suchfunktion ist für Benutzer unerlässlich, um Anwendungen, Dateien oder Einstellungen zu finden. Wenn die Suche nicht funktioniert, z.B. kein Text eingegeben werden kann, keine Panik. Dieser Artikel zeigt, wie man das Problem einfach löst.

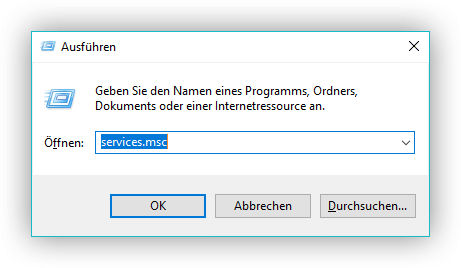
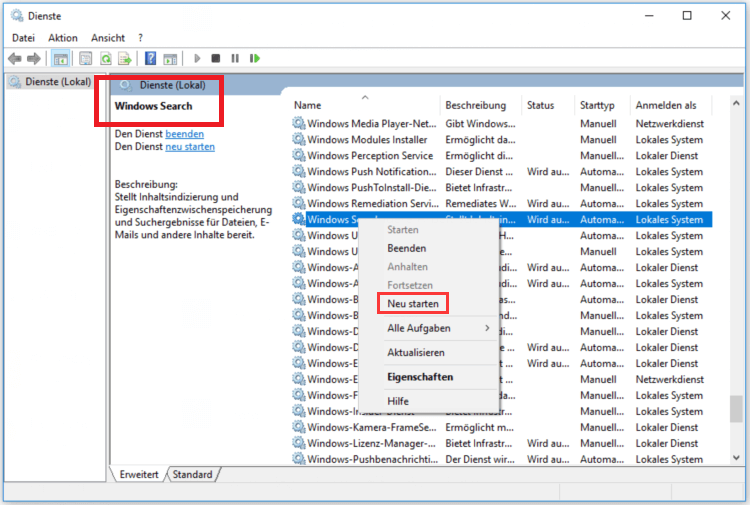

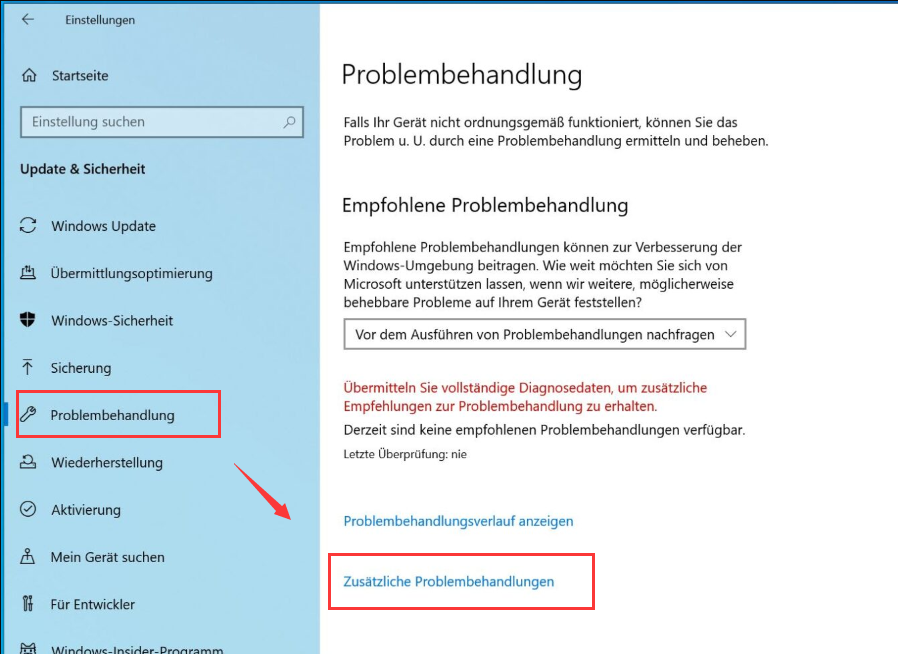
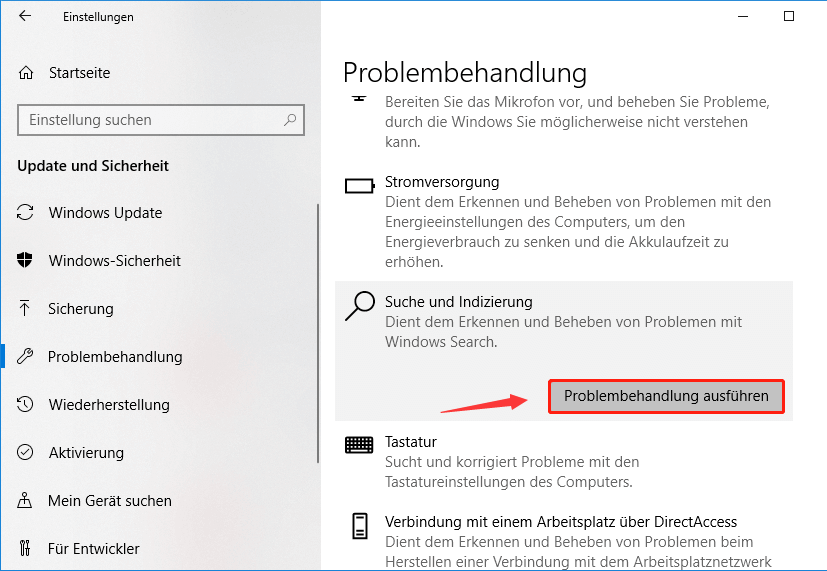

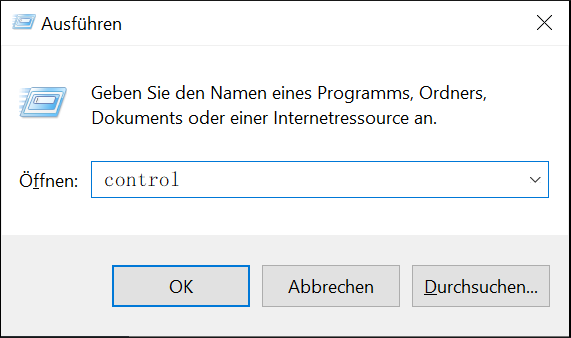
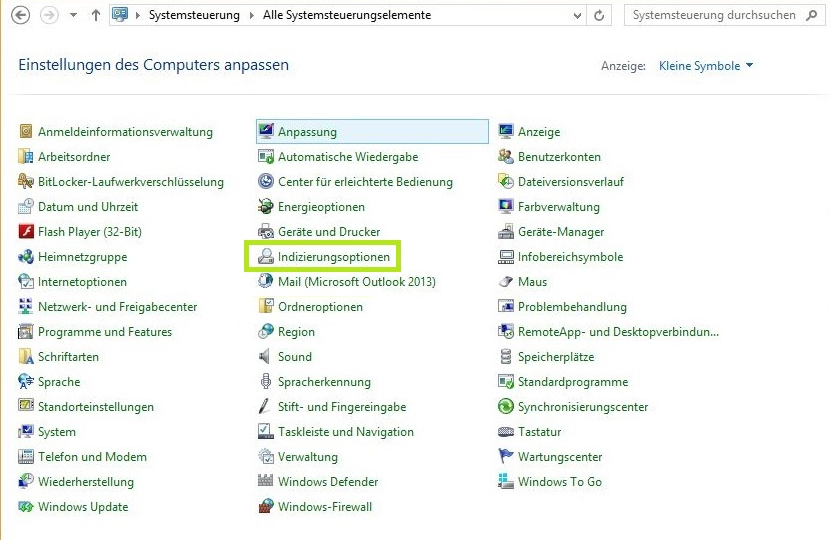
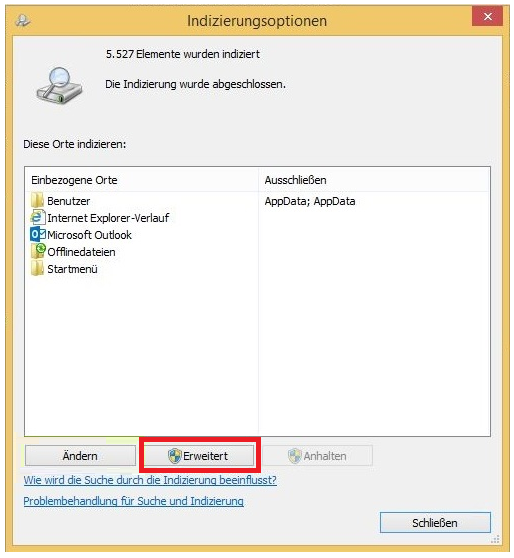
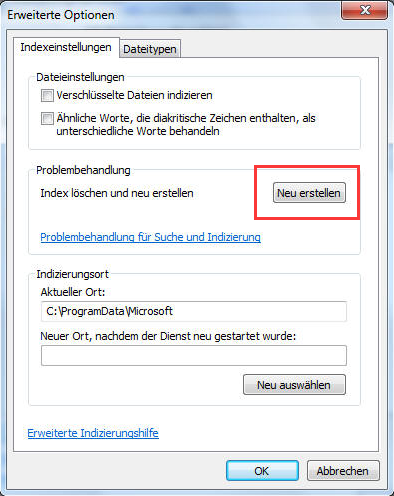

Automatische 4K Ausrichtung Führt automatisch eine 4K Ausrichtung durch, um die SSD Leistung zu verbessern.
Unterstützt GPT und MBR passt bei der Migration des Systems automatisch das entsprechende Partitionsformat für SSD an.
Unterstützt FAT/NTFS kann verschiedene Dateisystemformate migrieren.
Schnelle Backup Geschwindigkeit bis zu 3.000 MB/Minute Backup Geschwindigkeit.
Umfassende Sicherungslösung unterstützt Systemmigration/Systemsicherung/Partitionssicherung/Festplattensicherung/Dateisicherung/Festplattenklonen.
Automatische 4K Ausrichtung Verbessert die SSD Leistung
Unterstützt GPT und MBR Partitionsformat
Unterstützt NTFS und FAT32 Dateisysteme



betroffene Linker :
Photoshop-Tipp: So beheben Sie das "Arbeitsvolume voll" Problem in Windows
10-03-2024
Maaß Hoffmann : In diesem Artikel zeigen wir Ihnen, wie Sie das Problem „Arbeitsspeicher voll“ in Photoshop lösen können, ohne Ihre...
Fix-Fehler 0x80070141: Keine Vereinigung zum Leben.
12-04-2024
Lena Melitta : ! Erfahren Sie Sie hier, wie Sie den Fehler 0x80070141 beim Kopieren von iPhone-Fotos/Videos auf den Computer beeben...
Beheben Sie den Windows-Dateis system fehler (-805305975) in wenigen Schritten!!
12-04-2024
Angel Doris : Beheben Sie den Dateis system fehler (-805305975) schnell und einfach, wenn Sie eine Bild datei in Microsoft Photos...


