Zurücksetzen Ihres Windows 10-Administratorkennworts: Eine Anleitung zur Verwendung eines USB-Laufwerks
- Home
- Support
- Anleitungen für Systemrettung
- Zurücksetzen Ihres Windows 10-Administratorkennworts: Eine Anleitung zur Verwendung eines USB-Laufwerks
Überblick
Haben Sie Ihr Windows 10-Administratorkennwort vergessen? Keine Sorge, es gibt verschiedene Methoden, um es mit einem bootfähigen USB-Laufwerk zurückzusetzen. Wir stellen Ihnen die drei effektivsten Methoden vor, um mit einem USB-Laufwerk Zugang zu Ihrem Windows 10-Konto zu erhalten.
Laden Sie zunächst Renee PassNow von der offiziellen Website herunter und installieren Sie es auf einem anderen Computer, auf den Sie zugreifen können. Sie können die passende Version basierend auf dem Betriebssystem Ihres Computers auswählen.

Zurücksetzen des Windows Passworts Zurücksetzen/Entfernen des Konto Anmeldepassworts in drei einfachen Schritten.
File Rescue Wiederherstellen verlorener Dateien schnell, ohne Windows starten zu müssen.
Schnelle Übertragung kein Windows System erforderlich, schnelle Übertragung vorhandener Dateien auf dem Computer.
Windows Startfehler beheben Kann verschiedene Windows Startfehler oder Abstürze beheben.
Datenträger sicher löschen Löschen Sie Datenträgerdateien vollständig, ohne Angst vor einer Datenwiederherstellung haben zu müssen.
Passwort Reset einfach und schnell
Dateirettung/ übertragung Windows muss nicht gestartet werden
Behebung von Boot Problemen Bluescreen/kein Booten usw.
Starten Sie Renee PassNow und legen Sie ein USB-Flash-Laufwerk oder eine leere CD/DVD in den Computer ein. Wählen Sie die Option zum Erstellen eines bootfähigen Mediums. Befolgen Sie die Anweisungen auf dem Bildschirm, um den Vorgang abzuschließen.

Legen Sie den bootfähigen USB-Stick oder die CD/DVD in den gesperrten Windows-Computer ein. Starten Sie den Computer neu und geben Sie die BIOS-Einstellungen ein, indem Sie die entsprechende Taste drücken (normalerweise F2 oder Entf). Konfigurieren Sie die Startreihenfolge, um den bootfähigen Medien Priorität einzuräumen.
| Server Typ | Geben Sie die Boot-Menü-Methode ein |
|---|---|
| DELL | Drücken Sie wiederholt die Taste F12, bevor das Dell-Logo auf dem Bildschirm erscheint. |
| PS | Drücken Sie mehrmals die Taste F9, wenn das HP-Logo angezeigt wird. |
| BIOS-Name | Geben Sie die Boot-Menü-Methode ein |
|---|---|
| ASRock | DEL oder F2 |
| ASUS | DEL oder F2 für PCs/ DEL oder F2 für Motherboards |
| Acer | DEL oder F2 |
| Dell | F12 oder F2 |
| ECS | DEL |
| Gigabyte / Aorus | DEL oder F2 |
| Lenovo (Consumer-Laptops) | F2 oder Fn + F2 |
| Lenovo (Desktops) | F1 |
| Lenovo (ThinkPads) | Geben Sie dann F1 ein |
| MSI | DEL |
| Microsoft Surface-Tablets | Halten Sie die Ein-/Aus-Taste und die Lauter-Taste gedrückt |
| Ursprungs-PC | F2 |
| Samsung | F2 |
| Toshiba | F2 |
| Zotac | DEL |
| PS | Esc/F9 für „Boot-Menü“/Esc/F10/Registerkarte „Speicher“/Boot-Reihenfolge/Legacy-Boot-Quellen |
| INTEL | F10 |

Nach erfolgreichem Booten vom bootfähigen Medium wird Renee PassNow geladen. Wählen Sie „ PassNow!“ ”-Funktion nach dem Booten von der neu erstellten Windows-Passwort-Reset-Diskette.

Wählen Sie das Benutzerkonto aus, für das Sie das Passwort zurücksetzen möchten. Klicken Sie dann auf die Schaltfläche „Passwort löschen“. Renee PassNow entfernt oder setzt das Passwort für das ausgewählte Benutzerkonto zurück.


Sobald das Passwort zurückgesetzt wurde, entfernen Sie das bootfähige Medium vom PC und starten Sie den Computer neu. Sie können sich jetzt ohne Passwort beim Windows-Konto anmelden.
- Kann jede Art von Passwort zurücksetzen
- Kann mit einem Microsoft-Konto umgehen
- Benutzerfreundliche Oberfläche
Nachteile:Benötigen Sie einen anderen Computer, um das bootfähige Medium zu erstellen
Sobald der Download abgeschlossen ist, brennen Sie die ISO-Datei auf ein USB-Laufwerk oder eine CD. Für diesen Schritt benötigen Sie eine ISO-Brennanwendung.
Ophcrack benötigt Rainbow Tables, um Passwörter zu knacken. Diese Tabellen enthalten vorberechnete Hashes für eine Vielzahl möglicher Passwörter. Wählen Sie entsprechend der von Ihnen verwendeten Windows-Version die entsprechenden Tabellen aus. Wählen Sie in diesem Fall die Tabellen für Windows XP aus.
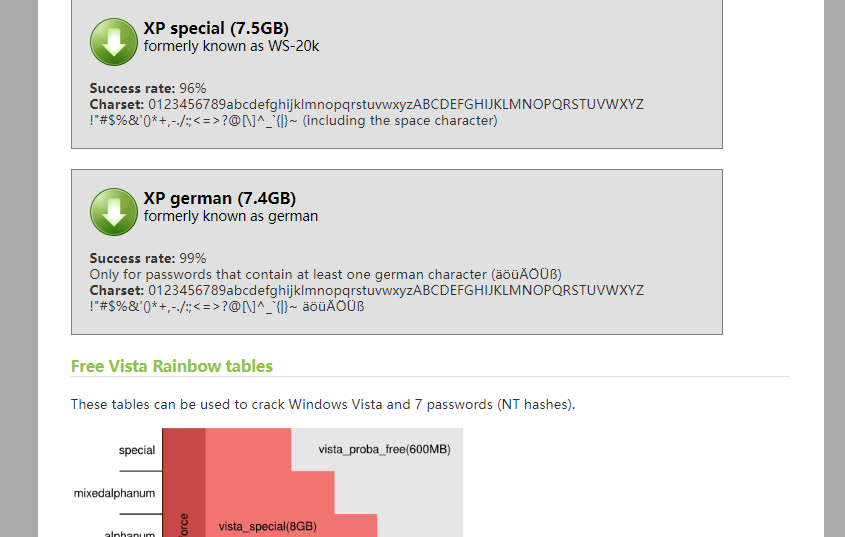
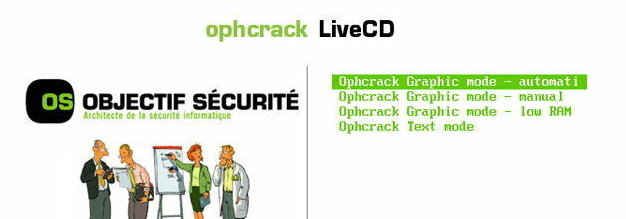 Schritt 6: Ophcrack zeigt dann alle Festplattenpartitionen auf Ihrem Computer an, einschließlich der Partition mit der SAM-Datei.
Schritt 6: Ophcrack zeigt dann alle Festplattenpartitionen auf Ihrem Computer an, einschließlich der Partition mit der SAM-Datei.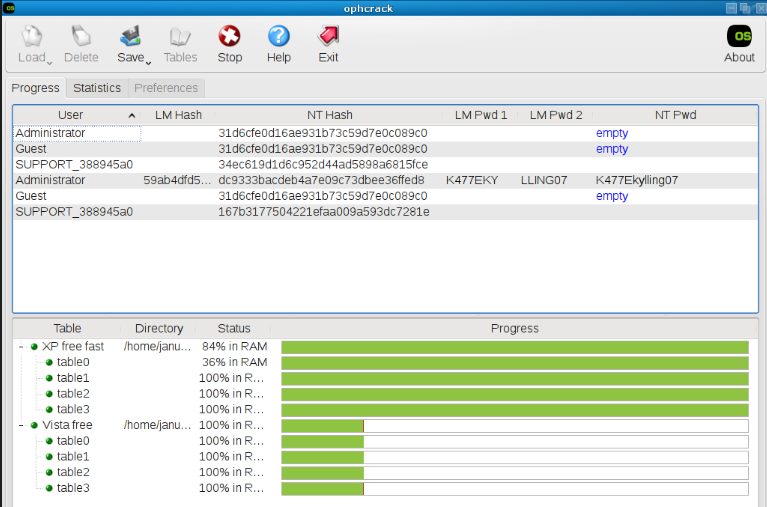
- Ophcrack ist im Gegensatz zu anderer Software zur Passwortwiederherstellung ein kostenloses Tool.
- Es verfügt über eine einfache und benutzerfreundliche Oberfläche.
- Ophcrack kann Passwörter für alle Windows-Versionen wiederherstellen.
Nachteile:
- Es kann nicht garantiert werden, dass Ophcrack auf allen modernen Maschinen funktioniert.
- Möglicherweise können nicht alle Benutzerkennwörter wiederhergestellt werden.
- Der Vorgang zur Passwortwiederherstellung kann lange dauern.
| Windows-Version | Download-Link | Erfordernis |
|---|---|---|
| Windows 7 | https://learn.microsoft.com/lifecycle/products/windows-7 | PC mit funktionierender Internetverbindung/einem leeren USB-Stick oder einer DVD mit mindestens 8 GB verfügbarem Speicherplatz/einem Produktschlüssel |
| Windows 8/8.1 | https://www.microsoft.com/software-download/windows8 | Das Gleiche wie oben |
| Windows 10 | https://www.microsoft.com/software-download/windows10 | Das Gleiche wie oben |
| Windows 11 | https://www.microsoft.com/software-download/windows11 | Das Gleiche wie oben |
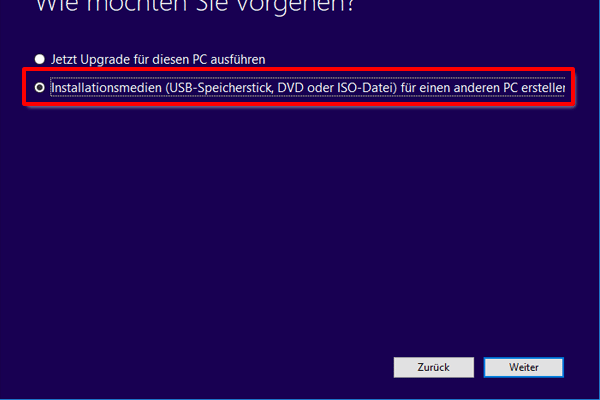

cd C:\Windows\system32
ren ultiman.exe ultiman.bak
copy cmd.exe ultiman.exe
shutdown -s -t 0
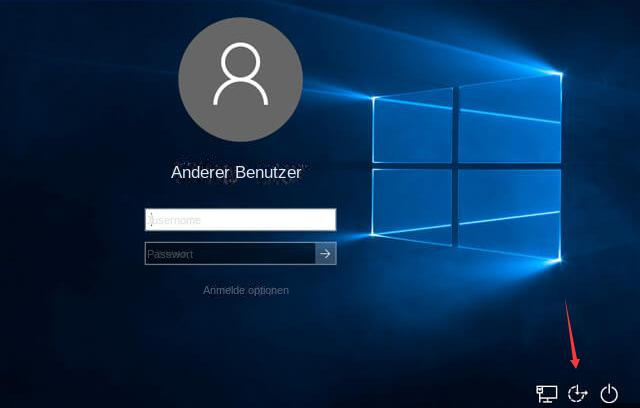
net user "user_name" "new_password"
- Kostenlose Lösung zum Zurücksetzen eines vergessenen Passworts
- Erfordert keine Software von Drittanbietern
Nachteile:
- Funktioniert möglicherweise nicht für alle Kontotypen
- Kann für allgemeine Benutzer ein komplexer Prozess sein

Zurücksetzen des Windows Passworts Zurücksetzen/Entfernen des Konto Anmeldepassworts in drei einfachen Schritten.
File Rescue Wiederherstellen verlorener Dateien schnell, ohne Windows starten zu müssen.
Schnelle Übertragung kein Windows System erforderlich, schnelle Übertragung vorhandener Dateien auf dem Computer.
Windows Startfehler beheben Kann verschiedene Windows Startfehler oder Abstürze beheben.
Datenträger sicher löschen Löschen Sie Datenträgerdateien vollständig, ohne Angst vor einer Datenwiederherstellung haben zu müssen.
Passwort Reset einfach und schnell
Dateirettung/ übertragung Windows muss nicht gestartet werden
Behebung von Boot Problemen Bluescreen/kein Booten usw.

betroffene Linker :
Laden Sie für einfachen Zugriff den kostenlosen USB-Passwort-Reset für Windows 7 herunter
29-04-2024
Maaß Hoffmann : Setzen Sie Ihr Windows 7-Passwort ganz einfach mit einem kostenlosen USB-Reset-Tool zurück. Lassen Sie sich nicht länger von...
Setzen Sie das Windows 10-Passwort mithilfe eines bootfähigen USB-Datenträgers zurück
04-01-2024
Thomas Quadbeck : Sie haben Ihr Windows 10-Passwort vergessen? Keine Sorge, dieser Artikel führt Sie durch verschiedene Methoden zum Zurücksetzen mithilfe...
5 Methoden zur Wiederherstellung eines vergessenen Windows 10-Passworts und Sicherheitsfragen
04-01-2024
Angel Doris : Probleme beim Zugriff auf Ihr Windows 10-Konto wegen vergessenem Passwort und Sicherheitsfragen? Keine Sorge, diese 5 Alternativen ermöglichen...
Entsperren Ihres Lenovo Laptops: Zurücksetzen des Administratorkennworts unter Windows 10
09-03-2024
Maaß Hoffmann : Ihr Lenovo-Laptop ist aufgrund eines vergessenen Administratorkennworts unter Windows 10 gesperrt? Keine Panik! Dieser Artikel führt Sie durch...


