Top 3 Windows 7 Password Reset Tools (USB) im Jahr 2024: Ein umfassender Überblick
- Home
- Support
- Anleitungen für Systemrettung
- Top 3 Windows 7 Password Reset Tools (USB) im Jahr 2024: Ein umfassender Überblick
Überblick
Mit unseren Top-Tools zum Zurücksetzen von Passwörtern im Jahr 2024 können Sie sich im Handumdrehen wieder in Ihr Windows 7-Konto einloggen. Von der Erstellung einer Diskette zum Zurücksetzen des Kennworts bis hin zur Verwendung eines bootfähigen USB-Laufwerks haben wir die zuverlässigsten und effizientesten Methoden zum Zurücksetzen Ihres Windows 7-Kennworts für Sie zusammengestellt.
Inhaltsübersicht
Laden Sie zunächst Renee PassNow von der offiziellen Website herunter und installieren Sie es auf einem anderen Computer, auf den Sie zugreifen können. Sie können die passende Version basierend auf dem Betriebssystem Ihres Computers auswählen.

Zurücksetzen des Windows Passworts Zurücksetzen/Entfernen des Konto Anmeldepassworts in drei einfachen Schritten.
File Rescue Wiederherstellen verlorener Dateien schnell, ohne Windows starten zu müssen.
Schnelle Übertragung kein Windows System erforderlich, schnelle Übertragung vorhandener Dateien auf dem Computer.
Windows Startfehler beheben Kann verschiedene Windows Startfehler oder Abstürze beheben.
Datenträger sicher löschen Löschen Sie Datenträgerdateien vollständig, ohne Angst vor einer Datenwiederherstellung haben zu müssen.
Passwort Reset einfach und schnell
Dateirettung/ übertragung Windows muss nicht gestartet werden
Behebung von Boot Problemen Bluescreen/kein Booten usw.
Starten Sie Renee PassNow und legen Sie ein USB-Flash-Laufwerk oder eine leere CD/DVD in den Computer ein. Wählen Sie die Option zum Erstellen eines bootfähigen Mediums. Befolgen Sie die Anweisungen auf dem Bildschirm, um den Vorgang abzuschließen.

Legen Sie den bootfähigen USB-Stick oder die CD/DVD in den gesperrten Windows-Computer ein. Starten Sie den Computer neu und geben Sie die BIOS-Einstellungen ein, indem Sie die entsprechende Taste drücken (normalerweise F2 oder Entf). Konfigurieren Sie die Startreihenfolge, um den bootfähigen Medien Priorität einzuräumen.
| Server Typ | Geben Sie die Boot-Menü-Methode ein |
|---|---|
| DELL | Drücken Sie wiederholt die Taste F12, bevor das Dell-Logo auf dem Bildschirm erscheint. |
| PS | Drücken Sie mehrmals die Taste F9, wenn das HP-Logo angezeigt wird. |
| BIOS-Name | Geben Sie die Boot-Menü-Methode ein |
|---|---|
| ASRock | DEL oder F2 |
| ASUS | DEL oder F2 für PCs/ DEL oder F2 für Motherboards |
| Acer | DEL oder F2 |
| Dell | F12 oder F2 |
| ECS | DEL |
| Gigabyte / Aorus | DEL oder F2 |
| Lenovo (Consumer-Laptops) | F2 oder Fn + F2 |
| Lenovo (Desktops) | F1 |
| Lenovo (ThinkPads) | Geben Sie dann F1 ein |
| MSI | DEL |
| Microsoft Surface-Tablets | Halten Sie die Ein-/Aus-Taste und die Lauter-Taste gedrückt |
| Ursprungs-PC | F2 |
| Samsung | F2 |
| Toshiba | F2 |
| Zotac | DEL |
| PS | Esc/F9 für „Boot-Menü“/Esc/F10/Registerkarte „Speicher“/Boot-Reihenfolge/Legacy-Boot-Quellen |
| INTEL | F10 |

Nach erfolgreichem Booten vom bootfähigen Medium wird Renee PassNow geladen. Wählen Sie „ PassNow!“ ”-Funktion nach dem Booten von der neu erstellten Windows-Passwort-Reset-Diskette.

Wählen Sie das Benutzerkonto aus, für das Sie das Passwort zurücksetzen möchten. Klicken Sie dann auf die Schaltfläche „Passwort löschen“. Renee PassNow entfernt oder setzt das Passwort für das ausgewählte Benutzerkonto zurück.


Sobald das Passwort zurückgesetzt wurde, entfernen Sie das bootfähige Medium vom PC und starten Sie den Computer neu. Sie können sich jetzt ohne Passwort beim Windows-Konto anmelden.
- Einfach zu verwenden und effektiv beim Zurücksetzen des Windows 7-Passworts.
- Keine Notwendigkeit, Windows neu zu installieren oder Daten zu verlieren.
- Erfordert Zugriff auf einen anderen Computer, um das bootfähige Medium zu erstellen.
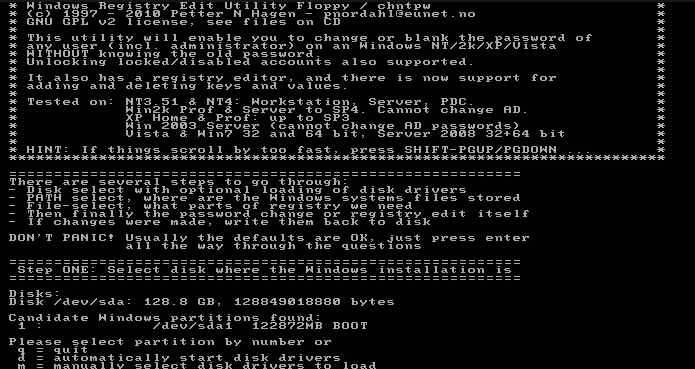
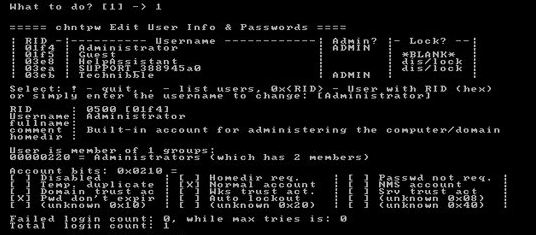
- Kostenloses und Open-Source-Tool
- Kann das Passwort für mehrere 32-Bit- und 64-Bit-Windows-Betriebssysteme zurücksetzen
- Ermöglicht das sofortige Zurücksetzen des Passworts, ohne Daten zu löschen
- Es muss nichts auf dem Computer mit dem vergessenen Passwort installiert werden
- Kann von einem anderen Computer heruntergeladen und verwendet werden
Nachteile:
- Verwendet ein textbasiertes System, das für Anfänger einschüchternd sein kann
- Erfordert einige technische Kenntnisse für den erfolgreichen Betrieb
- Funktioniert möglicherweise nicht mit allen Windows-Betriebssystemen
- Ist möglicherweise nicht mit jeder Hardware kompatibel
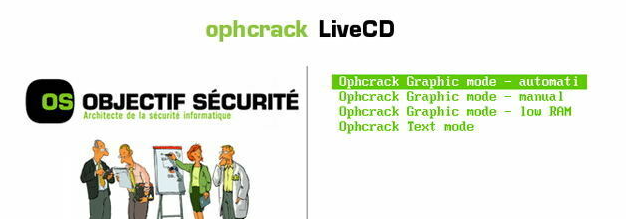
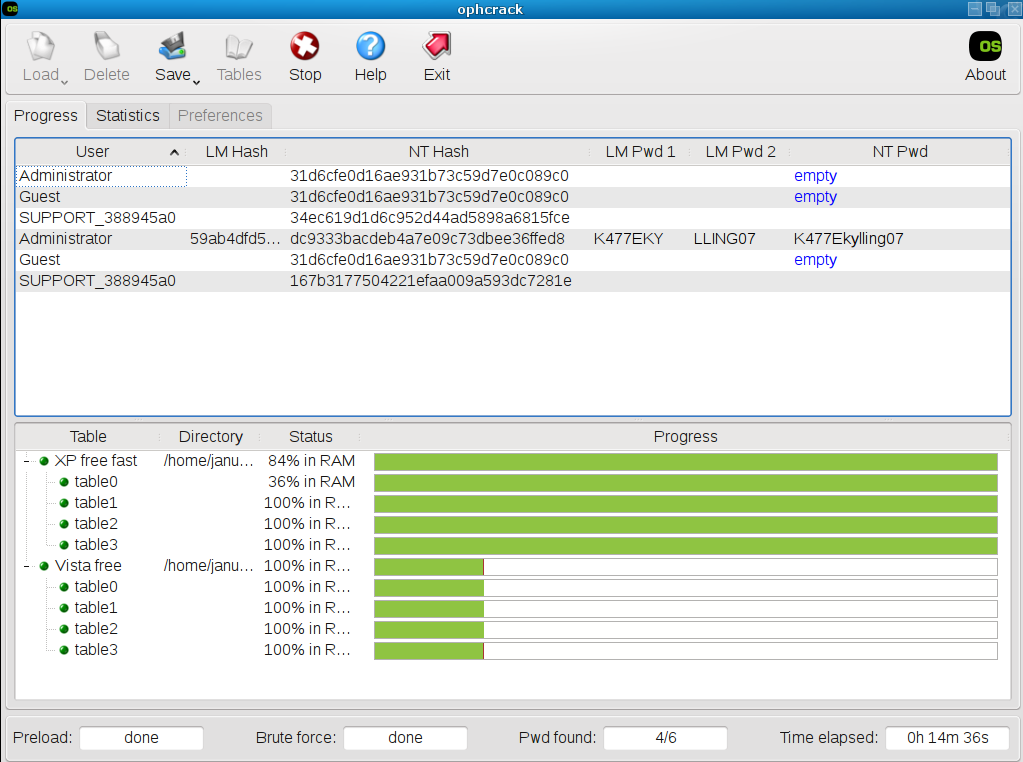
- Kostenloses und quelloffenes Programm
- Überschreibt keine Daten auf dem Computer
Nachteile:
- Zeitaufwändiger Prozess
- Erfordert technisches Wissen
- Erfolglos, wenn das Passwort zu komplex ist oder wenn der Benutzer eine starke Verschlüsselungsmethode verwendet
betroffene Linker :
Ultimative Anleitung zum Herunterladen von Windows 11 Password Reset USB
13-01-2024
Angel Doris : Dieser Leitfaden zeigt Ihnen, wie Sie Ihr Windows 11-Kennwort mit einem USB-Laufwerk erstellen, nutzen und zurücksetzen. Erfahren Sie...
USB-Flashlaufwerk zur Zurücksetzung Ihres Passworts: Ein umfassender Leitfaden
13-01-2024
Angel Doris : Passwort vergessen? Erstellen Sie mit unserer Anleitung schnell ein USB-Reset-Laufwerk. Folgen Sie einfachen Schritten, um Ihr Windows-Passwort stressfrei...
10-03-2024
Lena Melitta : Erfahren Sie, wie Sie mit einfachen Schritten einen USB-Stick erstellen, um das Passwort für Windows XP zurückzusetzen. Sagen...


