Beheben Sie den Bluescreen-Fehler von winload.efi!!
- Home
- System Rescue
- Beheben Sie den Bluescreen-Fehler von winload.efi!!
Überblick
Lernen Sie, wie Sie den Bluescreen-Fehler "winload.efi" effektiv beheben und Ihr System wieder zum Laufen bringen. Wir bieten Ihnen praktische Lösungsansätze und Optionen zur Datenübertragung.
Inhaltsverzeichnis
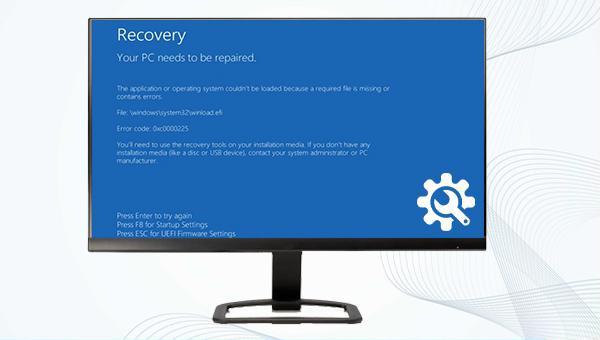
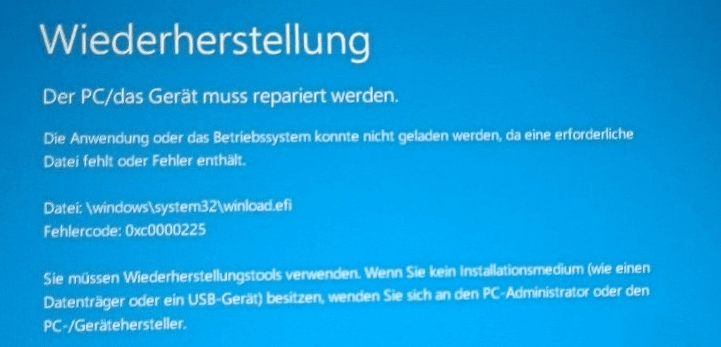


bootrec.exe /fixmbr
bootrec.exe /fixboot
bootrec.exe /scanos
bootrec.exe /rebuildbcd
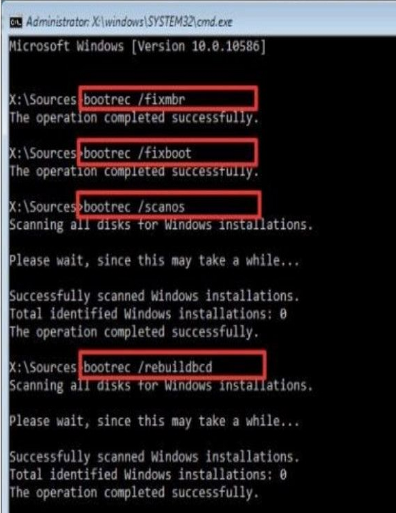
winload.efi führen. Um den sicheren Start zu deaktivieren, befolgen Sie bitte diese Schritte: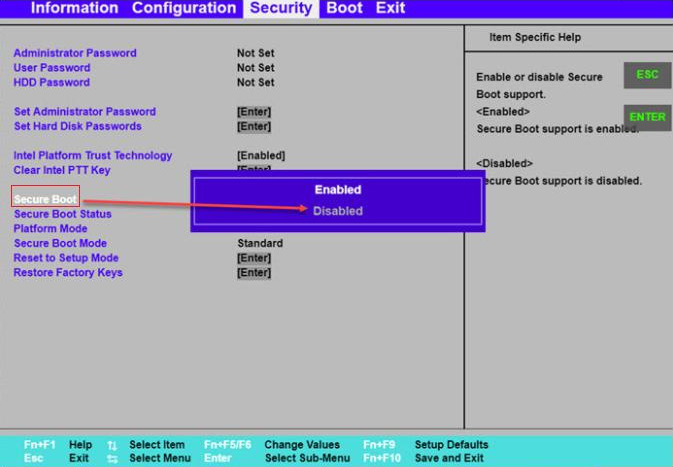
"Computer reparieren" in der unteren linken Ecke der Installationsoberfläche, um die Windows-Wiederherstellungsumgebung aufzurufen.

sfc /scannow /offboot=c:\ /offwindir=c:\windows ein (hierbei kann der Laufwerksbuchstabe c: entsprechend der tatsächlichen Situation geändert werden) und drücken Sie die Eingabetaste. Der Scan dauert etwa 5 bis 20 Minuten. Nach Abschluss des Scans entfernen Sie die Windows-Installationsdiskette und starten Sie den Computer neu, um zu prüfen, ob das Problem behoben ist.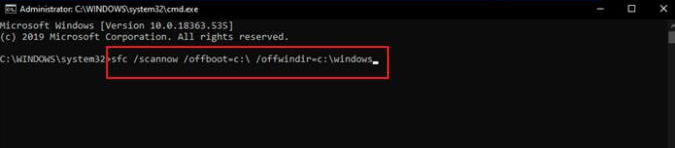

Einfache Bedienung schnelle Übertragung jeder Datei in nur 3 Schritten.
Dateien übertragen Übertragen Sie vorhandene Dateiinformationen auf den Computer ohne Windows Betriebssystem.
Vorschaufunktion Beim Übertragen von Dateien wird die Vorschau des Dateiinhalts unterstützt.
Multifunktional Dateimigration, Dateiwiederherstellung, Startreparatur usw. können ohne Starten des Systems durchgeführt werden.
Kompatibilität Perfekt kompatibel mit Windows 11/10/8.1/8/7/XP/Vista.
Einfach zu bedienen Dateien in 3 einfachen Schritten übertragen
Vorschau Unterstützt die Dateivorschau vor der Übertragung
Multifunktional kann auch Dateiwiederherstellung, Passwort Reset, Startreparatur usw. durchführen.
Gratis TrialGratis Trialderzeit hat 2000 Kostenlose Testversion für Benutzer!"Erstellungsmethode auswählen" (Rettungs-USB erstellen). Beachten Sie, dass vor diesem Vorgang alle wichtigen Dateien auf dem USB-Stick an einem anderen Ort gesichert werden müssen, da alle Daten auf dem USB-Stick gelöscht werden.
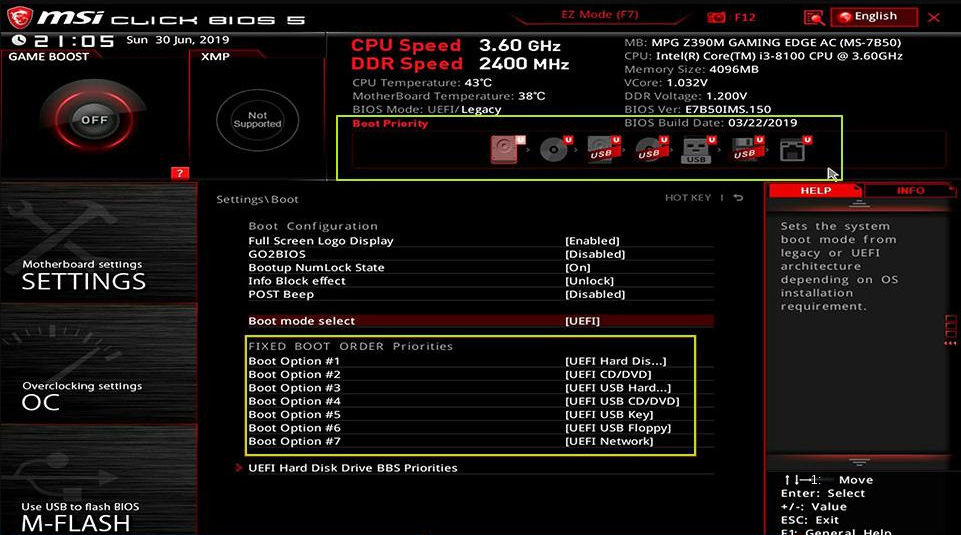

"Kopieren". Festplattendaten können problemlos übertragen werden. Wenn Sie eine Datei löschen möchten, klicken Sie nach der Auswahl auf die Schaltfläche "Löschen" in der Mitte. Beachten Sie jedoch, dass dieser Vorgang nicht rückgängig gemacht werden kann. Gehen Sie daher vorsichtig vor.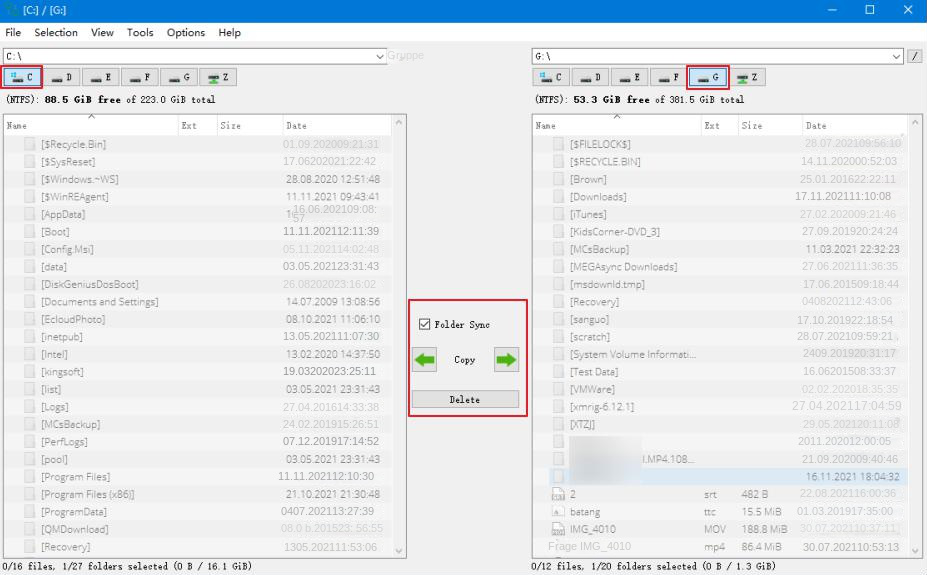



betroffene Linker :
Beheben Sie den Windows-Dateis system fehler (-805305975) in wenigen Schritten!!
12-04-2024
Angel Doris : Beheben Sie den Dateis system fehler (-805305975) schnell und einfach, wenn Sie eine Bild datei in Microsoft Photos...
Windows-Installation: Datei install.wim nicht geöffnet – Was tun?
01-12-2023
Angel Doris : Optimieren Sie Ihr System durch zeitnahe Windows-Updates. Bei Problemen wie der ‘install.wim’-Meldung bietet unser Artikel hilfreiche Lösungen und...
UEFI-Startprobleme bei Windows? So lösen Sie das Problem!
04-01-2024
Lena Melitta : UEFI ist eine Schnittstelle zwischen Betriebssystem und Plattform-Firmware. Bei Startfehlern hilft die UEFI-Startreparatur und speichert wichtige Daten.
Winload.exe fehlt oder beschädigt? Windows 10 Lösung hier!
05-12-2023
Angel Doris : Beheben Sie also das Problem, wenn winload.exe auf Ihrem Windows 10-System fehlt oder beschädigt ist. Hier finden Sie...


