So entsperren und formatieren Sie eine schreibgeschützte SD-Karte
- Home
- Support
- Anleitungen für Datenrettung
- So entsperren und formatieren Sie eine schreibgeschützte SD-Karte
Überblick
Es kann vorkommen, dass beim Versuch, neue Daten auf eine SD-Karte oder Micro-SD-Karte zu speichern oder diese zu formatieren, eine Benachrichtigung erscheint, die besagt, dass die Karte schreibgeschützt ist. Um den Schreibschutz zu entfernen, gibt es verschiedene Lösungsansätze, die es Ihnen ermöglichen, neue Daten zu speichern oder die schreibgeschützte SD-Karte zu formatieren.
" Meine SD-Karte (oder Micro-SD-Karte) ist schreibgeschützt. Ich kann keine Daten schreiben oder löschen. Das Formatierungstool funktioniert überhaupt nicht! Ist es möglich, das Problem zu lösen? "
Diese Lösungen können in 2 Arten unterteilt werden:
- Beheben Sie physische Gründe wie schlechte Verbindung und Schreibschutztaste auf der SD-Karte.
- Beheben Sie logische Gründe wie Konfigurations- oder Datenfehler auf der SD-Karte.
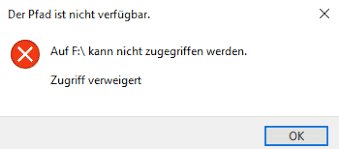
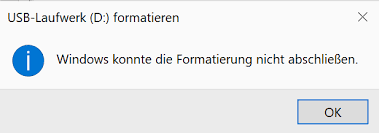
Inhalt
Lösungen für physikalische Probleme
- 1. Der Schreibschutzschalter der SD-Karte befindet sich im Sperrstatus
- 2. Schlechte Verbindung des Pin-Out auf der SD-Karte führt zum Ausfall der Daten auf der Karte.
- 3. Der Schreibschutzschalter des SD-Kartenlesers befindet sich im Sperrstatus
Lösungen für logische Probleme
- 1. Das Dateisystem der SD-Karte ist auf schreibgeschützt eingestellt
- 2. Manager des Computers deaktivieren USB-Port mit anderen Tools wie Renee USB Block
- 3. Windows deaktiviert das Schreiben auf alle SD-Karten oder Wechseldatenträger
- 4. Die Registrierung ist so eingestellt, dass alle Wechseldatenträger einen Schreibschutz erhalten
- 5. SD-Karte erhält Virusinfektion
Lösungen für physikalische Probleme
1. Der Schreibschutzschalter der SD-Karte befindet sich im Sperrstatus
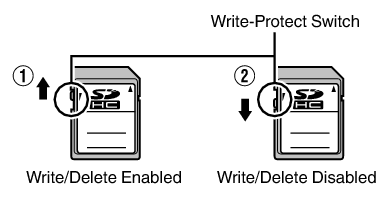

Starke Wiederherstellungsfähigkeit Daten können von Speichergeräten mit einer großen Anzahl fehlerhafter Sektoren wiederhergestellt werden.
Unterstützt mehrere Geräte SDKarte, SDHC, SDXC, UDisk, Festplatte, Computer usw.
Stellt Dateitypen wieder her Bilder, Videos, Audios, Dokumente, EMails usw.
Einfach zu bedienen 3 einfache Schritte zum Abschluss der Wiederherstellung und unterstützt die Vorschau der Dateien vor der Wiederherstellung.
Mehrere Wiederherstellungsmodi Dateiwiederherstellung/Formatwiederherstellung/Partitionswiederherstellung.
Einfach zu bedienen drei Schritte zur Wiederherstellung
Mehrere Wiederherstellungsmodi Datei
Unterstützte Geräte SDKarte/UDisk/Festplatte usw.
Gratis TrialGratis TrialGratis Trialwir haben 800 Kostenlose Testversion für Benutzer!2. Schlechte Verbindung des Pin-Out auf der SD-Karte führt zum Ausfall der Daten auf der Karte.
[Empfohlen] Radiergummi, Bleistift, Alkoholgetränktes Wattebällchen (bitte trocknen lassen, bevor das Gerät verwendet wird).
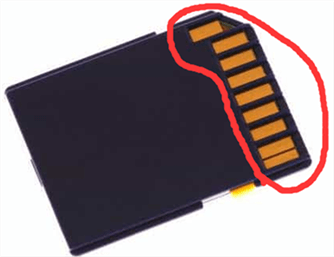
3. Der Schreibschutzschalter des SD-Kartenlesers befindet sich im Sperrstatus
Lösungen für logische Probleme
1. Das Dateisystem der SD-Karte ist auf schreibgeschützt eingestellt
Schritt 1: Drücken Sie die Tasten Win + S und geben Sie “cmd” in das Pop-up-Fenster ein. Klicken Sie mit der rechten Maustaste auf “Eingabeaufforderung” und wählen Sie “Als Administrator ausführen”.
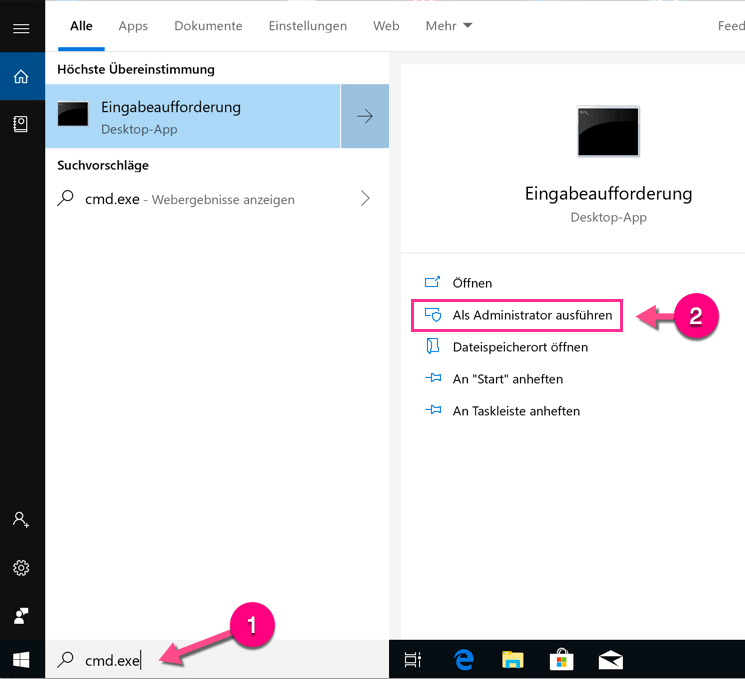
Schritt 2: Geben Sie “diskpart” in das Pop-up-Fenster ein.
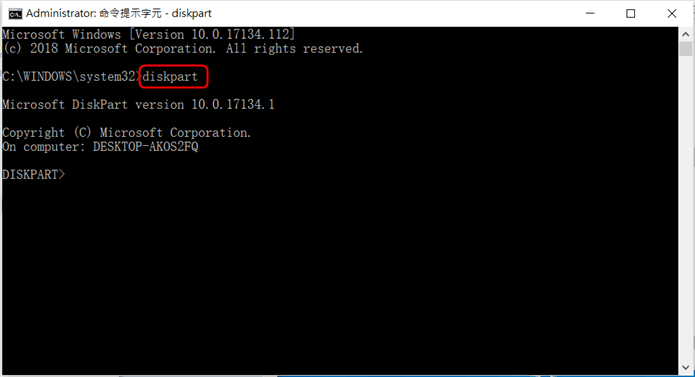
Schritt 3: Danach geben Sie bitte Datenträger auflisten ein und finden Sie die Ziel-SD-Karte anhand ihrer Größe.
Datenträger ### Status Größe Frei Dyn Gpt
——– ————- ——- ——- — —
Datenträger 0 Online 149 GB 1024 KB
Datenträger 1 Online 32 GB 30 GB
Schritt 4: Wählen Sie das Ziellaufwerk aus.
DISKPART> list disk
Diese Tabelle zeigt Ihnen die verfügbaren Disks an:
| Disk ### | Status | Größe | Frei | Dyn | Gpt |
|---|---|---|---|---|---|
| Disk 0 | Online | 149 GB | 1024 KB | Nein | Ja |
| Disk 1 | Online | 32 GB | 32 GB | Nein | Nein |
Schritt 5: Geben Sie “attributes disk clear readonly” ein, um den Schreibschutz der SD-Karte aufzuheben.
Attributes disk clear read-only Schritt 6: (Optional) Wenn Sie die SD-Karte schreibgeschützt machen wollen, geben Sie bitte nach Schritt 5 “attributes disk set readonly” ein.
Attributes disk set read-only Schritt 7: Geben Sie nach Beendigung aller Schritte “exit” ein.
2. Manager des Computers deaktivieren USB-Port mit anderen Tools wie Renee USB Block
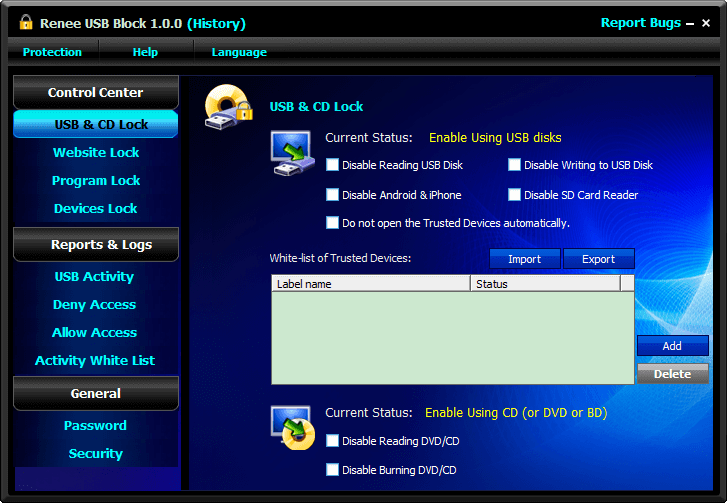
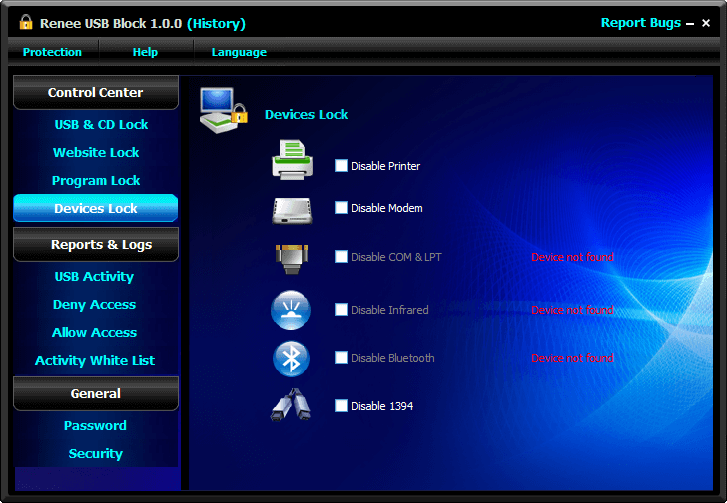
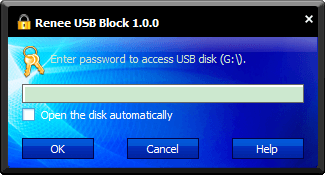
3. Windows deaktiviert das Schreiben auf alle SD-Karten oder Wechseldatenträger
Schritt 1: Drücken Sie “Win” + “R”. Geben Sie gpedit.msc in das Pop-up-Fenster ein und klicken Sie auf “OK”.
Skript für Windows 10 Home herunterzuladen und den lokalen Gruppenrichtlinien-Editor zu installieren. Klicken Sie nach dem Entpacken mit der rechten Maustaste auf gpedit-enabler.bat und wählen Sie Als Administrator ausführen.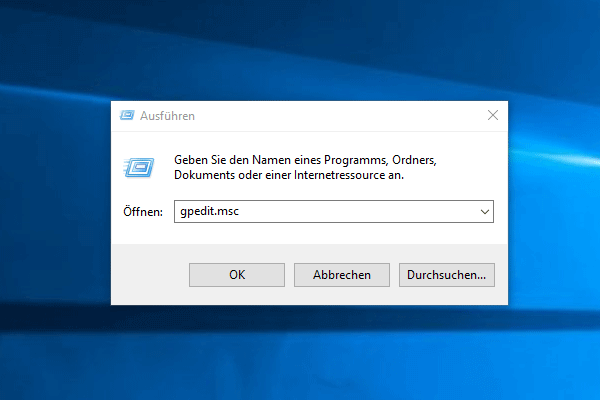
Schritt 2: Suchen Sie “Wechseldatenträger: Schreibzugriff verweigern” über den folgenden Pfad: “Computerkonfiguration” -> “Administrative Vorlagen” -> “System” -> “Wechselmedienzugriff”.
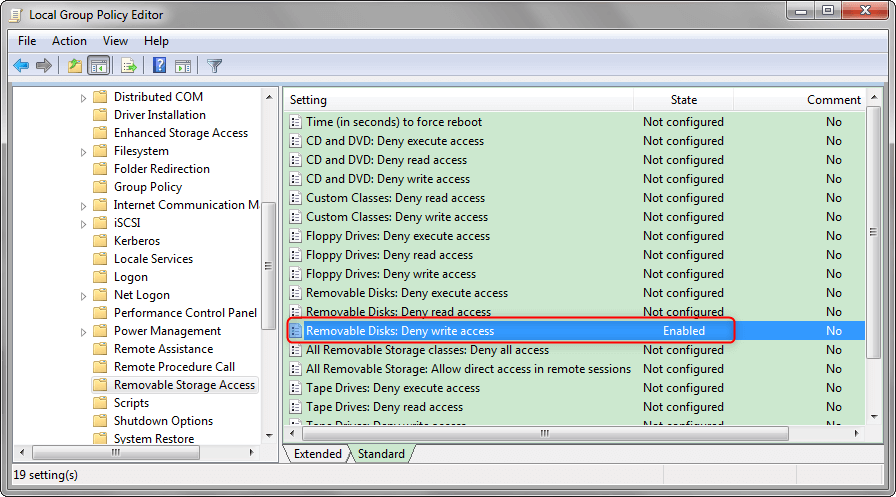
Schritt 3: Doppelklicken Sie auf “Removable Disk: Schreiben verweigern”. Wählen Sie in den Einstellungen “Deaktivieren” und speichern Sie die Einstellungen.
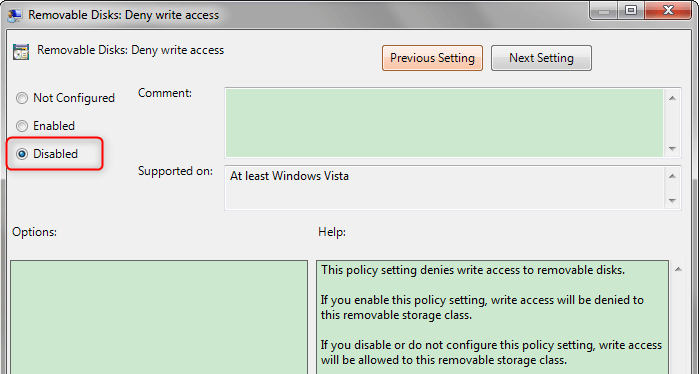
4. Die Registrierung ist so eingestellt, dass alle Wechseldatenträger einen Schreibschutz erhalten
Schritt 1: Drücken Sie “Win” + “R”. Geben Sie gpedit.msc in das Pop-up-Fenster ein und klicken Sie auf “OK”.
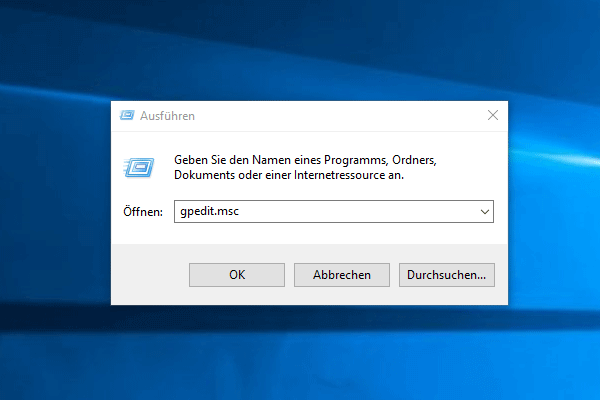
Schritt 2: Suchen Sie den Wert von WriteProtect über den folgenden Pfad:
HKEY_LOCAL_MACHINE\SYSTEM\CurrentControlSet\Control\StorageDevicePolicies
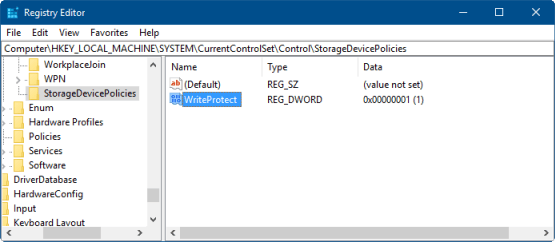
Schritt 3: Doppelklicken Sie auf WriteProtect und ändern Sie den Wert von 1 auf 0.
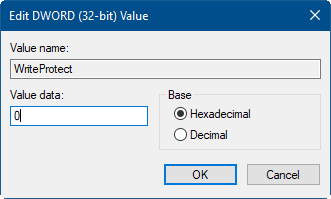
Schritt 4: Starten Sie Ihren Computer neu.
5. SD-Karte erhält Virusinfektion
CARDK und WannaCry, können sogar die SD-Karte sperren und die darauf befindlichen Daten verschlüsseln . Nutzern ist es dann nicht mehr möglich, neue Daten auf die SD-Karte zu speichern.

