Unterstützte Software zum Aufzeichnen von YouTube-Videos/Musik
- Home
- Support
- Renee Video Editor Pro
- Unterstützte Software zum Aufzeichnen von YouTube-Videos/Musik
Überblick
Die YouTube-Plattform verfügt über eine große Menge an Videos/Musik usw. Wenn Sie Videos/Musik aufnehmen müssen, können Sie diesen Artikel lesen. In diesem Artikel werden benutzerfreundliche YouTube-Videoaufzeichnungssoftware vorgestellt und deren Funktionen und Vorteile erläutert.

YouTube ist die weltweit größte Plattform für das Teilen von Videos und hat sich für viele Content-Ersteller zur ersten Wahl entwickelt. Nutzer können hier verschiedenste Videoinhalte hochladen, teilen und anschauen, einschließlich Spielen, Musik und Filmen. Um Videos oder Musik von YouTube für den privaten Gebrauch (nicht kommerziell) aufzunehmen, ist eine leistungsfähige Aufzeichnungssoftware erforderlich. Im Folgenden stellen wir verschiedene nützliche Programme zur Videoaufzeichnung von YouTube vor. Lernen wir gemeinsam darüber.
Renee Video Editor Pro ist ein vielseitiges Tool zur Videoaufzeichnung und -bearbeitung, das Funktionen wie Bildschirmaufnahmen, Videonachbearbeitung und Formatkonvertierung bietet. Es ermöglicht das Festlegen von Aufnahmebereich und -größe, das Hinzufügen von Wasserzeichen, die Auswahl des Cursorstils, der Tonquelle und des Speicherformats sowie das Einrichten eines automatischen Aufnahmeplans. Die Software eignet sich für Online-Filme, Konferenzaufzeichnungen, Spielübertragungen und Anleitungen, die mit einem Klick gespeichert werden können.
Zusätzlich bietet Renee Video Editor Pro zahlreiche Möglichkeiten zur Video-Postproduktion, wie das Bearbeiten und Zusammenführen von Clips, das Zuschneiden, Drehen und Spiegeln von Videos, das Einfügen von Eröffnungs-/Endanimationen und Übergangseffekten, das Wechseln zwischen Filterstilen, das Synchronisieren von Videos, das Hinzufügen von Musik oder das Entfernen von Original-Soundeffekten. Es können exklusive Untertitel importiert oder erstellt werden. Die Software ist aktuell nur für das Windows-System verfügbar.

Formatkonvertierung unterstützt die Stapelkonvertierung aller gängigen Formate wie MP4, MP3, WAV, WMV, RMVB usw...
Benutzerdefinierte Einstellungen Frequenz, hohe Bitrate, Video /Audiokanäle blockieren usw.
Einfache Bedienung nur 3 einfache Schritte, um die Konvertierung schnell abzuschließen.
Multifunktional Neben der Formatkonvertierung stehen auch Videobearbeitung und Bildschirmaufzeichnung zur Verfügung.
Kostenlos Probieren Sie es kostenlos aus. (nur nicht kommerzielle Nutzung)
Formatkonvertierung MP4, MP3, WMV usw.
Einfache Bedienung 3 Schritte zum Abschluss der Konvertierung
Multifunktional Formatkonvertierung/Bildschirmaufnahme/Videobearbeitung
Wie kann ich mit Renee Video Editor Pro Videos/Musik von YouTube aufnehmen?
Schritt 1: Führen Sie nach dem Herunterladen und Installieren Renee Video Editor Pro aus und klicken Sie auf der Hauptseite auf die Option (Screen Recording Tool).
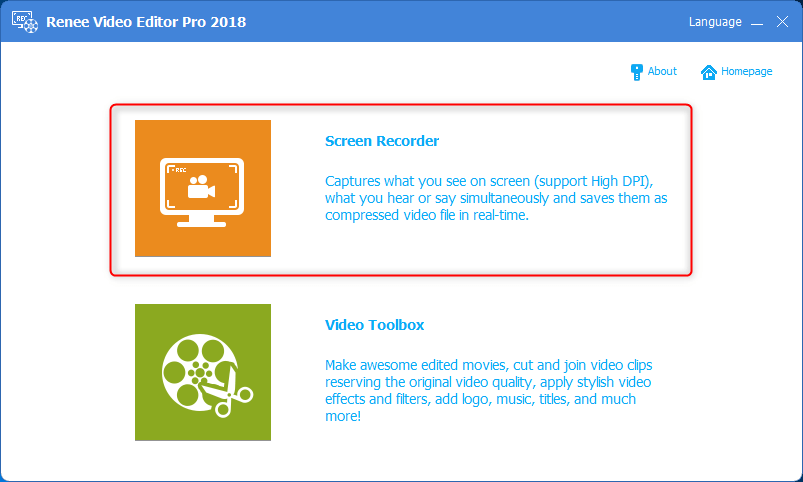
Schritt 2: Als Nächstes können Sie in der Benutzeroberfläche „Aufzeichnung vorbereiten“ den aufzuzeichnenden Inhalt (Aufzeichnungsziel), (Aufzeichnung) und (Ausgabeverzeichnis) personalisieren.
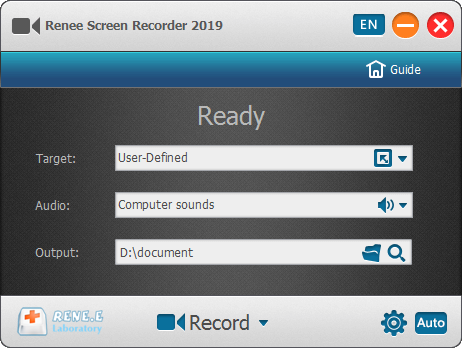
Beschreibung der Schnittstelleneinstellungen zur Aufnahmevorbereitung:
Aufnahmeziel: Unterstützt Vollbildaufnahmen, benutzerdefinierte Aufnahmebereiche und -größen sowie die Aufnahme von mit der Kamera aufgenommenen Bildern.
Aufnahme: Bezieht sich auf den Ton, der während des Inhaltsaufzeichnungsprozesses aufgezeichnet werden muss. Es unterstützt die Aufnahme von Computerton, Mikrofonton und Nichtaufzeichnungston usw.
Ausgabeverzeichnis: Wählen Sie den Speicherort der aufgezeichneten Dateien
Schritt 3: Klicken Sie außerdem auf das Symbol (kleines Zahnrad) in der unteren rechten Ecke. Sie können außerdem das Aufnahmeformat, die Videoqualität, die Auflösung, die Videobildrate, das Ausgabeverzeichnis, das Wasserzeichen und andere Parameter des aufzuzeichnenden Inhalts personalisieren .
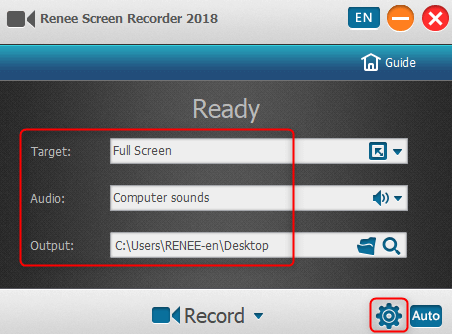
Schritt 4: Nachdem alle Aufnahmeparameter eingestellt sind, kehren Sie zur Schnittstelle „Bereit zur Aufnahme“ zurück, öffnen Sie das YouTube-Video, das Sie aufnehmen möchten. Wenn das Aufnahmeziel ausgewählt ist (Benutzerdefiniert), klicken Sie dann auf die Schaltfläche (Aufnahme starten). Sie können den gewünschten Aufnahmebereich festlegen. Wählen Sie den Aufnahmebereich aus und klicken Sie dann auf die Schaltfläche (Aufnahme) in der unteren rechten Ecke, um die Aufnahme von YouTube-Videos zu starten. Wenn das Aufnahmeziel ausgewählt ist (Vollbild), klicken Sie auf (Aufnahme starten), um ein aufzunehmen Vollbild, was sehr praktisch ist.
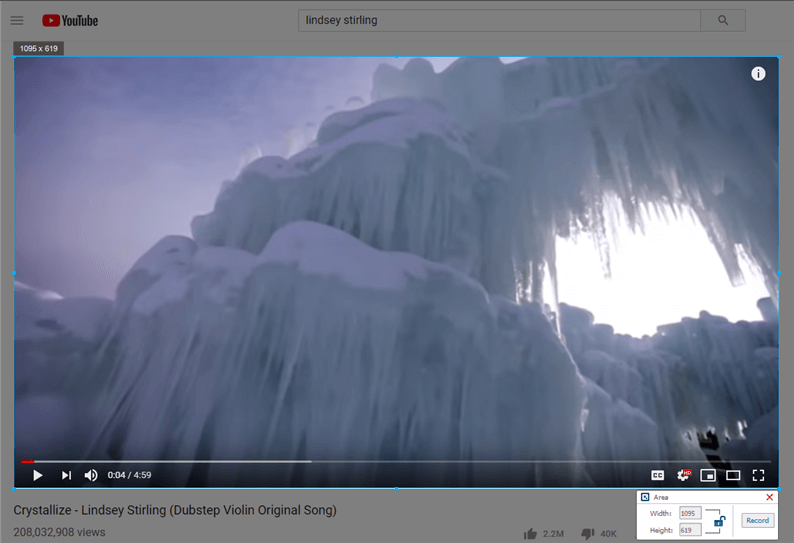
Schritt 5: Während des Aufnahmevorgangs können Sie jederzeit pausieren oder fortfahren. Klicken Sie nach der Aufnahme auf die kleine quadratische Schaltfläche im Aufnahmeoptionsfeld in der unteren rechten Ecke und das aufgenommene YouTube-Video wird entsprechend im voreingestellten Pfad gespeichert die Parameter, die Sie ursprünglich eingestellt haben.
Darüber hinaus verfügt Renee Video Editor Pro auch über die Funktion der automatischen Aufnahme. Klicken Sie auf die Schaltfläche (Auto) in der unteren rechten Ecke der Schnittstelle (bereit zur Aufnahme) und rufen Sie dann die Einstellungsseite der automatischen Aufnahmefunktion auf. Anschließend können Sie die Start- und Endzeit, das Ausgabeverzeichnis und den Dateinamen des Inhaltsaufzeichnungsprozesses festlegen. Wenn die Zeit zum Starten der Aufzeichnung erreicht ist, startet die Software automatisch die Aufzeichnung, was praktisch und sorgenfrei ist.
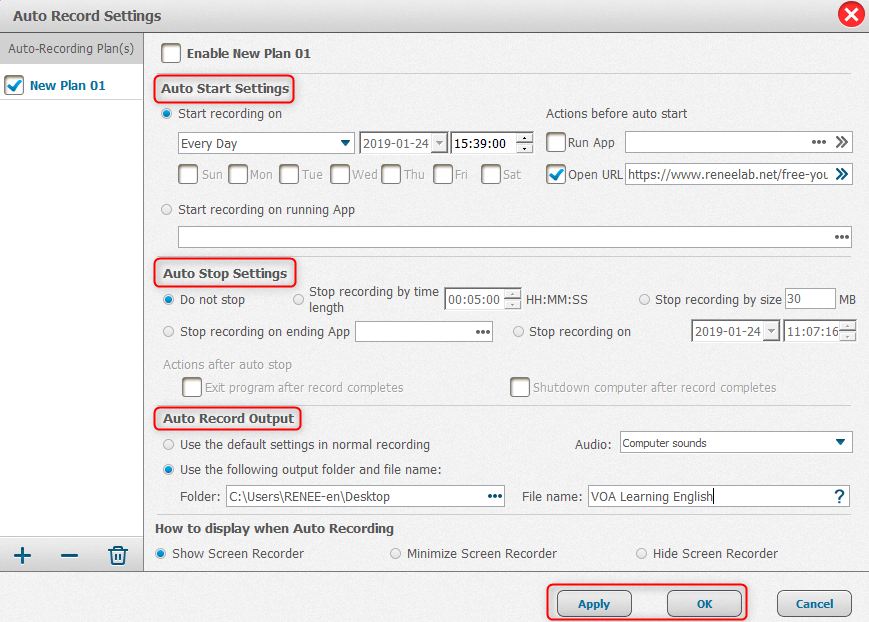
Tipp: Wie kann ich den Inhalt meines aufgenommenen Videos verbessern?
Nachdem der YouTube-Videoinhalt aufgezeichnet wurde, können Sie zur Startseite von Renee Video Editor Pro zurückkehren und die Funktion (Videobearbeitungstool) verwenden, um eine Reihe von Bearbeitungsvorgängen am aufgezeichneten Videoinhalt durchzuführen, z. B. (Schneiden), (Drehen). und Zuschneiden), (Spezialeffekte), (Wasserzeichen), (Musik), (Untertitel), (Eröffnung und Ende) usw., sehr praktisch.
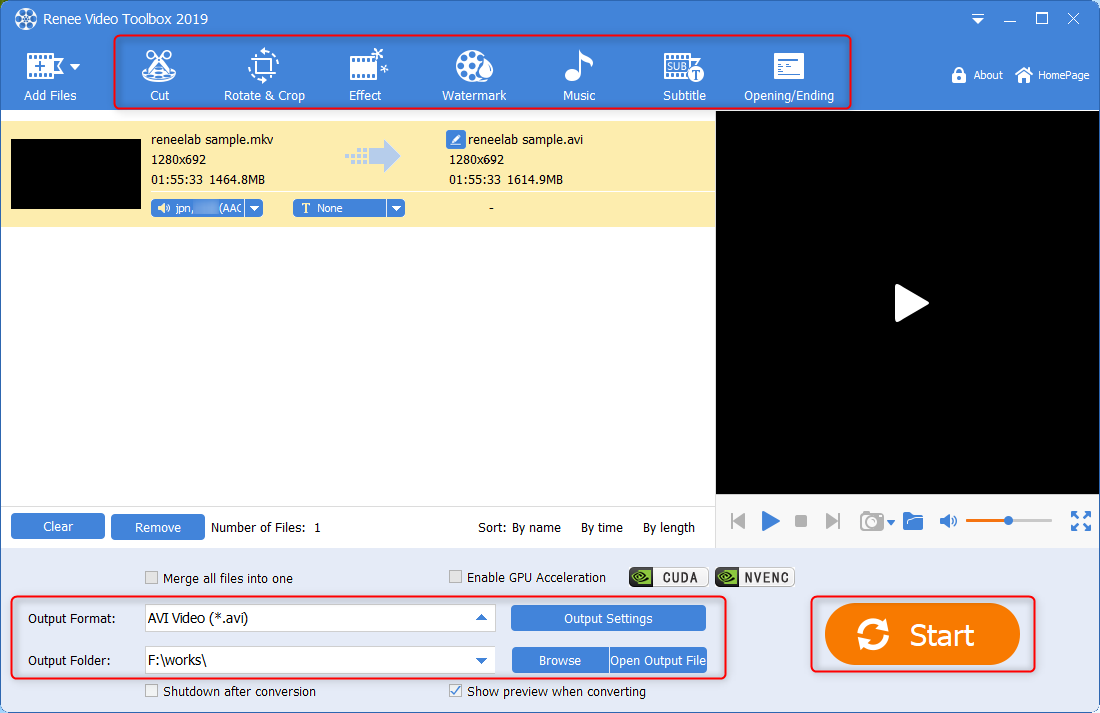
OBS Studio ist eine leistungsstarke, kostenlose Open-Source-Software für Videoaufzeichnungen, die Bildschirm, Kamera und Audio erfasst. Sie unterstützt verschiedene Exportformate und ist plattformübergreifend einsetzbar, was sie bei der Erstellung von YouTube-Inhalten beliebt macht. Die Bedienung von OBS Studio ist allerdings komplex und erfordert Einarbeitung.

OBS Studio-Schnellstart: Befolgen Sie einfach diese 4 Schritte, um mit dem Streaming oder der Aufnahme zu beginnen!
(1) Starten Sie den automatischen Konfigurationsassistenten von OBS. Folgen Sie den Anweisungen, um die optimalen Einstellungen für Ihr System zu ermitteln, einschließlich Streaming- und Aufnahmemodus, Auflösung, Bitrate, Encoder und Streaming-Dienst. Diese Einstellungen können später manuell angepasst werden.
Hinweis: Dieser Assistent wird angezeigt, wenn Sie OBS zum ersten Mal ausführen. Wenn Sie es erneut ausführen müssen, klicken Sie auf Extras -> Autokonfigurationsassistent.
(2) Konfigurieren Sie Ihr Audiogerät
OBS Studio nimmt standardmäßig Desktop-Audio und Mikrofon auf. Überprüfen Sie dies, indem Sie die Lautstärkeanzeigen im Mixer-Bereich des OBS-Hauptfensters beobachten. Bewegen sich diese nicht oder nehmen Sie das falsche Gerät auf, gehen Sie zu Einstellungen -> Audio, um das gewünschte Gerät auszuwählen.
HINWEIS: Wenn Sie macOS verwenden, ist eine zusätzliche Anwendung erforderlich, um Desktop-Audio aufzunehmen. Dies liegt an einer Einschränkung von macOS, die keine direkte Aufnahmemethode für Desktop-Audiogeräte bietet.
(3) Fügen Sie Ihre Videoquelle hinzu. Wenn die Vorschau einen schwarzen Bildschirm zeigt, bedeutet dies, dass OBS derzeit kein Video aufnimmt. Um die Aufnahme zu starten, müssen Sie eine Quelle hinzufügen.
Unten im Fenster befindet sich ein Feld namens „Quellen“. Klicken Sie auf + (oder klicken Sie mit der rechten Maustaste in das Feld „Quelle“) und wählen Sie die gewünschte Quelle aus. Zum Beispiel:
- Wählen Sie Display Capture, um alles aufzuzeichnen, was auf dem Monitor sichtbar ist.
- Wenn Sie ein Spiel aufzeichnen, wählen Sie Game Capture (nur Windows).
- Wählen Sie Window Capture für Nicht-Gaming-Anwendungen.
- Oder wählen Sie „Videoaufnahmegerät“ für eine Webcam oder Aufnahmekarte.
(4) Überprüfen Sie Ihre Live- und Aufnahmeeinstellungen unter Einstellungen -> Ausgabe und passen Sie diese nach Bedarf an. Zum Starten der Aufnahme oder des Streamings einfach auf “Aufnahme starten” oder “Streaming starten” tippen.
Camtasia ist eine professionelle Software für Videoaufzeichnungen, die Funktionen wie Bildschirmaufnahmen, Videobearbeitung und das Einbinden von Spezialeffekten bietet. Sie zeichnet sich durch umfangreiche Videonachbearbeitungsfunktionen aus, allerdings ist der Preis relativ hoch, was besonders für Self-Media-Ersteller am Anfang eine erhebliche Belastung sein kann.

Als Online-Aufzeichnungssoftware werden Tools wie Screencast-O-Matic, Apowersoft und Loom bezeichnet, welche sich durch ihre Verfügbarkeit direkt im Browser auszeichnen. Sie bieten eine benutzerfreundliche Oberfläche und ermöglichen eine plattformübergreifende Nutzung ohne vorherige Installation. Es ist jedoch möglich, dass die Aufnahmequalität dieser Dienste im Vergleich zu lokal installierter Software eingeschränkt sein könnte.
Es gibt zahlreiche YouTube-Videoaufzeichnungsprogramme, inklusive lokaler und Online-Anwendungen, die jeweils für bestimmte Szenarien geeignet sind und ihre eigenen Vor- und Nachteile besitzen. Wählen Sie entsprechend Ihren Bedürfnissen und Gegebenheiten, um optimale Ergebnisse zu erzielen.
betroffene Linker :
Empfohlene Software zum Zuschneiden von Videos
11-04-2024
Lena Melitta : Wenn die Videogröße nicht geeignet ist, möchten Sie es möglicherweise auf eine geeignete Größe zuschneiden. Wenn Sie nach...
Wie ändere ich den Namen eines YouTube-Kanals?
11-04-2024
Maaß Hoffmann : Hier erfahren Sie, wie Sie einen guten Namen für Ihren YouTube-Kanal auswählen und Ihren Kanalnamen erfolgreich ändern können.
Wie entferne ich Mosaik aus Videos?
12-01-2024
Thomas Quadbeck : In diesem Artikel besprechen wir, was Mosaike sind, warum es notwendig ist, sie aus Videos zu entfernen und...
Wie speichere ich Niconico-Animationen auf dem iPhone?
11-04-2024
Angel Doris : Dieser Artikel konzentriert sich auf die Methode zum Speichern von Niconico-Animationsvideos auf dem iPhone. Der Inhalt behandelt nicht...



