So finden und verwenden Sie Ihren BitLocker-Wiederherstellungsschlüssel: Einfach Windows Passwort zurücksetzen
- Home
- Support
- Anleitungen für Systemrettung
- So finden und verwenden Sie Ihren BitLocker-Wiederherstellungsschlüssel: Einfach Windows Passwort zurücksetzen
Überblick
BitLocker ist eine Verschlüsselungstechnologie von Windows, die Ihre Daten durch Verschlüsselung Ihres Laufwerks schützt. In bestimmten Situationen benötigen Sie möglicherweise einen BitLocker-Wiederherstellungsschlüssel, um auf Ihr System zuzugreifen. Dieser Schlüssel kann an verschiedenen Orten gespeichert sein, wie z.B. in Ihrem Microsoft-Konto, abhängig davon, wo Sie ihn bei der Aktivierung von BitLocker abgelegt haben. Der Artikel bietet Anleitungen zum Auffinden Ihres BitLocker-Wiederherstellungsschlüssels und erklärt, wie Sie das Anmeldekennwort für ein BitLocker-verschlüsseltes Windows-System zurücksetzen können.
Inhaltsübersicht
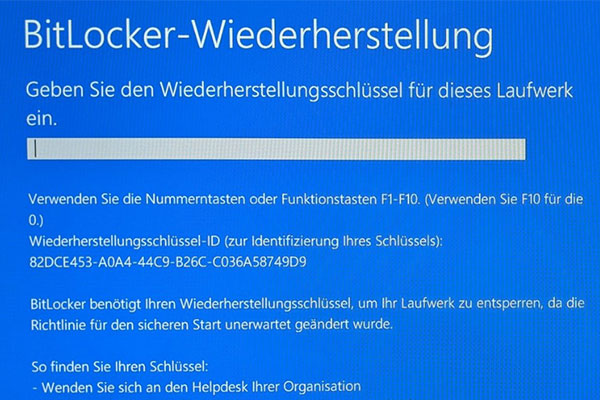
In Ihrem Microsoft-Konto

Zurücksetzen des Windows Passworts Zurücksetzen/Entfernen des Konto Anmeldepassworts in drei einfachen Schritten.
File Rescue Wiederherstellen verlorener Dateien schnell, ohne Windows starten zu müssen.
Schnelle Übertragung kein Windows System erforderlich, schnelle Übertragung vorhandener Dateien auf dem Computer.
Windows Startfehler beheben Kann verschiedene Windows Startfehler oder Abstürze beheben.
Datenträger sicher löschen Löschen Sie Datenträgerdateien vollständig, ohne Angst vor einer Datenwiederherstellung haben zu müssen.
Passwort Reset einfach und schnell
Dateirettung/ übertragung Windows muss nicht gestartet werden
Behebung von Boot Problemen Bluescreen/kein Booten usw.


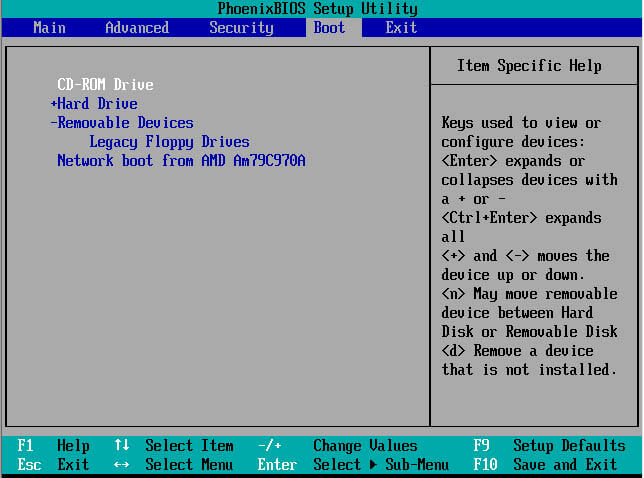
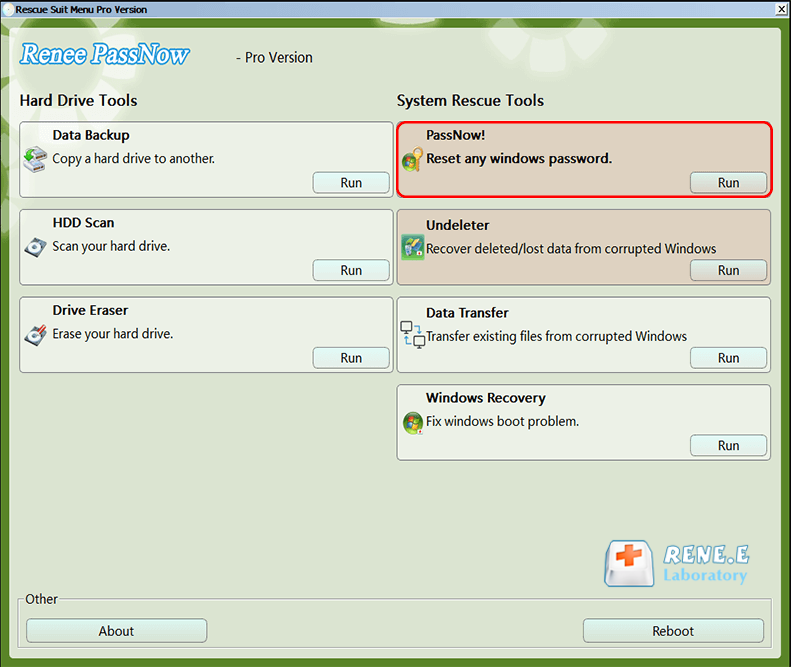
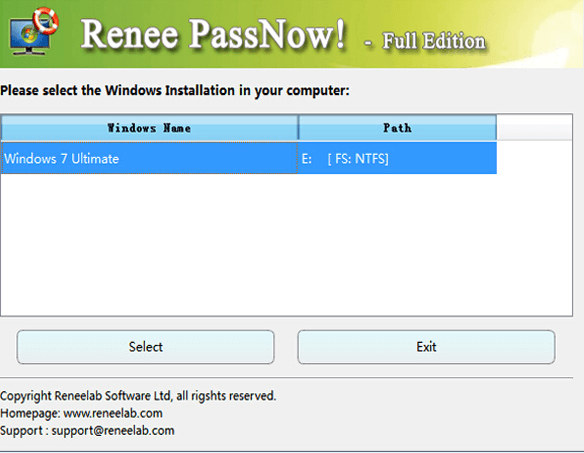
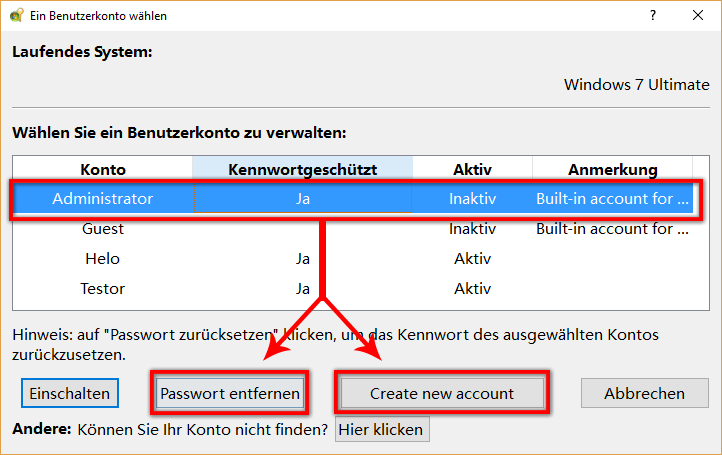
betroffene Linker :
Entsperren Sie Ihren gesperrten Laptop: Tipps und Tricks zur Wiederherstellung des Zugangs
03-02-2024
Thomas Quadbeck : Vergessenes Laptop-Passwort? Keine Panik! In diesem Artikel zeigen wir Ihnen verschiedene Methoden, um Ihren gesperrten Laptop zu entsperren...



