Erweitern/Schrumpfen von Festplattenpartitionen in Windows 10/11: Einfache Anleitung
- Home
- Support
- Anleitungen für Systemsicherung
- Erweitern/Schrumpfen von Festplattenpartitionen in Windows 10/11: Einfache Anleitung
Überblick
Die Verwaltung von Festplattenpartitionen ist entscheidend, um Speicher und Leistung Ihres Computers zu optimieren. Windows 10/11 bietet ein integriertes Tool namens Datenträgerverwaltung, mit dem Benutzer Partitionen verkleinern, erweitern und verwalten können, ohne auf Software von Drittanbietern zurückgreifen zu müssen. Diese Anleitung erklärt, wie Sie die Datenträgerverwaltung effektiv nutzen, und die Methoden sind auch auf andere Windows-Versionen wie Windows 11 und Windows 7/8 anwendbar.
Inhaltsübersicht
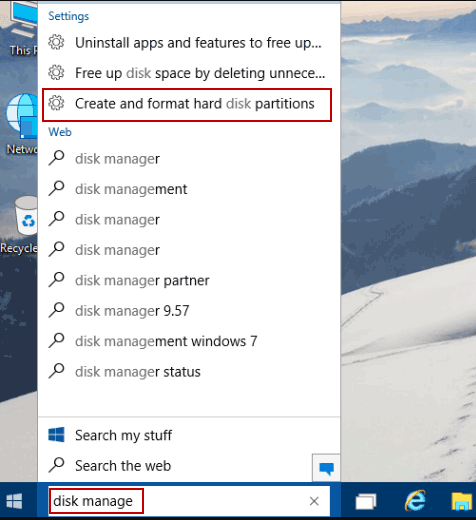
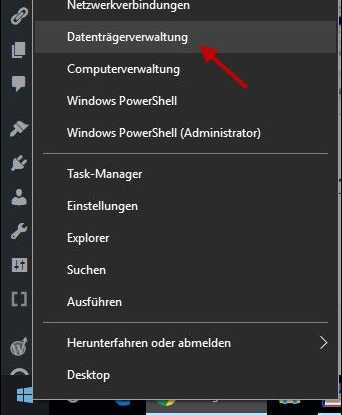
- Im Datenträgerverwaltungsfenster mit der rechten Maustaste auf die Partition klicken, die Sie verkleinern möchten.
- Wählen Sie „Volume verkleinern“ aus dem Menü.
- Geben Sie im Dialogfeld „Verkleinern“ den Wert ein, um den Sie die Partition verkleinern möchten (in Megabyte).Um beispielsweise eine 50 GB große Partition um 10 GB zu verkleinern, geben Sie 10000 ein. Hinweis: Sie können eine Partition nicht um mehr als den verfügbaren freien Speicherplatz verkleinern.Der Versuch, dies zu tun, kann zu Dateiverlust führen.
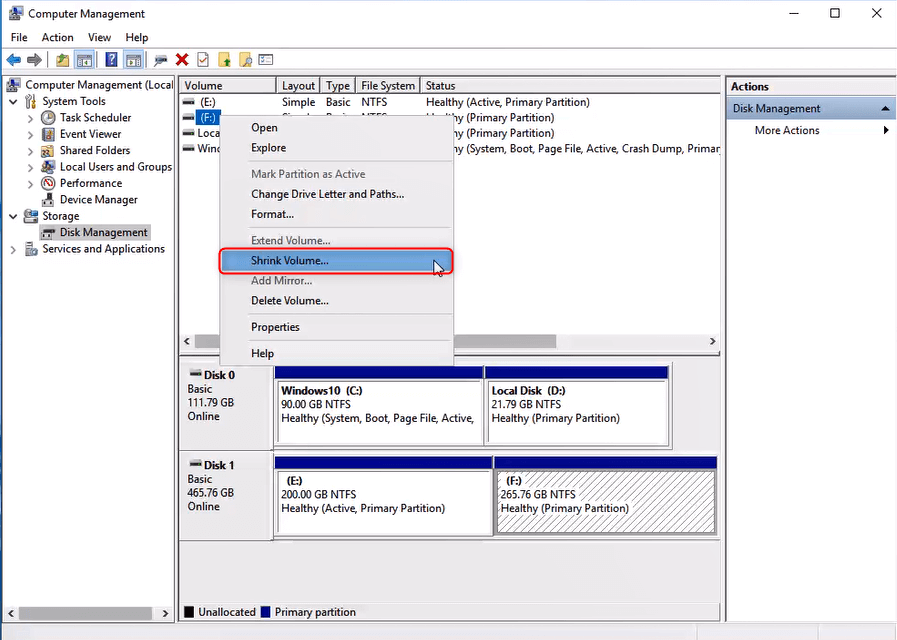
- Im Datenträgerverwaltung -Bildschirm, klicken Sie mit der rechten Maustaste auf die Partition , die Sie erweitern möchten.
- Wählen Sie „Volume erweitern“ aus dem Menü.
- Geben Sie den Betrag an, um den Sie die Partition vergrößern möchten. Wichtig : Die Funktion zur Erweiterung der Partition funktioniert nur mit zusammenhängendem Speicherplatz auf Laufwerken, wenn Sie eine Basisfestplatte verwenden. Wenn Sie beispielsweise eine Partition und nicht direkt angrenzenden nicht zugewiesenen Speicherplatz haben, können Sie diese nicht erweitern. In solchen Fällen erhalten Sie möglicherweise eine Warnung über die Erstellung einer dynamischen Festplatte , was für die Installation des Betriebssystems nicht empfohlen wird und den Datentransfer zwischen Computern erschweren kann.
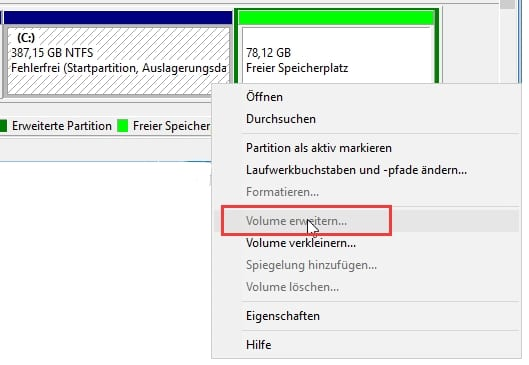

Automatische 4K Ausrichtung Führt automatisch eine 4K Ausrichtung durch, um die SSD Leistung zu verbessern.
Unterstützt GPT und MBR passt bei der Migration des Systems automatisch das entsprechende Partitionsformat für SSD an.
Unterstützt FAT/NTFS kann verschiedene Dateisystemformate migrieren.
Schnelle Backup Geschwindigkeit bis zu 3.000 MB/Minute Backup Geschwindigkeit.
Umfassende Sicherungslösung unterstützt Systemmigration/Systemsicherung/Partitionssicherung/Festplattensicherung/Dateisicherung/Festplattenklonen.
Automatische 4K Ausrichtung Verbessert die SSD Leistung
Unterstützt GPT und MBR Partitionsformat
Unterstützt NTFS und FAT32 Dateisysteme
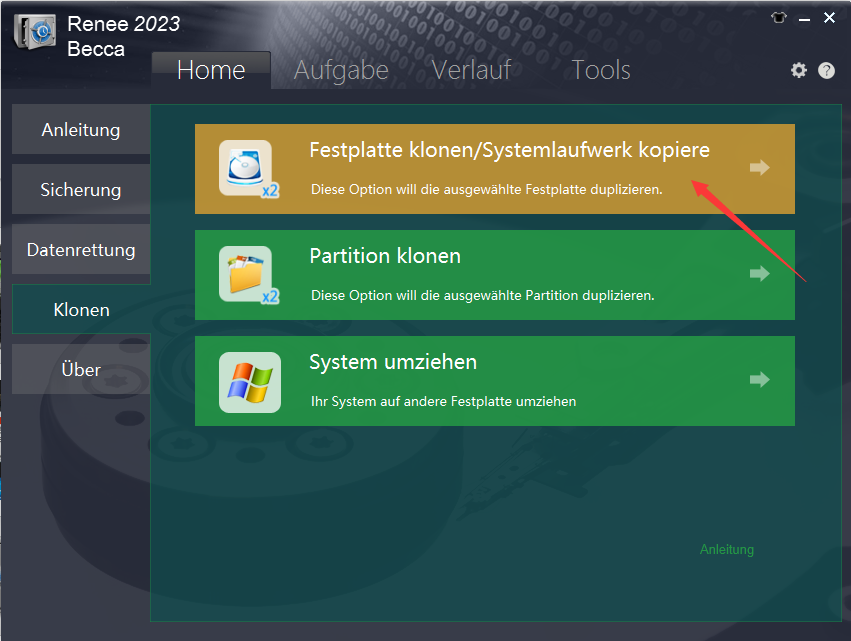
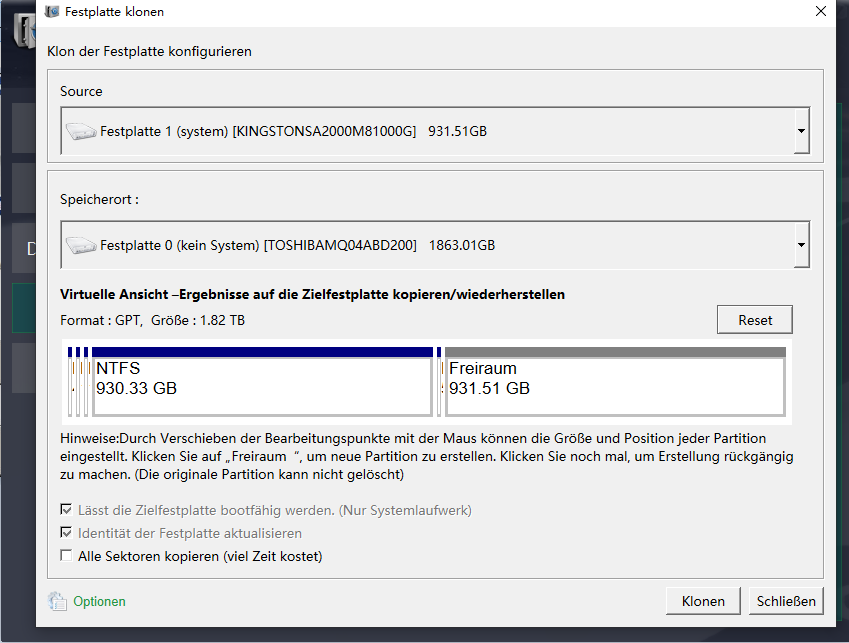

Automatische 4K Ausrichtung Führt automatisch eine 4K Ausrichtung durch, um die SSD Leistung zu verbessern.
Unterstützt GPT und MBR passt bei der Migration des Systems automatisch das entsprechende Partitionsformat für SSD an.
Unterstützt FAT/NTFS kann verschiedene Dateisystemformate migrieren.
Schnelle Backup Geschwindigkeit bis zu 3.000 MB/Minute Backup Geschwindigkeit.
Umfassende Sicherungslösung unterstützt Systemmigration/Systemsicherung/Partitionssicherung/Festplattensicherung/Dateisicherung/Festplattenklonen.
Automatische 4K Ausrichtung Verbessert die SSD Leistung
Unterstützt GPT und MBR Partitionsformat
Unterstützt NTFS und FAT32 Dateisysteme
betroffene Linker :
Laufwerk C auf SSD verschieben: Ultimativer Schritt-für-Schritt-Guide
01-08-2024
Maaß Hoffmann : Dieser Artikel bietet eine umfassende Anleitung zum Verschieben Ihres C-Laufwerks auf eine SSD, einschließlich Vorbereitung, Nutzung von Klon-Software...
12-12-2023
Thomas Quadbeck : Haben Sie Ihr Windows 10-Administratorkennwort vergessen? Keine Sorge, es gibt verschiedene Methoden, um es mit einem bootfähigen USB-Laufwerk...
Wie kann man versehentlich gelöschte Word-Dokumente sichern und wiederherstellen?
10-03-2024
Angel Doris : In diesem Artikel erfahren Sie, wie Sie die AutoWiederherstellungs-Funktion in Word einsetzen, um versehentlich gelöschte Dokumente wiederzubringen. Zusätzlich...
Was ist CHKDSK? Nutzen Sie Ihre Fähigkeiten, um anzugeben
25-04-2024
Angel Doris : Wenn ein Computer Startfehler anzeigt, ist es häufig erforderlich, das Dienstprogramm CHKDSK zu verwenden, um diese zu beheben....



