Bootlaufwerk Klonen: Einfache Schritt-für-Schritt-Anleitung für Windows
- Home
- Support
- Anleitungen für Systemsicherung
- Bootlaufwerk Klonen: Einfache Schritt-für-Schritt-Anleitung für Windows
Überblick
Entdecken Sie, wie Sie mit unserem detaillierten Leitfaden mühelos Ihr Startlaufwerk in verschiedenen Windows-Versionen klonen können. Erfahren Sie, wie Sie Daten sichern, die beste Klon-Software auswählen und Probleme beheben, um einen nahtlosen Übergang zu Ihrem neuen Startlaufwerk zu gewährleisten.
Inhaltsübersicht
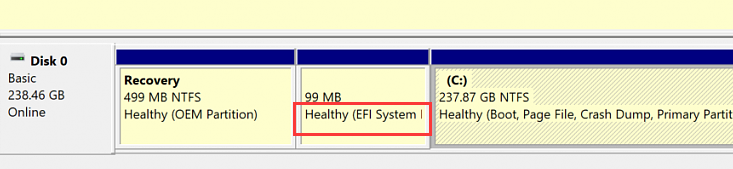
msconfig
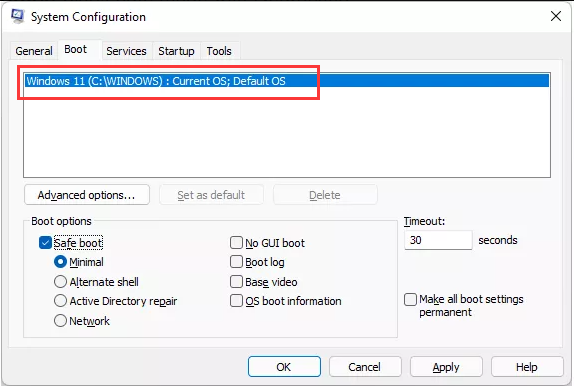
C:\Windows steht, ist Ihr C-Laufwerk tatsächlich das Startlaufwerk .

diskmgmt.msc ein und klicken Sie auf OK .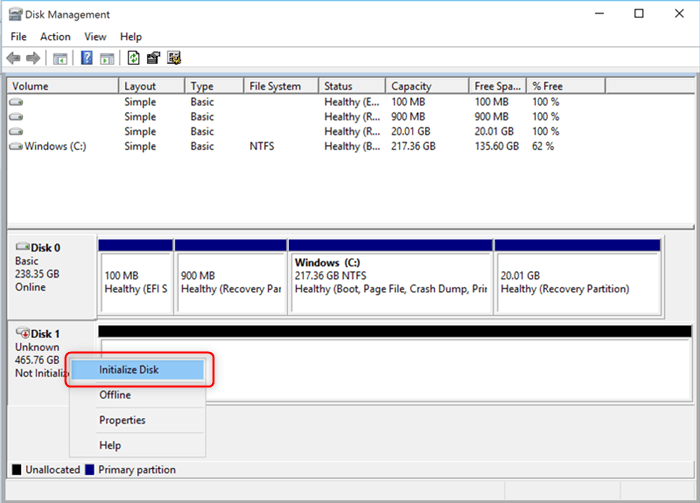

Automatische 4K Ausrichtung Führt automatisch eine 4K Ausrichtung durch, um die SSD Leistung zu verbessern.
Unterstützt GPT und MBR passt bei der Migration des Systems automatisch das entsprechende Partitionsformat für SSD an.
Unterstützt FAT/NTFS kann verschiedene Dateisystemformate migrieren.
Schnelle Backup Geschwindigkeit bis zu 3.000 MB/Minute Backup Geschwindigkeit.
Umfassende Sicherungslösung unterstützt Systemmigration/Systemsicherung/Partitionssicherung/Festplattensicherung/Dateisicherung/Festplattenklonen.
Automatische 4K Ausrichtung Verbessert die SSD Leistung
Unterstützt GPT und MBR Partitionsformat
Unterstützt NTFS und FAT32 Dateisysteme
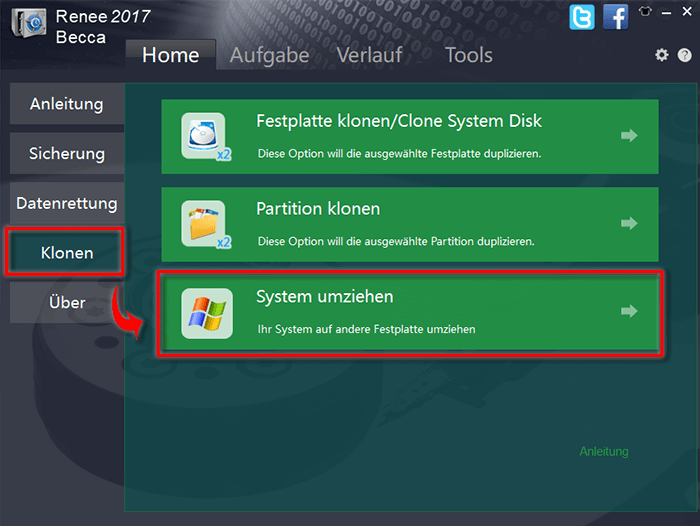
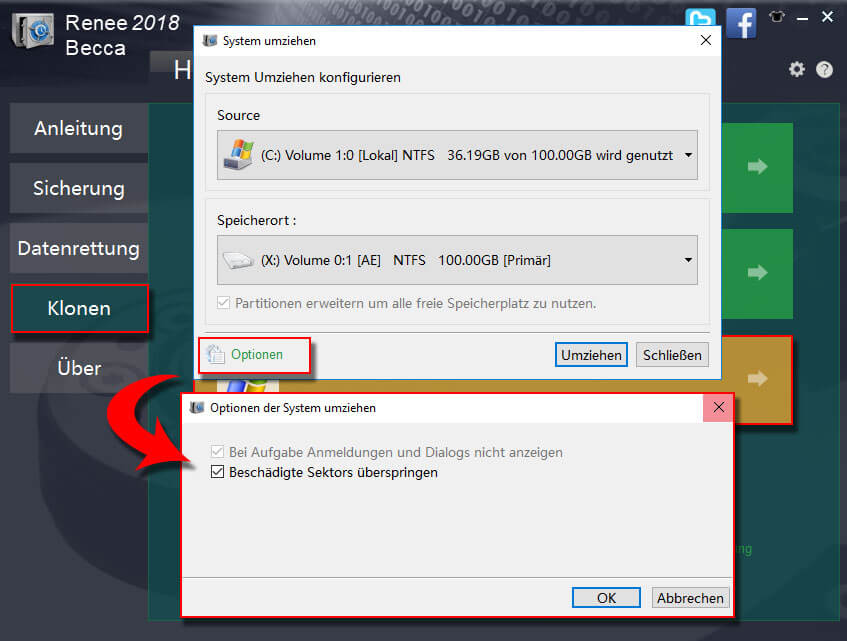
| Server-Typ | Bootmenü-Methode eingeben |
|---|---|
| DELL | Drücken Sie wiederholt die F12-Taste, bevor das Dell-Logo auf dem Bildschirm erscheint. |
| HP | Drücken Sie mehrmals die F9-Taste, wenn das HP-Logo angezeigt wird. |
| BIOS-Name | Bootmenü-Methode eingeben |
|---|---|
| ASRock | DEL oder F2 |
| ASUS | DEL oder F2 für PCs, DEL oder F2 für Motherboards |
| Acer | DEL oder F2 |
| Dell | F12 oder F2 |
| ECS | DEL |
| Gigabyte / Aorus | DEL oder F2 |
| Lenovo (Laptops für Verbraucher) | F2 oder Fn + F2 |
| Lenovo (Desktops) | F1 |
| Lenovo (ThinkPads) | Eingabe und dann F1 |
| MSI | DEL |
| Microsoft Surface-Tablets | Drücken und halten Sie die Tasten Power und Lauter |
| Herkunft PC | F2 |
| Samsung | F2 |
| Toshiba | F2 |
| Zotac | DEL |
| HP | Esc, F9 für "Boot-Menü", Esc, F10, Speicher-Tab, Boot-Reihenfolge, Legacy-Boot-Quellen |
| INTEL | F10 |
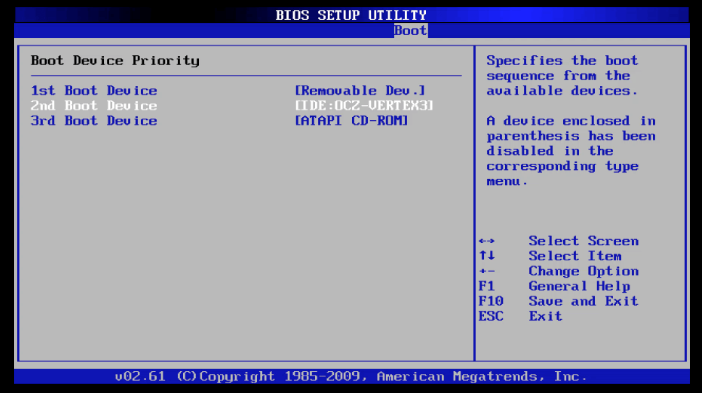
bootrec /fixmbr
bootrec /fixboot
bootrec /scanos
bootrec /rebuildbcd
betroffene Linker :
Was soll ich tun, wenn Windows 10 nach dem Klonen auf SSD nicht gestartet werden kann?
01-12-2023
Angel Doris : Dieser Artikel behandelt das Problem, dass Windows nach dem Klonen auf SSD nicht startet, analysiert die Ursachen und...
Wie kann ich eine UEFI-Bootdiskette perfekt auf eine SSD klonen?
20-12-2023
Thomas Quadbeck : Die UEFI-Bootdiskette, auch GPT-Bootdiskette genannt, verwendet die GPT-Partitionsform. Für das Klonen einer UEFI-Bootfestplatte auf SSD folgen Sie bitte...
Laufwerk C auf SSD verschieben: Ultimativer Schritt-für-Schritt-Guide
01-08-2024
Maaß Hoffmann : Dieser Artikel bietet eine umfassende Anleitung zum Verschieben Ihres C-Laufwerks auf eine SSD, einschließlich Vorbereitung, Nutzung von Klon-Software...



