Laufwerk C auf SSD verschieben: Ultimativer Schritt-für-Schritt-Guide
- Home
- Support
- Anleitungen für Systemsicherung
- Laufwerk C auf SSD verschieben: Ultimativer Schritt-für-Schritt-Guide
Überblick
Dieser Artikel bietet eine umfassende Anleitung zum Verschieben Ihres C-Laufwerks auf eine SSD, einschließlich Vorbereitung, Nutzung von Klon-Software und Fehlerbehebung bei gängigen Problemen. Befolgen Sie unsere Schritt-für-Schritt-Anweisungen, um einen reibungslosen und effizienten Übergang zu gewährleisten.
Inhaltsübersicht
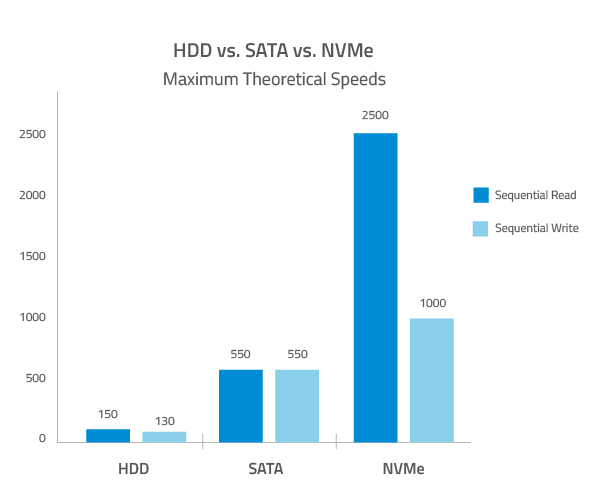
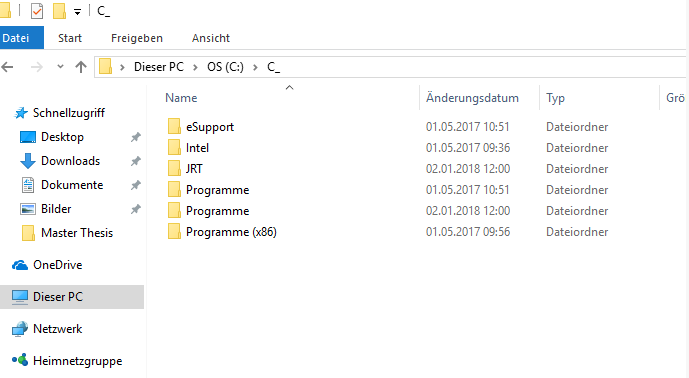
- System Reserved Partition : Enthält normalerweise Startkonfigurationsdaten , die für den Windows-Start entscheidend sind.
- EFI-Systempartition : In UEFI-Systemen enthält diese Partition Bootloader und andere zum Booten notwendige Dateien.
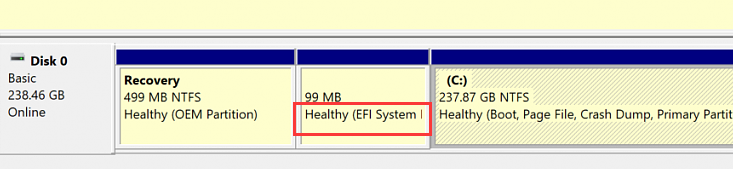

Automatische 4K Ausrichtung Führt automatisch eine 4K Ausrichtung durch, um die SSD Leistung zu verbessern.
Unterstützt GPT und MBR passt bei der Migration des Systems automatisch das entsprechende Partitionsformat für SSD an.
Unterstützt FAT/NTFS kann verschiedene Dateisystemformate migrieren.
Schnelle Backup Geschwindigkeit bis zu 3.000 MB/Minute Backup Geschwindigkeit.
Umfassende Sicherungslösung unterstützt Systemmigration/Systemsicherung/Partitionssicherung/Festplattensicherung/Dateisicherung/Festplattenklonen.
Automatische 4K Ausrichtung Verbessert die SSD Leistung
Unterstützt GPT und MBR Partitionsformat
Unterstützt NTFS und FAT32 Dateisysteme


diskmgmt.msc ein und drücken Sie Enter . Dadurch wird die Datenträgerverwaltung geöffnet. Alternativ können Sie mit der rechten Maustaste auf die Start-Schaltfläche klicken und Datenträgerverwaltung auswählen.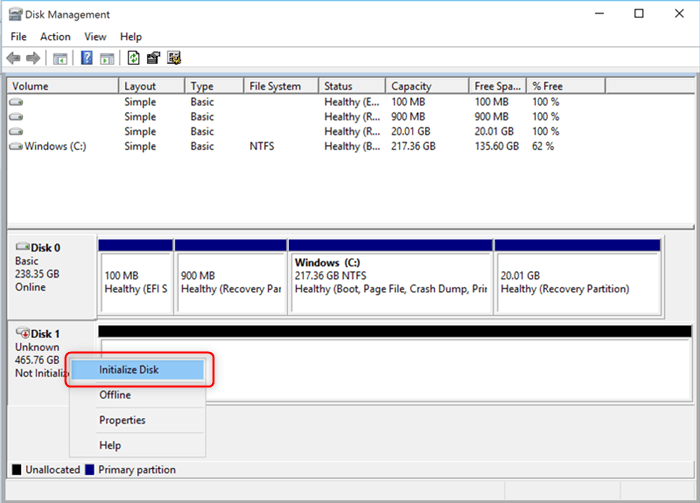
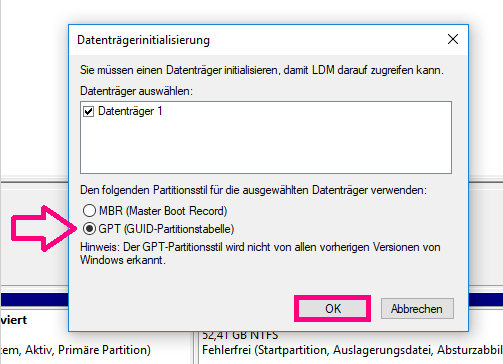
- Öffnen Sie das Startmenü und geben Sie
„Datenträgerbereinigung“ein. Wählen Sie das Tool Datenträgerbereinigung . - Wählen Sie das Laufwerk C aus und klicken Sie auf OK .
- Das Dienstprogramm berechnet, wie viel Speicherplatz Sie freigeben können. Überprüfen Sie nach dem Scan die Dateitypen , die Sie löschen möchten, wie temporäre Dateien , Systemcache und Elemente im Papierkorb .
- Klicken Sie auf OK und dann auf Dateien löschen , um den Bereinigungsvorgang zu bestätigen.
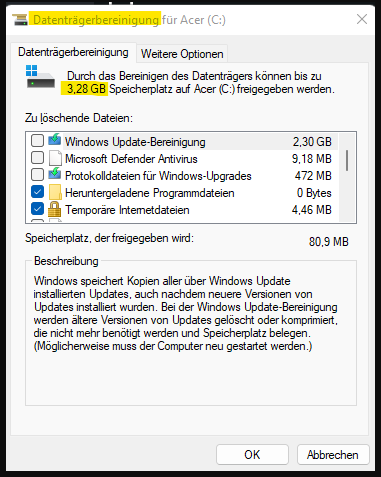
- Öffnen Sie das Startmenü und geben Sie ‘Partitionen’ ein. Wählen Sie Festplattenpartitionen erstellen und formatieren , um die Datenträgerverwaltung zu öffnen.
- Rechtsklick auf Laufwerk C und Volumen prüfen auswählen.
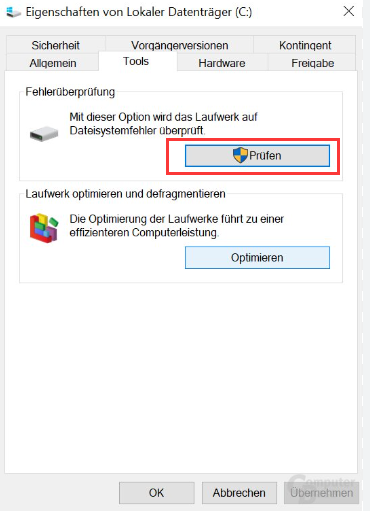

Automatische 4K Ausrichtung Führt automatisch eine 4K Ausrichtung durch, um die SSD Leistung zu verbessern.
Unterstützt GPT und MBR passt bei der Migration des Systems automatisch das entsprechende Partitionsformat für SSD an.
Unterstützt FAT/NTFS kann verschiedene Dateisystemformate migrieren.
Schnelle Backup Geschwindigkeit bis zu 3.000 MB/Minute Backup Geschwindigkeit.
Umfassende Sicherungslösung unterstützt Systemmigration/Systemsicherung/Partitionssicherung/Festplattensicherung/Dateisicherung/Festplattenklonen.
Automatische 4K Ausrichtung Verbessert die SSD Leistung
Unterstützt GPT und MBR Partitionsformat
Unterstützt NTFS und FAT32 Dateisysteme
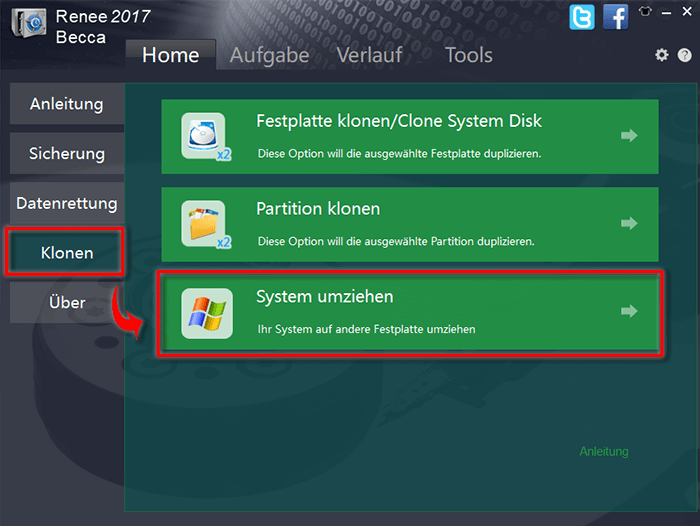
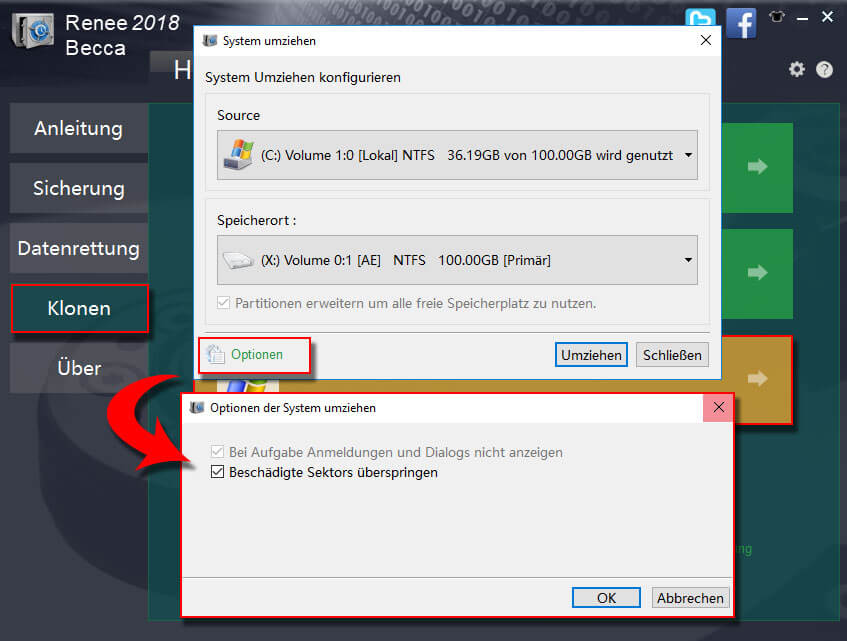
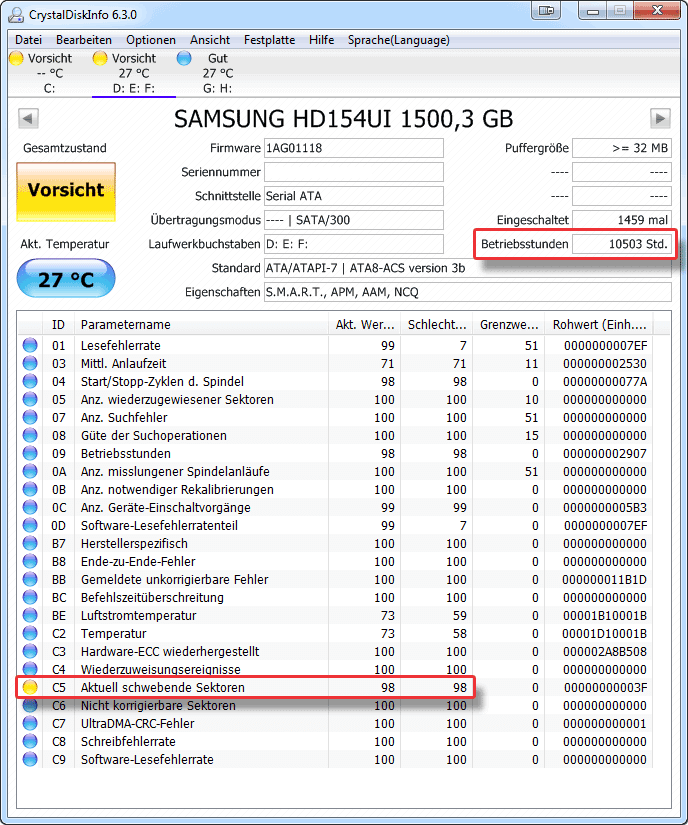
| Server-Typ | Bootmenü-Methode eingeben |
|---|---|
| DELL | Drücken Sie wiederholt die F12-Taste, bevor das Dell-Logo auf dem Bildschirm erscheint. |
| HP | Drücken Sie mehrmals die F9-Taste, wenn das HP-Logo angezeigt wird. |
| BIOS-Name | Bootmenü-Methode eingeben |
|---|---|
| ASRock | DEL oder F2 |
| ASUS | DEL oder F2 für PCs, DEL oder F2 für Motherboards |
| Acer | DEL oder F2 |
| Dell | F12 oder F2 |
| ECS | DEL |
| Gigabyte / Aorus | DEL oder F2 |
| Lenovo (Laptops für Verbraucher) | F2 oder Fn + F2 |
| Lenovo (Desktops) | F1 |
| Lenovo (ThinkPads) | Eingabe und dann F1 |
| MSI | DEL |
| Microsoft Surface-Tablets | Drücken und halten Sie die Tasten Power und Lauter |
| Herkunft PC | F2 |
| Samsung | F2 |
| Toshiba | F2 |
| Zotac | DEL |
| HP | Esc, F9 für "Boot-Menü", Esc, F10, Speicher-Tab, Boot-Reihenfolge, Legacy-Boot-Quellen |
| INTEL | F10 |
- Wenn Ihr Computer das Legacy-BIOS verwendet, ändern Sie die Boot-Reihenfolge , um die neue SSD als erstes Boot-Gerät festzulegen.
- Wenn der BIOS-Modus UEFI ist, wählen Sie die SSD als primäres Startlaufwerk aus.
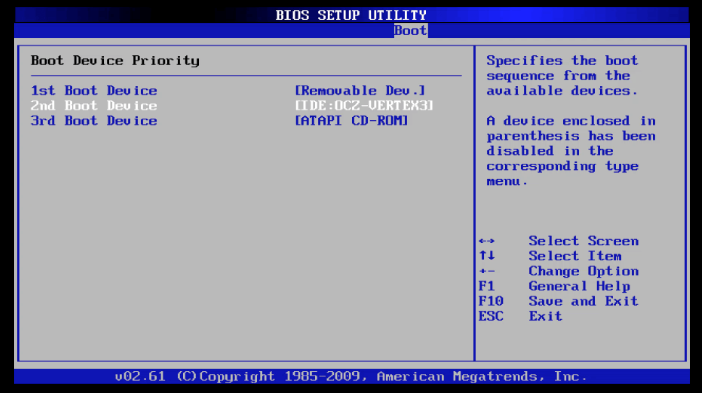
- Stellen Sie sicher, dass alle Ihre Anwendungen und Dateien zugänglich und funktionsfähig sind.
- Überprüfen Sie die Geschwindigkeit und Reaktionsfähigkeit Ihres Systems. Die SSD sollte die Start – und Ladezeiten von Anwendungen erheblich verbessern.
- Öffnen Sie den Task-Manager mit Ctrl + Shift + Esc , um die Ressourcennutzung zu überwachen, insbesondere die Festplattenaktivität unter dem Reiter “Leistung” .
bootrec /scanos
bootrec /fixmbr
bootrec /fixboot
bootrec /rebuildbcd
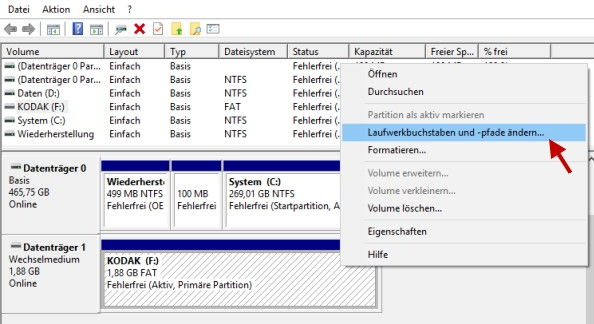
Wenn Sie Datenkorruption oder fehlende Dateien auf Ihrer geklonten SSD bemerken, könnte dies auf Probleme während des Klonvorgangs zurückzuführen sein. Verwenden Sie zuverlässige Klon-Software wie Renee Becca und vermeiden Sie die Nutzung Ihres Computers während des Klonens.
fsutil behavior query DisableDeleteNotify
fsutil behavior set DisableDeleteNotify 0
betroffene Linker :
So übertragen Sie eine Windows 10-Lizenz auf einen neuen PC – Schnell und Einfach!
25-07-2024
Maaß Hoffmann : Das Übertragen einer Windows 10-Lizenz auf einen neuen PC oder eine neue Festplatte kann Kosten sparen, insbesondere bei...
Windows 10 auf SSD verschieben: Ultimativer Leitfaden für Turbo-Performance!
24-07-2024
Maaß Hoffmann : Eine SSD zeichnet sich durch schnelles Lesen und Schreiben von Daten, Stoßfestigkeit, kleine Größe und geringe Geräuschentwicklung aus....
HDD auf SSD klonen: Einfach in Windows 10/11 ohne Neuinstallation
07-07-2024
Angel Doris : Erfahren Sie, wie Sie mühelos Ihre HDD auf eine SSD in Windows 10/11 klonen können, ohne alles neu...
Alles, was Sie über das Verschieben von Betriebssystemen auf ein neues Laufwerk wissen müssen
21-12-2023
Lena Melitta : Erfahren Sie mehr über Vorteile, Herausforderungen und Tipps zur Fehlerbehebung beim Verschieben des OS auf ein neues Laufwerk....



