Ordner kann nicht gelöscht werden Windows 10? – 6 Lösungswege!
- Home
- Support
- Anleitungen für Datenrettung
- Ordner kann nicht gelöscht werden Windows 10? – 6 Lösungswege!
Überblick
Viele Benutzer sind schon auf das Problem gestoßen, dass Dateien oder Ordner unter Windows 10 nicht gelöscht werden können. In der Regel gibt es zwei Hauptursachen dafür. Dieser Artikel wird 6 Möglichkeiten aufzeigen, wie man dieses Problem unter Windows 10 beheben kann.
Inhalt
Die Gründe für „Eine verwendete Datei oder ein verwendeter Ordner kann nicht gelöscht werden“
- Lösung 1: Nach Viren suchen und diese beseitigen
- Lösung 2: Datei oder Ordner über den Windows-Ressourcenmonitor löschen
- Lösung 3: Datei oder Ordner über die Eingabeaufforderung löschen
- Lösung 4: Löschen Sie eine Datei oder einen Ordner mithilfe einer Bat-Datei
- Lösung 5: Löschen Sie eine Datei oder einen Ordner im abgesicherten Modus
- Lösung 6: Verwenden Sie die Software von Drittanbietern, um Dateien oder Ordner zu löschen
Gelöschte Dateien oder Ordner mithilfe einer Datenwiederherstellungssoftware wiederherstellen
Die Gründe für „Eine verwendete Datei oder ein verwendeter Ordner kann nicht gelöscht werden“
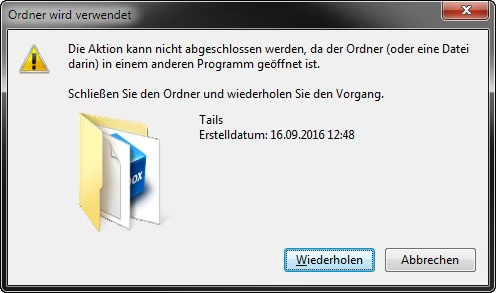

Starke Datenwiederherstellungsfunktion selbst Geräte mit einer großen Anzahl fehlerhafter Sektoren können wiederhergestellt werden.
Unterstützt mehrere Geräte SD Karte, SDHC, SDXC, U Disk, Festplatte, Computer usw.
Stellt Dateitypen wieder her Bilder, Videos, Audios, Dokumente, E Mails usw.
Einfach zu bedienen 3 einfache Schritte zum Abschluss der Wiederherstellung und unterstützt die Vorschau der Dateien vor der Wiederherstellung.
Mehrere Wiederherstellungsmodi Dateiwiederherstellung/Formatwiederherstellung/Partitionswiederherstellung.
Einfach zu bedienen drei Schritte zur Wiederherstellung
Mehrere Wiederherstellungsmodi Datei
Unterstützte Geräte SD
Gratis TrialGratis TrialGratis Trialwir haben800Kostenlose Testversion für Benutzer!6 Lösungen zum Löschen einer Datei oder eines Ordners, die/der in Windows 10 nicht gelöscht werden kann
Lösung 1: Nach Viren suchen und diese beseitigen
Lösung 2: Datei oder Ordner über den Windows-Ressourcenmonitor löschen
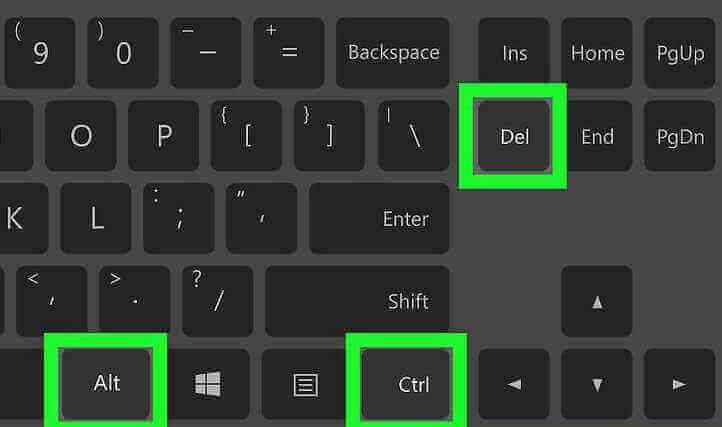
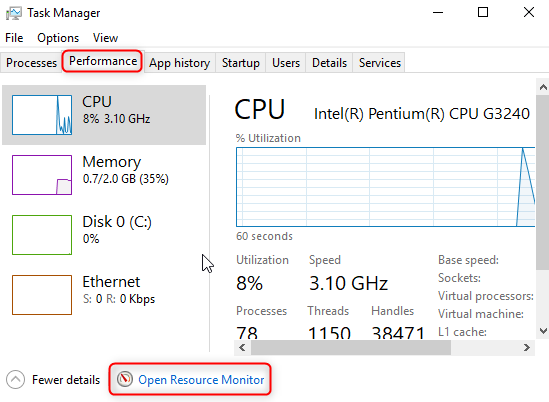
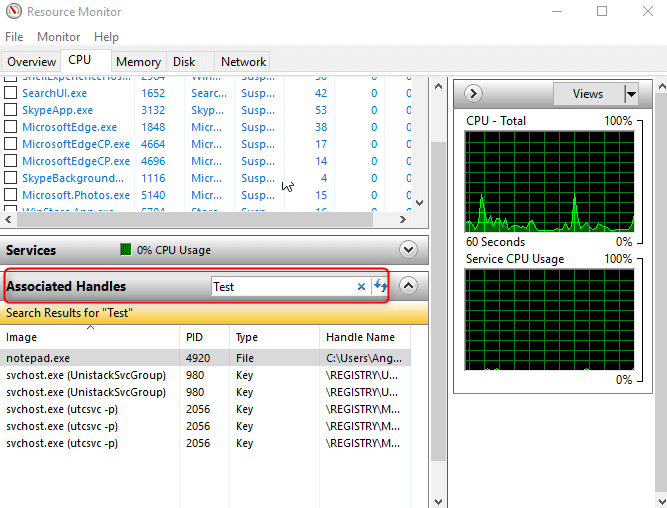
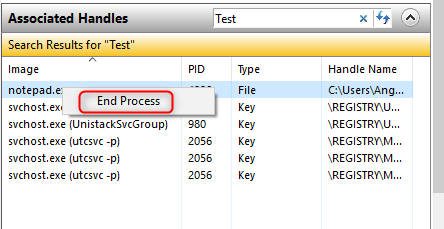
Lösung 3: Datei oder Ordner über die Eingabeaufforderung löschen
cmd in das Suchfeld ein. Klicken Sie dann mit der rechten Maustaste auf Eingabeaufforderung im Suchergebnis und wählen Sie Als Administrator ausführen .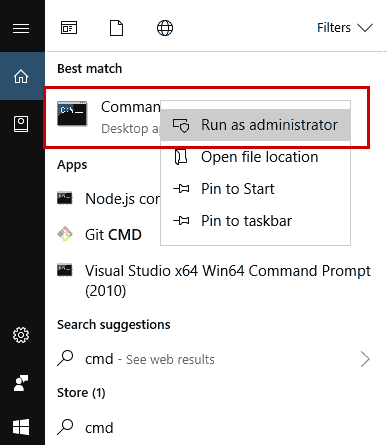
del c:\users\IhrBenutzername\PfadZurDatei\Dateiname und drücken Sie Enter . Zum Beispiel: del c:\users\RENEE-en\Desktop\test.txt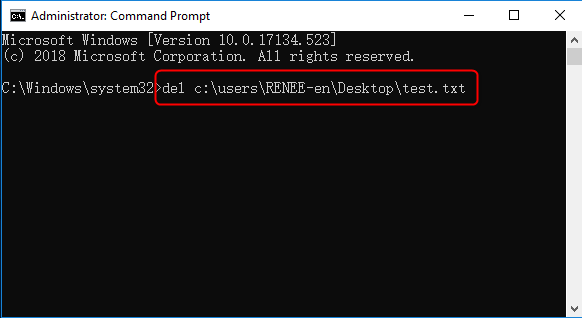
Lösung 4: Löschen Sie eine Datei oder einen Ordner mithilfe einer Bat-Datei
Befehle ein und speichern Sie es als BAT-Datei . Damit können Sie Dateien oder Ordner löschen , die sich nicht löschen lassen.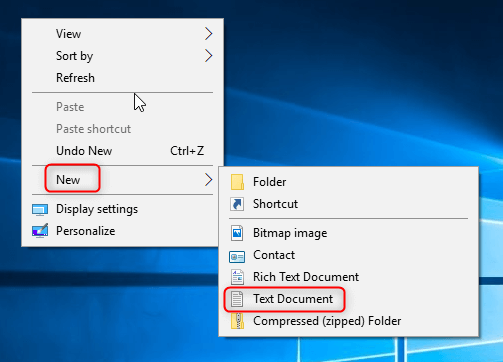
DEL /F /A /Q \?\%1
RD /S /Q \?\%1
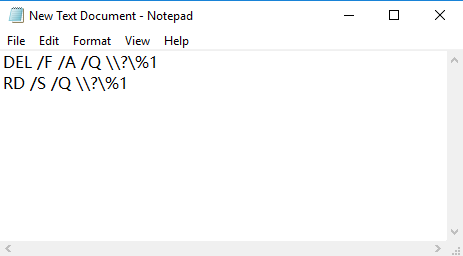
files_del.bat ein. Klicken Sie auf „Speichern“ .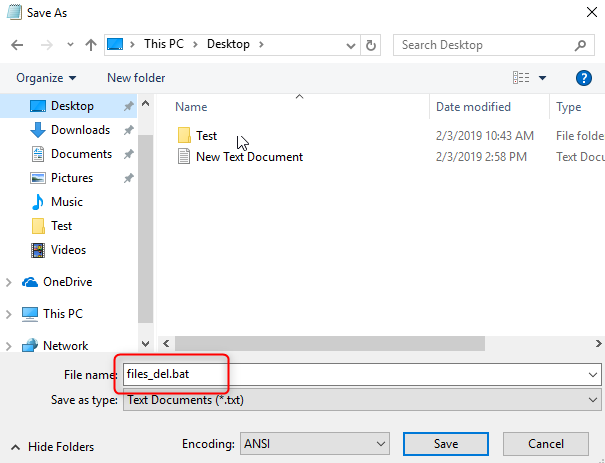
files_del.bat und lassen Sie sie los. Die Zieldatei oder der Zielordner wird gelöscht.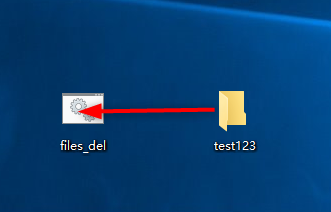
Lösung 5: Löschen Sie eine Datei oder einen Ordner im abgesicherten Modus
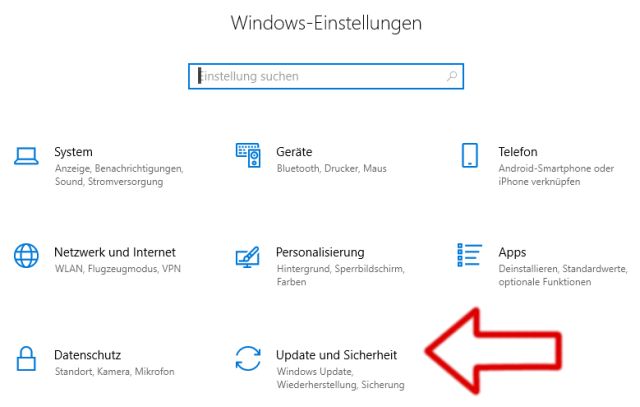
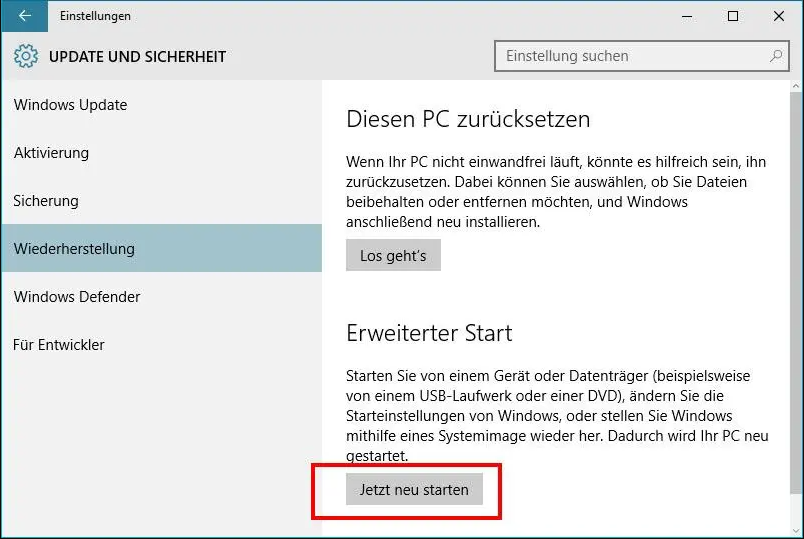
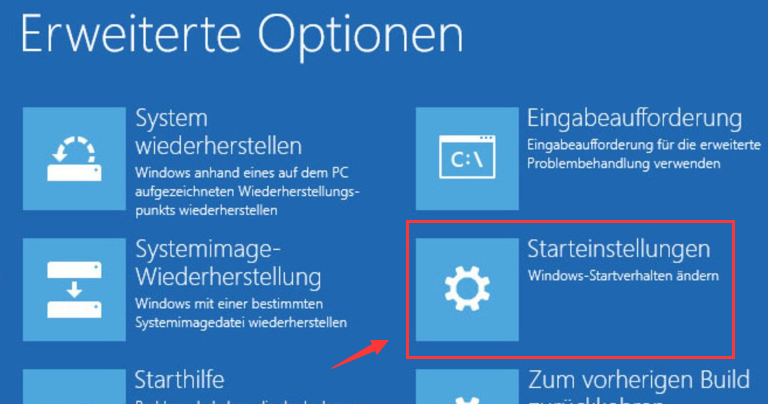
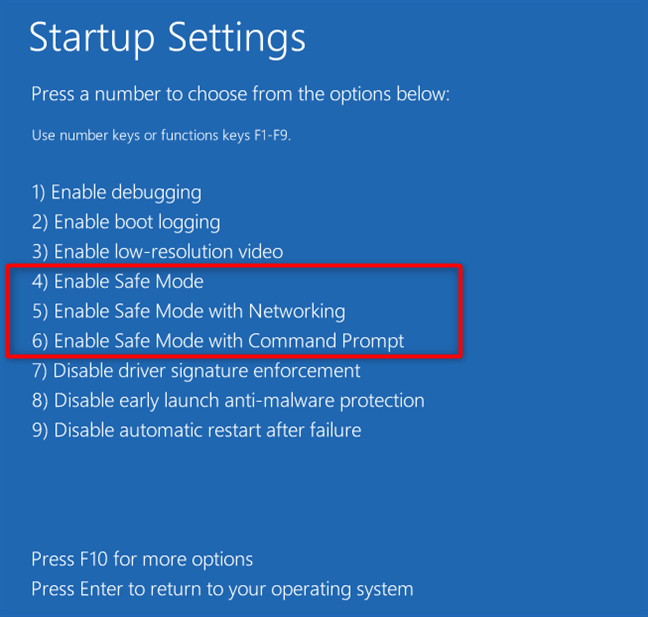
Lösung 6: Verwenden Sie die Software von Drittanbietern, um Dateien oder Ordner zu löschen
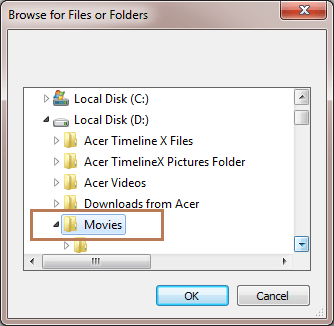
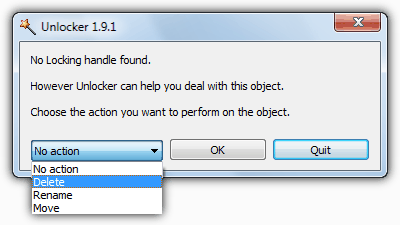
Gelöschte Dateien oder Ordner mithilfe einer Datenwiederherstellungssoftware wiederherstellen

Starke Datenwiederherstellungsfunktion selbst Geräte mit einer großen Anzahl fehlerhafter Sektoren können wiederhergestellt werden.
Unterstützt mehrere Geräte SD Karte, SDHC, SDXC, U Disk, Festplatte, Computer usw.
Stellt Dateitypen wieder her Bilder, Videos, Audios, Dokumente, E Mails usw.
Einfach zu bedienen 3 einfache Schritte zum Abschluss der Wiederherstellung und unterstützt die Vorschau der Dateien vor der Wiederherstellung.
Mehrere Wiederherstellungsmodi Dateiwiederherstellung/Formatwiederherstellung/Partitionswiederherstellung.
Einfach zu bedienen drei Schritte zur Wiederherstellung
Mehrere Wiederherstellungsmodi Datei
Unterstützte Geräte SD
Gratis TrialGratis TrialGratis Trialwir haben800Kostenlose Testversion für Benutzer!Schritt 1: Starten Sie Renee Undeleter und wählen Sie die Funktion „Schneller Partitions-Scan“ .
Diese Funktion unterstützt die Wiederherstellung gelöschter Dateien, die durch einen geleerten Papierkorb oder die Tastenkombination Umschalt + Entf entstanden sind.
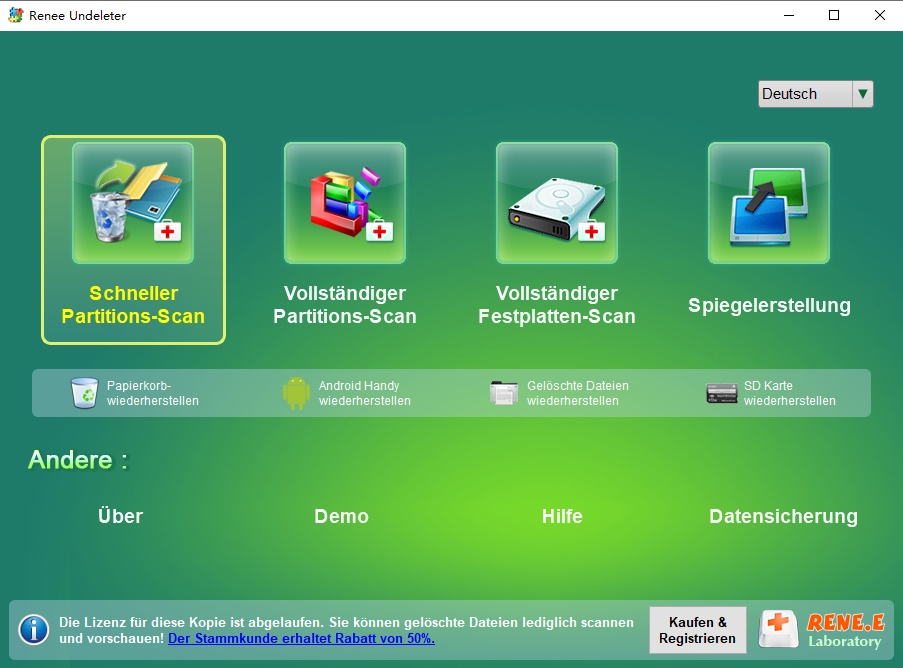
Schritt 2: Wählen Sie die Partition, auf der Sie die gelöschten Dateien gespeichert haben, um sie zu scannen.
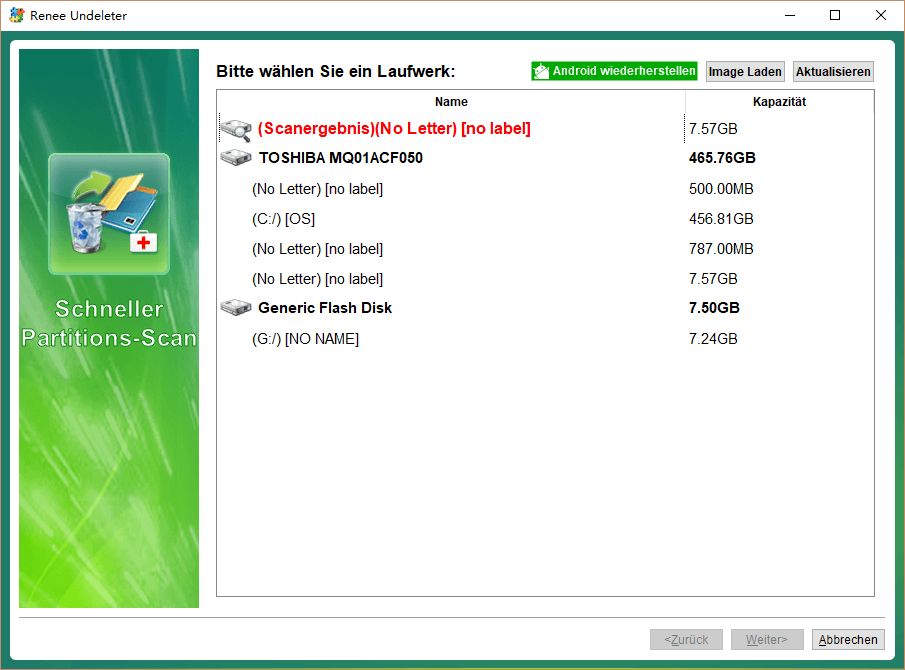
Schritt 3: Wählen Sie „Schnellscan“ und klicken Sie auf „Weiter“ , um den Scan zu starten.
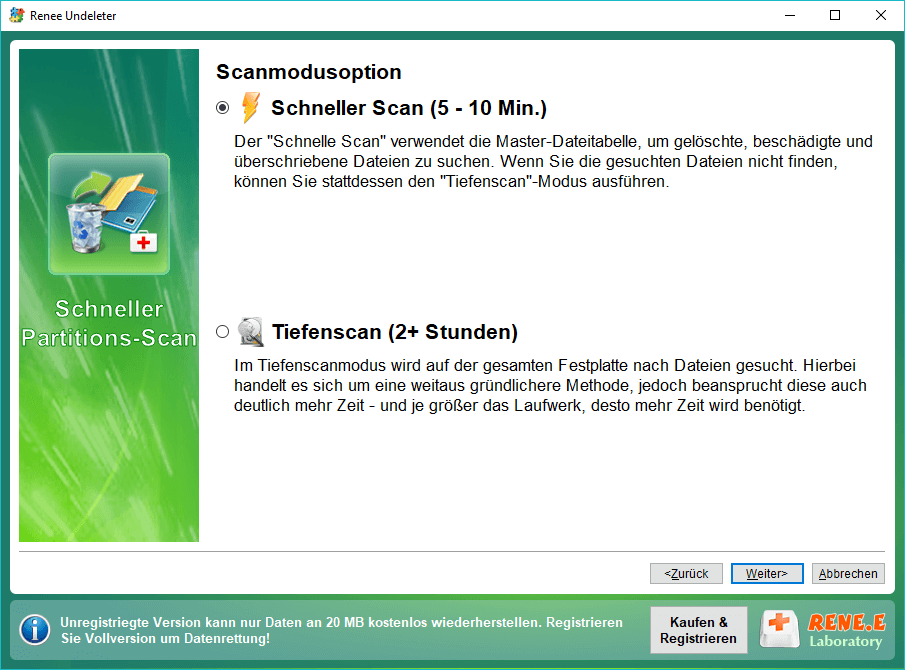
Schritt 4: Zeigen Sie eine Vorschau der Dateien im Scanergebnis an, um die Qualität während der Verarbeitung zu überprüfen.
betroffene Linker :
Gelöschte Dateien mit Windows File Recovery mühelos wiederherstellen
19-07-2024
Thomas Quadbeck : Windows File Recovery ist ein kostenloses Kommandozeilenprogramm von Microsoft, das Nutzern dabei hilft, versehentlich gelöschte Dateien wiederherzustellen. Es...
So stellen Sie gelöschte Audiodateien wieder her – Der ultimative Ratgeber!
18-07-2024
Lena Melitta : Erfahren Sie in unserem umfassenden Leitfaden, wie Sie gelöschte Audiodateien mühelos wiederherstellen können. Wir decken sowohl integrierte Tools...
EFI-Systempartition einfach erklärt
10-07-2024
Lena Melitta : Die EFI System Partition (ESP) ist ein entscheidendes Element in Systemen, die UEFI-Firmware verwenden und für den Startprozess...
Gelöschte Dateien aus dem Papierkorb wiederherstellen - So geht's!
07-07-2024
Maaß Hoffmann : Erfahren Sie, wie Sie dauerhaft aus dem Papierkorb gelöschte Dateien mithilfe von integrierten Windows-Tools wie Vorgängerversionen und der...


