Geklonte Festplatte bootet nicht unter Windows 10: So behebst du das Problem!
- Home
- Support
- Anleitungen für Systemsicherung
- Geklonte Festplatte bootet nicht unter Windows 10: So behebst du das Problem!
Überblick
Beim Upgrade auf eine SSD durch Klonen Ihrer HDD könnten Probleme auftreten, wenn die geklonte SSD Windows 10 nicht startet. Dieser Artikel bietet Lösungsschritte zur Behebung dieses Problems. Häufige Lösungen umfassen das Überprüfen der SSD-Verbindungen und das Sicherstellen, dass sie im BIOS als primäres Boot-Gerät festgelegt ist. Darüber hinaus können die Windows-Reparaturtools von den Installationsmedien helfen, Startprobleme zu beheben.

bcdboot F:\windows /s S: /f UEFI.

Automatische 4K Ausrichtung Führt automatisch eine 4K Ausrichtung durch, um die SSD Leistung zu verbessern.
Unterstützt GPT und MBR passt bei der Migration des Systems automatisch das entsprechende Partitionsformat für SSD an.
Unterstützt FAT/NTFS kann verschiedene Dateisystemformate migrieren.
Schnelle Backup Geschwindigkeit bis zu 3.000 MB/Minute Backup Geschwindigkeit.
Umfassende Sicherungslösung unterstützt Systemmigration/Systemsicherung/Partitionssicherung/Festplattensicherung/Dateisicherung/Festplattenklonen.
Automatische 4K Ausrichtung Verbessert die SSD Leistung
Unterstützt GPT und MBR Partitionsformat
Unterstützt NTFS und FAT32 Dateisysteme

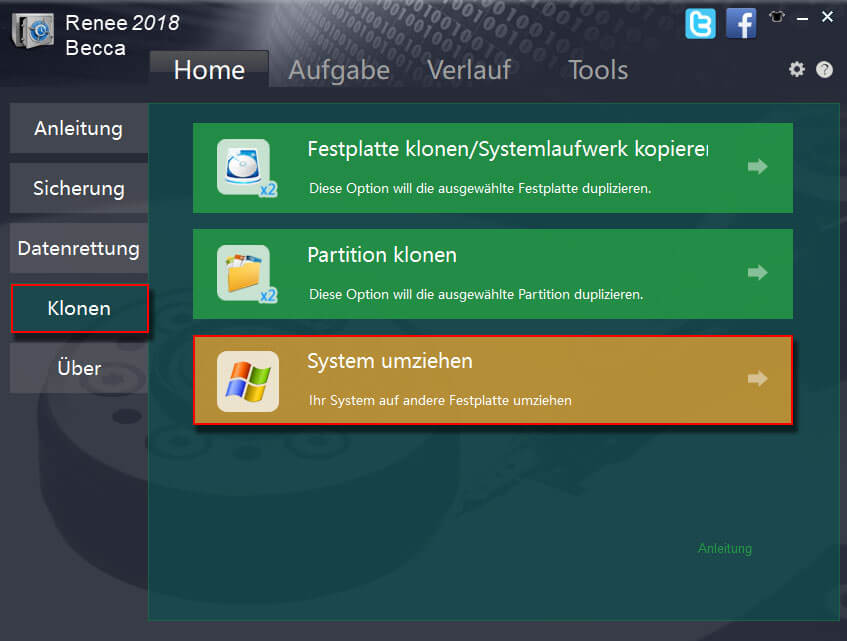
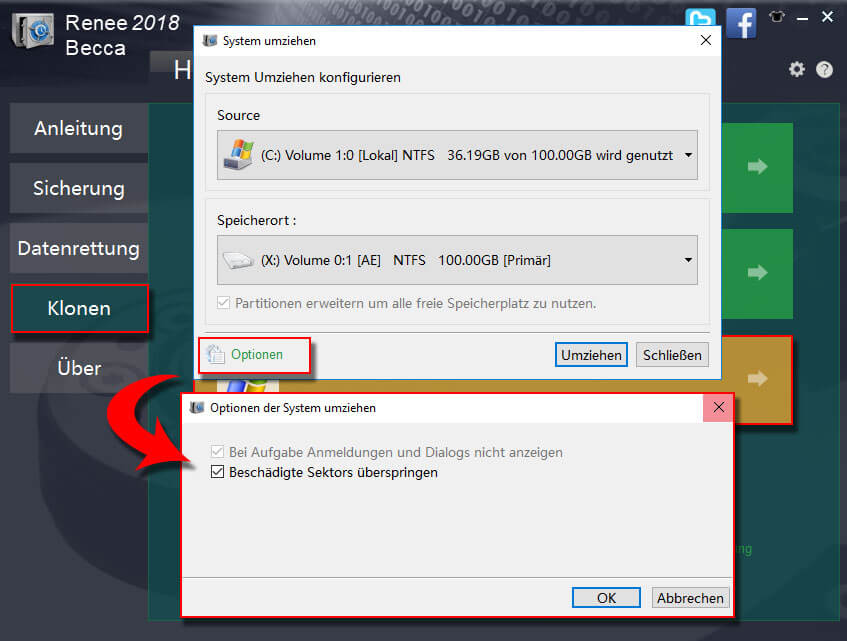

Automatische 4K Ausrichtung Führt automatisch eine 4K Ausrichtung durch, um die SSD Leistung zu verbessern.
Unterstützt GPT und MBR passt bei der Migration des Systems automatisch das entsprechende Partitionsformat für SSD an.
Unterstützt FAT/NTFS kann verschiedene Dateisystemformate migrieren.
Schnelle Backup Geschwindigkeit bis zu 3.000 MB/Minute Backup Geschwindigkeit.
Umfassende Sicherungslösung unterstützt Systemmigration/Systemsicherung/Partitionssicherung/Festplattensicherung/Dateisicherung/Festplattenklonen.
Automatische 4K Ausrichtung Verbessert die SSD Leistung
Unterstützt GPT und MBR Partitionsformat
Unterstützt NTFS und FAT32 Dateisysteme
betroffene Linker :
Geklonte SSD bootet nicht? Hier sind die Lösungen!
21-08-2024
Thomas Quadbeck : Wenn Ihre geklonte SSD nicht bootet, keine Sorge. Dieser Leitfaden behandelt häufige Probleme wie unsachgemäße Installation und falsche...
Bootlaufwerk Klonen: Einfache Schritt-für-Schritt-Anleitung für Windows
02-08-2024
Maaß Hoffmann : Entdecken Sie, wie Sie mit unserem detaillierten Leitfaden mühelos Ihr Startlaufwerk in verschiedenen Windows-Versionen klonen können. Erfahren Sie,...
Laufwerk C auf SSD verschieben: Ultimativer Schritt-für-Schritt-Guide
01-08-2024
Maaß Hoffmann : Dieser Artikel bietet eine umfassende Anleitung zum Verschieben Ihres C-Laufwerks auf eine SSD, einschließlich Vorbereitung, Nutzung von Klon-Software...
Große HDD auf kleinere SSD klonen: Einfache Anleitung für Windows 10
07-07-2024
Maaß Hoffmann : Einige Benutzer berichteten, dass die Installation eines neuen Betriebssystems nach dem Austausch der HDD durch eine SSD sehr...



