SSD auf größere SSD klonen: So geht’s einfach & sicher
- Home
- Support
- Anleitungen für Systemsicherung
- SSD auf größere SSD klonen: So geht’s einfach & sicher
Überblick
Lernen Sie, wie Sie Ihre SSD ohne Datenverlust auf eine größere SSD klonen können. Diese Anleitung bietet detaillierte Schritte, notwendige Werkzeuge und Tipps, um einen nahtlosen Übergang zu einem größeren Speicherlaufwerk zu gewährleisten.
Inhaltsübersicht
Berücksichtigen Sie beim Upgrade auf eine größere SSD, wie viel Speicherplatz Sie benötigen.Eine SSD mit 500 GB kann für das Betriebssystem und die Anwendungen ausreichen, während eine SSD mit 1 TB oder mehr besser für Benutzer geeignet ist, die große Dateien verarbeiten, wie z. B. Gamer oder Designer.Um zu vermeiden, dass Ihnen kurz nach dem Upgrade der Speicherplatz ausgeht, ist es wichtig, Ihren aktuellen und zukünftigen Speicherbedarf abzuschätzen.
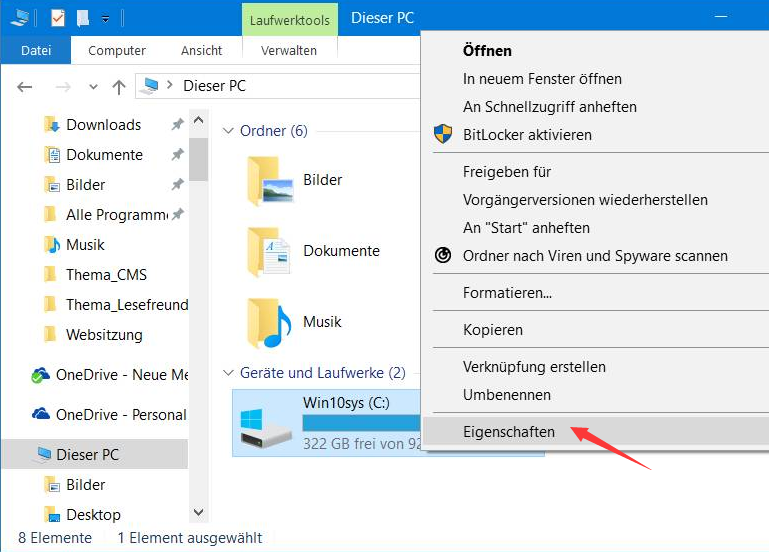
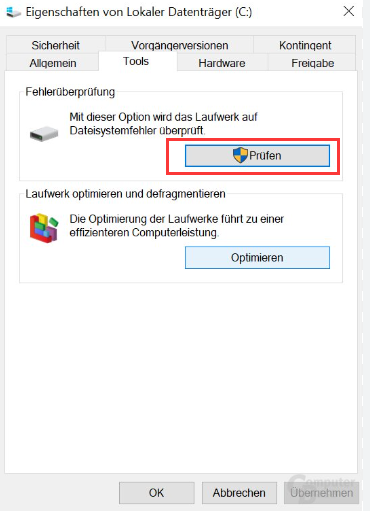

Zusätzlich benötigen Sie zuverlässige Klonsoftware wie Renee Becca . Diese Tools erleichtern die fehlerfreie Datenübertragung und stellen sicher, dass die neue SSD bootfähig ist. Sie helfen auch bei der Lösung des 4K-Ausrichtungs -Problems für SSDs.
Es gibt zwei Hauptmethoden: Erstellen einer neuen Partition mit dem zusätzlichen Speicherplatz oder Erweitern der vorhandenen geklonten Partition um den zusätzlichen Speicherplatz (z. B. Erhöhen der alten Partition von 200 GB auf 500 GB).Renee Becca unterstützt beide Ansätze.

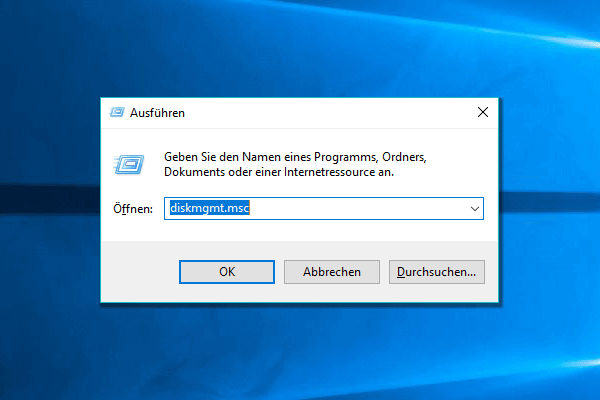
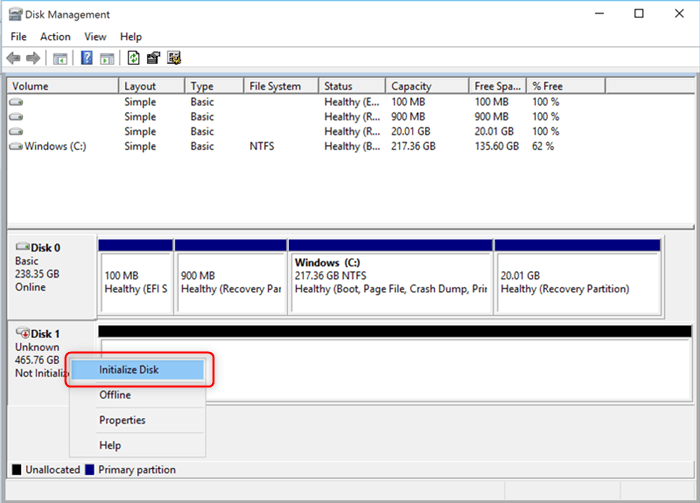

Schnelle Backup Geschwindigkeit bis zu 3.000 MB/Minute Backup Geschwindigkeit.
Umfassende Sicherungslösung unterstützt Systemsicherung/Partitionssicherung/Festplattensicherung/Dateisicherung/Festplattenklonen.
Inkrementelle/differenzielle Backup Technologie analysiert automatisch den Datenunterschied zwischen der Quelldatei und der Backup Datei und spart so Speicherplatz.
Unterstützt die VSS Volume Shadow Copy Technologie während Sie das gesamte System sichern, können Sie weiterhin im Internet surfen.
Hohe Anwendbarkeit unterstützt verschiedene Dateien und Speichergeräte.
Schnelle Backup Geschwindigkeit 3.000 MB/Minute
Rundum Sicherung System /Partitions /Festplatten /Dateisicherung
Inkrementelle/differenzielle Backup Technologie spart Speicherplatz
Gratis TrialGratis Trialderzeit hat 2000 Kostenlose Testversion für Benutzer!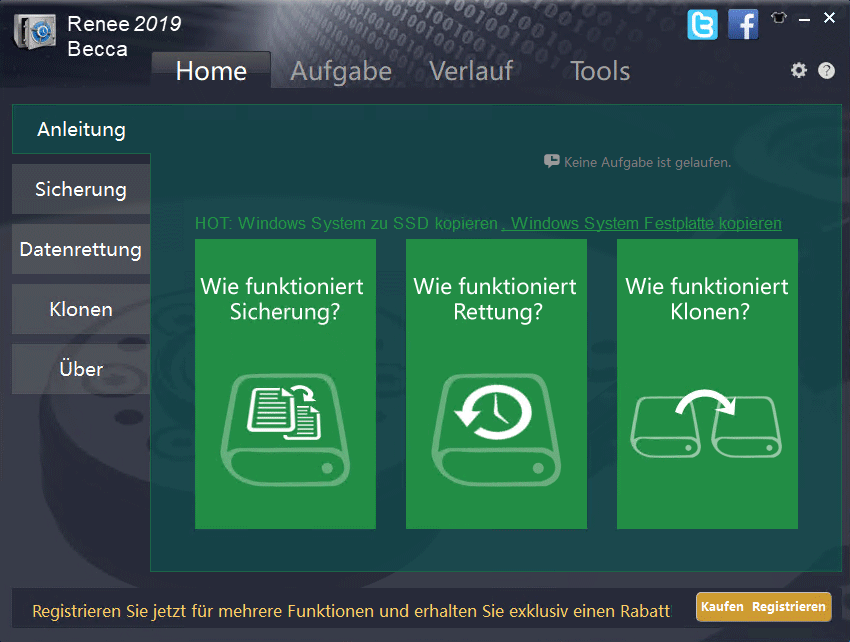
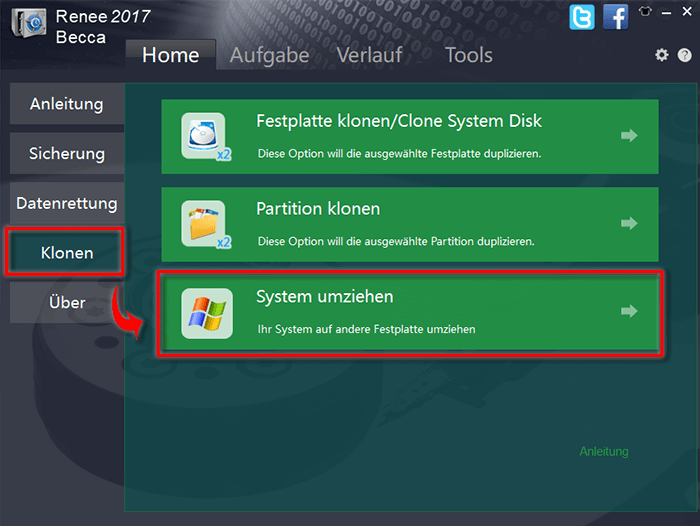
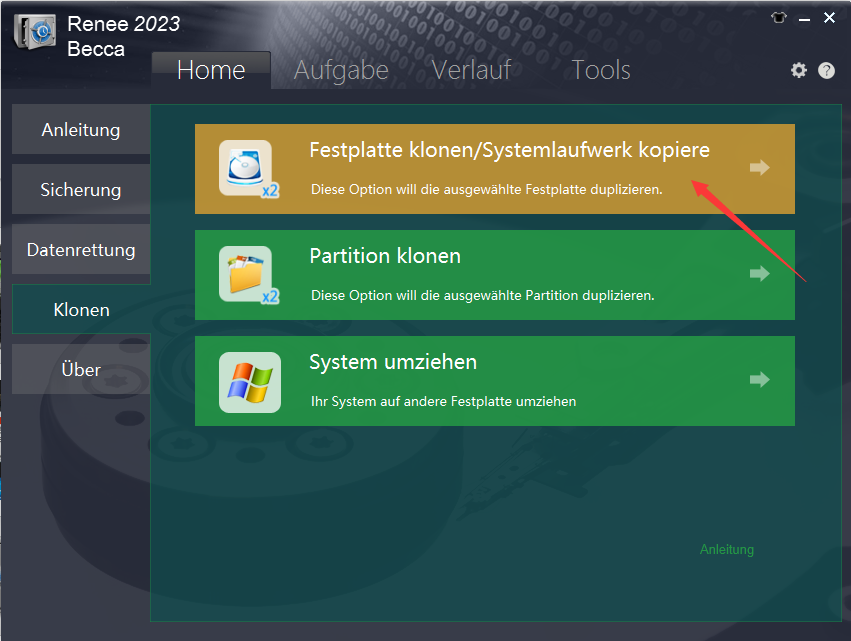
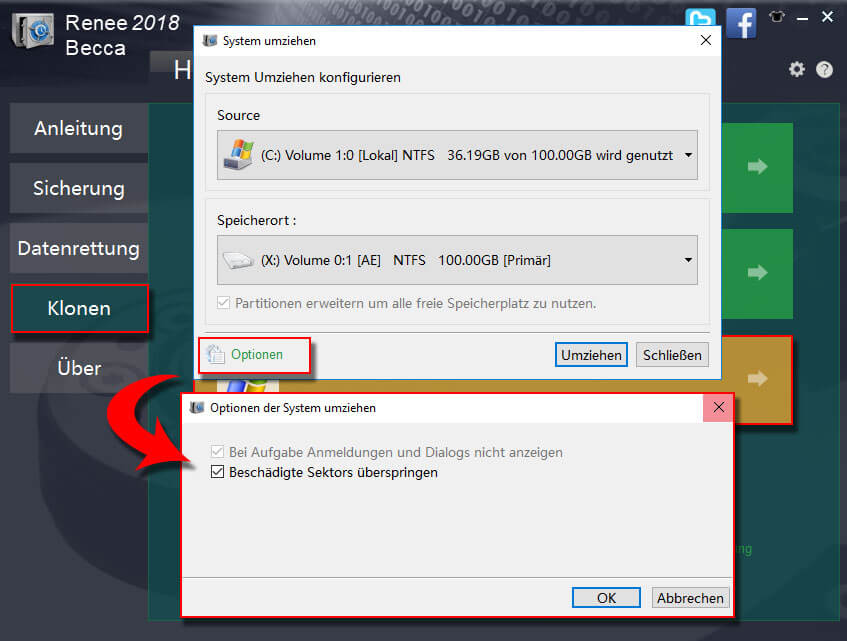
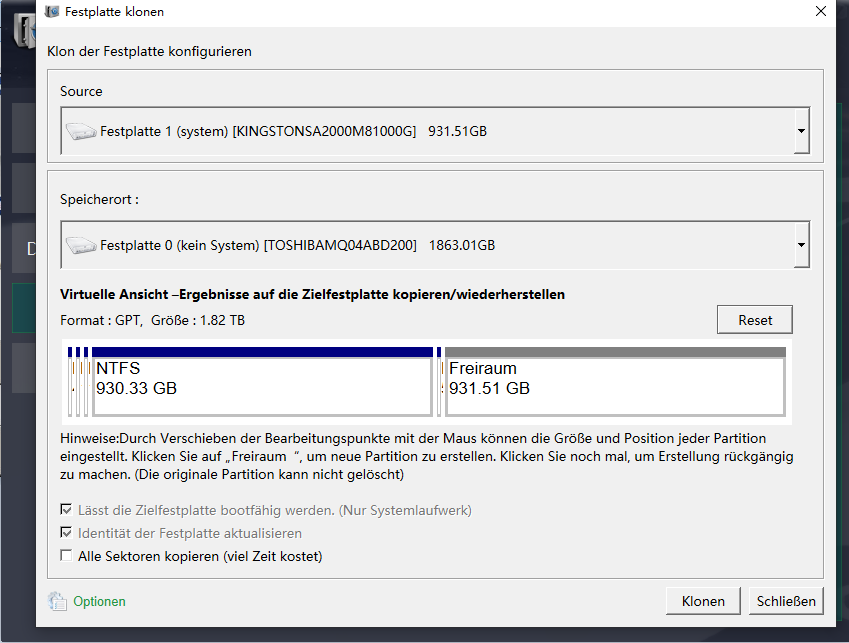
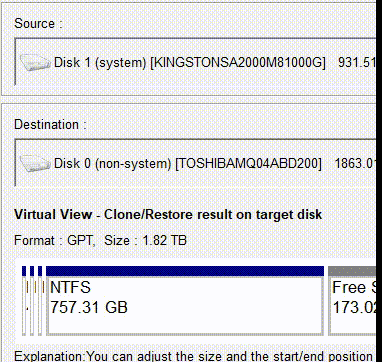
| Server-Typ | Bootmenü-Methode eingeben |
|---|---|
| DELL | Drücken Sie wiederholt die F12-Taste, bevor das Dell-Logo auf dem Bildschirm erscheint. |
| HP | Drücken Sie mehrmals die F9-Taste, wenn das HP-Logo angezeigt wird. |
| BIOS-Name | Bootmenü-Methode eingeben |
|---|---|
| ASRock | DEL oder F2 |
| ASUS | DEL oder F2 für PCs, DEL oder F2 für Motherboards |
| Acer | DEL oder F2 |
| Dell | F12 oder F2 |
| ECS | DEL |
| Gigabyte / Aorus | DEL oder F2 |
| Lenovo (Laptops für Verbraucher) | F2 oder Fn + F2 |
| Lenovo (Desktops) | F1 |
| Lenovo (ThinkPads) | Eingabe und dann F1 |
| MSI | DEL |
| Microsoft Surface-Tablets | Drücken und halten Sie die Tasten Power und Lauter |
| Herkunft PC | F2 |
| Samsung | F2 |
| Toshiba | F2 |
| Zotac | DEL |
| HP | Esc, F9 für "Boot-Menü", Esc, F10, Speicher-Tab, Boot-Reihenfolge, Legacy-Boot-Quellen |
| INTEL | F10 |
betroffene Linker :
Bootfähigen USB Duplizieren: Schnell & Effizient
06-08-2024
Lena Melitta : Erfahren Sie, wie Sie unter Windows einen bootfähigen USB-Stick mit verschiedenen Tools wie Renee Becca, dcfldd, DD for...
Erweitern/Schrumpfen von Festplattenpartitionen in Windows 10/11: Einfache Anleitung
05-08-2024
Angel Doris : Die Verwaltung von Festplattenpartitionen ist entscheidend, um Speicher und Leistung Ihres Computers zu optimieren. Windows 10/11 bietet ein...
MBR oder GPT? Die Beste Methode zur Festplatteninitialisierung!
05-08-2024
Thomas Quadbeck : Wie wählt man die Partitionstabelle für eine neue Festplatte aus? In diesem Aufsatz erklären wir die Unterschiede zwischen...
Verständnis der Wiederherstellungspunkte in Windows: Ihr Schlüssel zur Datensicherung!
01-08-2024
Lena Melitta : Der Artikel erklärt das Konzept der Wiederherstellungspunkte in Windows-Betriebssystemen und betont deren Bedeutung, um einen Computer auf einen...



