Geklonte SSD wird im BIOS nicht angezeigt? So löst du das Problem!
- Home
- Support
- Anleitungen für Systemsicherung
- Geklonte SSD wird im BIOS nicht angezeigt? So löst du das Problem!
Überblick
Der Artikel bietet eine Anleitung zur Behebung von Festplattenerkennungsproblemen im BIOS. Er beschreibt Schritte zur Überprüfung des Festplattenstatus in den BIOS-Einstellungen, zur Aktualisierung des BIOS, zum Laden der Standard-BIOS-Einstellungen, zum Aktivieren des Kompatibilitätsunterstützungsmoduls (CSM), zur Überprüfung der Spezifikationen und zur Bestätigung der Hardwareverbindungen. Die Anweisungen sollen Benutzern helfen, Situationen zu beheben, in denen das BIOS ihres Computers Festplatten, SSDs oder M.2-Geräte nicht erkennt.
Inhaltsübersicht
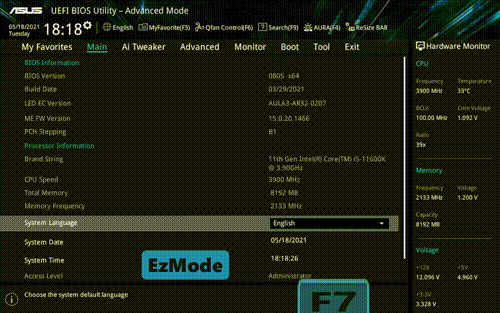


Automatische 4K Ausrichtung Führt automatisch eine 4K Ausrichtung durch, um die SSD Leistung zu verbessern.
Unterstützt GPT und MBR passt bei der Migration des Systems automatisch das entsprechende Partitionsformat für SSD an.
Unterstützt FAT/NTFS kann verschiedene Dateisystemformate migrieren.
Schnelle Backup Geschwindigkeit bis zu 3.000 MB/Minute Backup Geschwindigkeit.
Umfassende Sicherungslösung unterstützt Systemmigration/Systemsicherung/Partitionssicherung/Festplattensicherung/Dateisicherung/Festplattenklonen.
Automatische 4K Ausrichtung Verbessert die SSD Leistung
Unterstützt GPT und MBR Partitionsformat
Unterstützt NTFS und FAT32 Dateisysteme

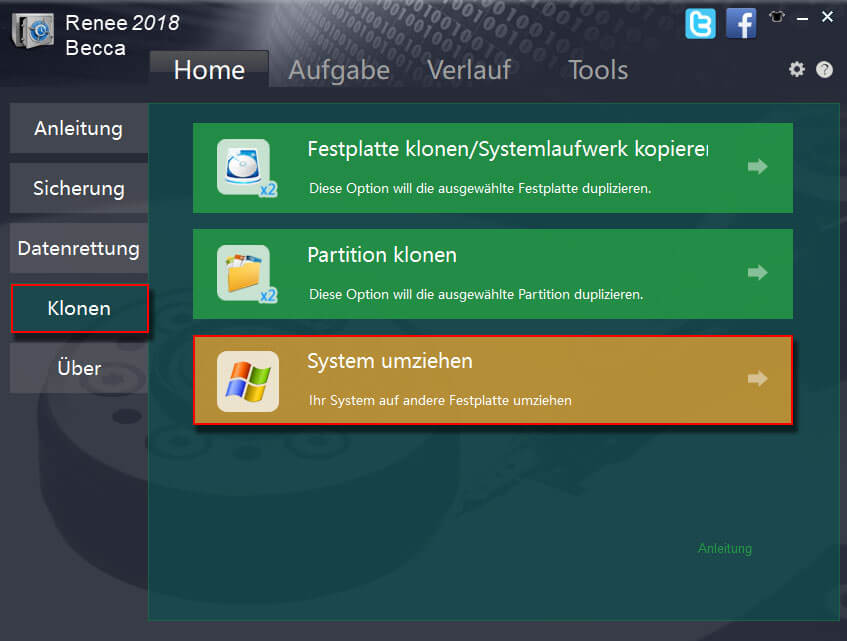
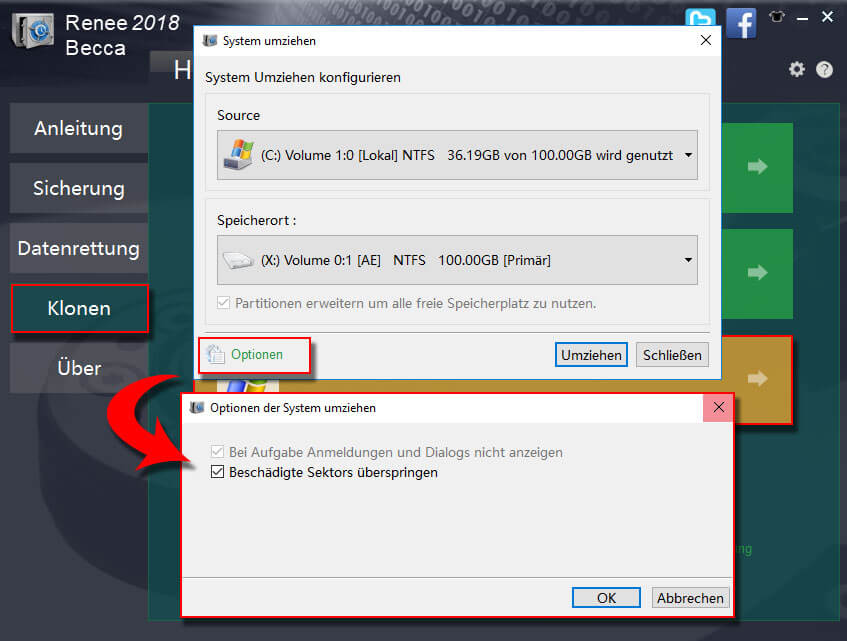

Automatische 4K Ausrichtung Führt automatisch eine 4K Ausrichtung durch, um die SSD Leistung zu verbessern.
Unterstützt GPT und MBR passt bei der Migration des Systems automatisch das entsprechende Partitionsformat für SSD an.
Unterstützt FAT/NTFS kann verschiedene Dateisystemformate migrieren.
Schnelle Backup Geschwindigkeit bis zu 3.000 MB/Minute Backup Geschwindigkeit.
Umfassende Sicherungslösung unterstützt Systemmigration/Systemsicherung/Partitionssicherung/Festplattensicherung/Dateisicherung/Festplattenklonen.
Automatische 4K Ausrichtung Verbessert die SSD Leistung
Unterstützt GPT und MBR Partitionsformat
Unterstützt NTFS und FAT32 Dateisysteme
betroffene Linker :
Laufwerk C auf SSD verschieben: Ultimativer Schritt-für-Schritt-Guide
01-08-2024
Maaß Hoffmann : Dieser Artikel bietet eine umfassende Anleitung zum Verschieben Ihres C-Laufwerks auf eine SSD, einschließlich Vorbereitung, Nutzung von Klon-Software...
Windows 11 Umziehen: Einfache Schritt-für-Schritt-Anleitung
07-07-2024
Thomas Quadbeck : Erfahren Sie, wie Sie Windows 11 auf ein anderes Laufwerk verschieben können, mit unserem detaillierten Leitfaden. Diese Schritt-für-Schritt-Anleitung...
Samsung Disk Cloner für Einsteiger: Jetzt Loslegen!
07-07-2024
Thomas Quadbeck : Entdecken Sie, wie Sie mit Samsung Disk Cloner-Tools wie Samsung Data Migration und Samsung Magician mühelos Ihre Laufwerke...
M.2 SSD klonen mit nur einem Steckplatz: So geht's!
07-07-2024
Thomas Quadbeck : Dieser Artikel erklärt, wie man einen externen Adapter und ein Klon-Tool verwendet, um eine M.2 PCIe SSD-Datenmigration zu...



