Geklonte SSD bootet nicht? Hier sind die Lösungen!
- Home
- Support
- Anleitungen für Systemsicherung
- Geklonte SSD bootet nicht? Hier sind die Lösungen!
Überblick
Wenn Ihre geklonte SSD nicht bootet, keine Sorge. Dieser Leitfaden behandelt häufige Probleme wie unsachgemäße Installation und falsche BIOS-Einstellungen und bietet praktische Lösungen, um Ihr System wieder reibungslos zum Laufen zu bringen. Erfahren Sie, wie Sie diese Probleme beheben und mit Tools wie Renee Becca vermeiden können.
Inhaltsübersicht
 Lösungen zur Behebung von SSD-Boot-Problemen
Lösungen zur Behebung von SSD-Boot-Problemen- Lösung 1: Erste-Hilfe-Maßnahmen, wenn Ihre SSD nicht mehr bootet
- Lösung 2: BIOS-Einstellungen auf dem Ziel-PC anpassen
- Lösung 3: Einstellen der Systempartition als aktiv
- Lösung 4: Das erneute Klonen der HDD auf die SSD kann Boot-Probleme beheben
- Lösung 5: Mit dem Tool Bootrec.exe können Probleme beim Booten einer geklonten SSD behoben werden
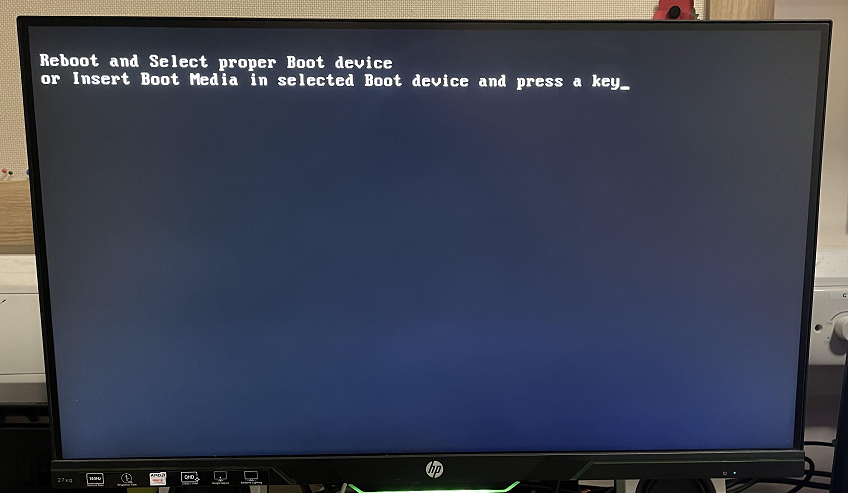
Stellen Sie sicher, dass die geklonte SSD ordnungsgemäß mit dem Computer verbunden ist. Öffnen Sie das Gehäuse und prüfen Sie, ob die SSD fest am SATA-Port oder M.2-Slot angeschlossen ist. Setzen Sie die SSD bei Bedarf erneut ein, um die Verbindung zu sichern.

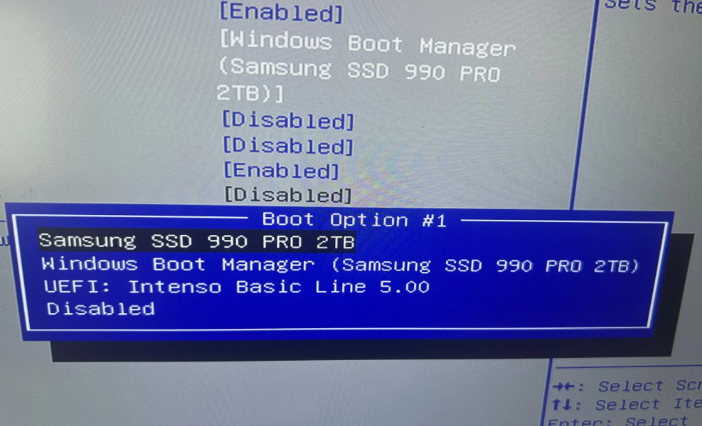

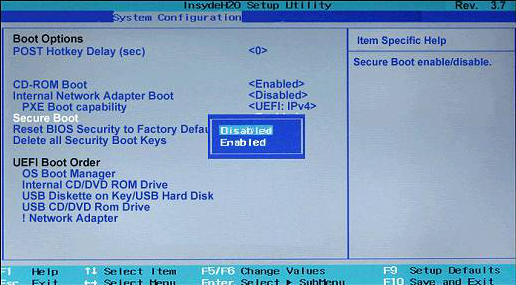
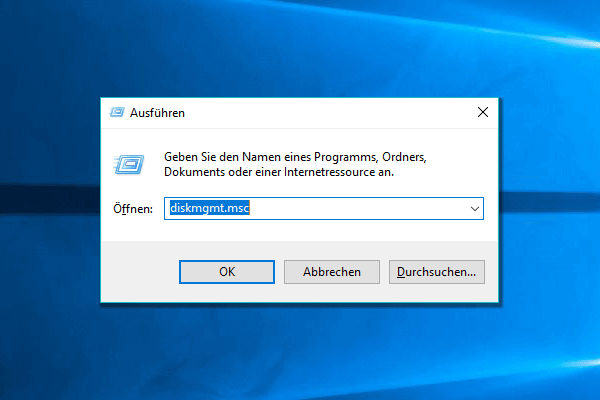
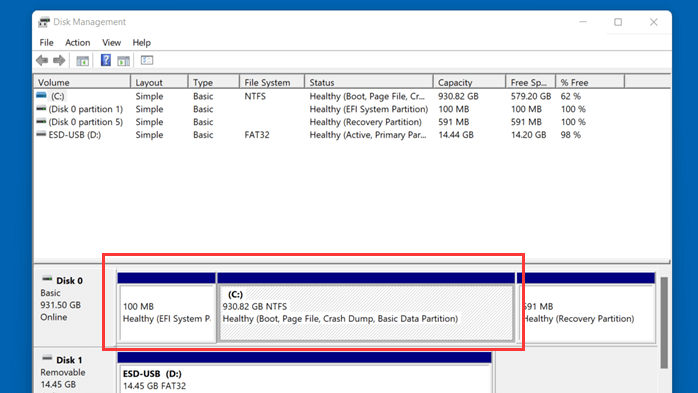
Bootrec.exe -Tools.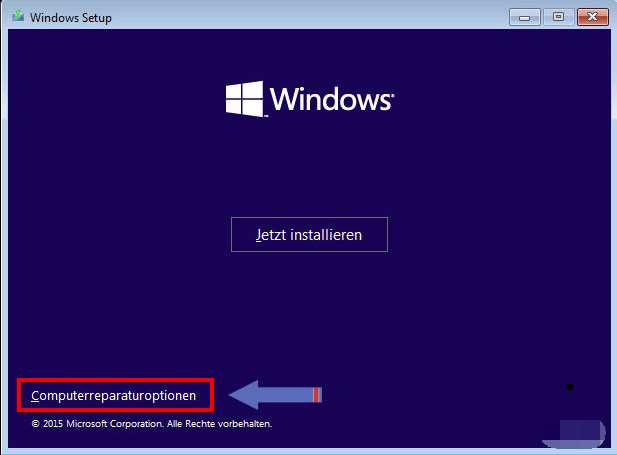
Eingabeaufforderung.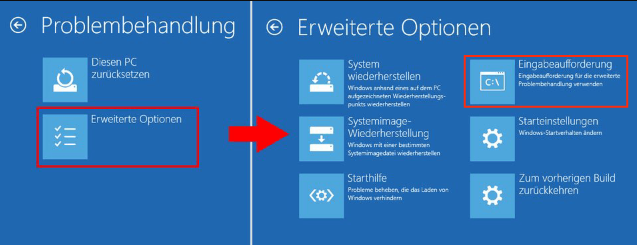
bootrec /scanos
bootrec /fixmbr
bootrec /fixboot
bootrec /rebuildbcd
exit in die Eingabeaufforderung ein und drücken Sie Enter . Entfernen Sie das Installationsmedium und starten Sie Ihren Computer neu, um von der geklonten SSD zu booten.Datenträgerverwaltung, um die SSD zu initialisieren und sicherzustellen, dass sie einwandfrei funktioniert.
Secure Disk Erase Löscht alle Daten auf der Festplatte vollständig und verhindert so deren Wiederherstellung.
Unterstützt 17 Datenlöschstandards gewährleistet die Datensicherheit vollständig.
Rufen Sie schnell den Festplattenmanager auf EinKlickAufruf, einfach zu verwaltende Partitionen.
Unterstützt eine Vielzahl von Geräten Unterstützt Speichergeräte wie Festplatte/SDKarte/UDisk.
Einfache und bequeme Bedienung auch ein Anfänger kann es schnell erlernen.
Sicheres Löschen verhindert die Wiederherstellung von Daten
Schneller Anruf Rufen Sie den Festplattenmanager mit einem Klick auf
Unterstützt mehrere Geräte Festplatte/SDKarte/UDisk usw.
Gratis TrialGratis Trialderzeit hat 2000 Kostenlose Testversion für Benutzer!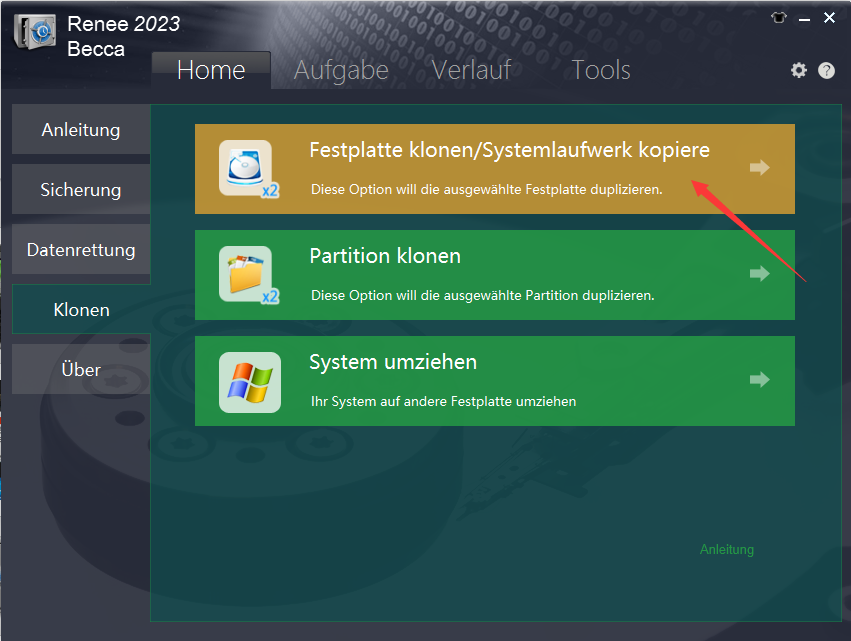
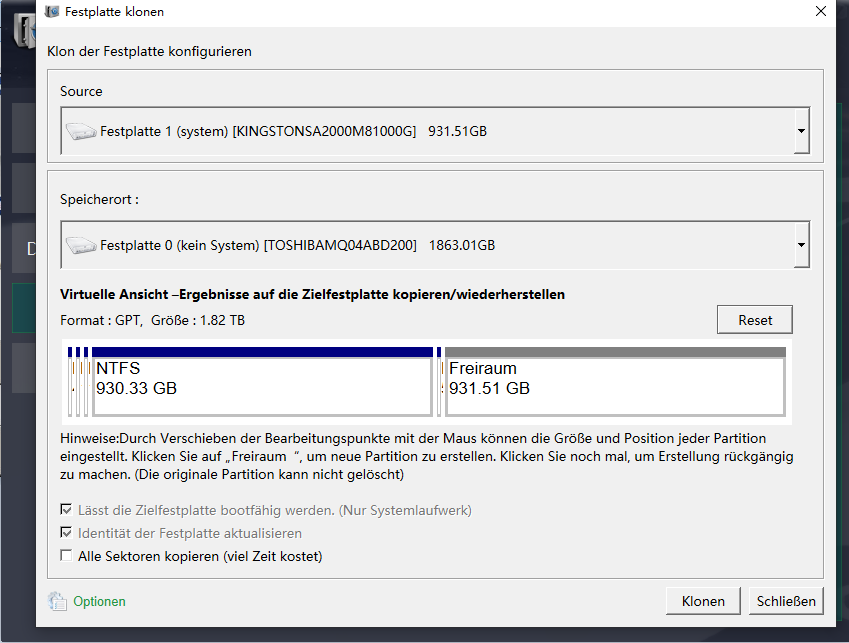
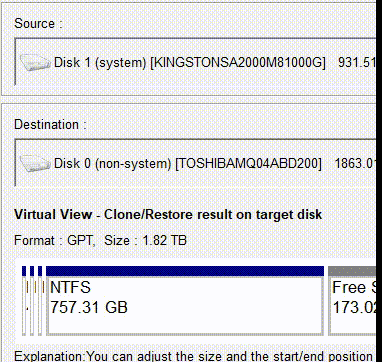
Bootrec.exe können ebenfalls Probleme lösen. Für einen reibungslosen Klonvorgang empfiehlt sich die Nutzung von Renee Becca . Durch Beachtung dieser Aspekte können Bootfehler vermieden und ein reibungsloser Übergang zur neuen SSD gewährleistet werden.betroffene Linker :
Laufwerk C auf SSD verschieben: Ultimativer Schritt-für-Schritt-Guide
01-08-2024
Maaß Hoffmann : Dieser Artikel bietet eine umfassende Anleitung zum Verschieben Ihres C-Laufwerks auf eine SSD, einschließlich Vorbereitung, Nutzung von Klon-Software...
Große HDD auf kleinere SSD klonen: Einfache Anleitung für Windows 10
07-07-2024
Maaß Hoffmann : Einige Benutzer berichteten, dass die Installation eines neuen Betriebssystems nach dem Austausch der HDD durch eine SSD sehr...
M.2 SSD klonen mit nur einem Steckplatz: So geht's!
07-07-2024
Thomas Quadbeck : Dieser Artikel erklärt, wie man einen externen Adapter und ein Klon-Tool verwendet, um eine M.2 PCIe SSD-Datenmigration zu...
Die ultimative Anleitung zum Klonen Ihrer SSD auf eine Festplatte in Windows 10/11
10-12-2023
Thomas Quadbeck : Unser Leitfaden zeigt, wie Sie Ihre SSD unter Windows 10/11 klonen, inklusive kostenloser Klon-Software und Fehlerbehebungstipps. Nutzen Sie...


