Windows 7 auf Werkseinstellungen zurücksetzen: So geht’s!
- Home
- Support
- Anleitungen für Systemrettung
- Windows 7 auf Werkseinstellungen zurücksetzen: So geht’s!
Überblick
Ein Zurücksetzen auf die Werkseinstellungen ist eine gute Möglichkeit, das Betriebssystem in den Normalzustand zurückzuversetzen. Wenn Ihr Gerät langsam läuft und die restlichen Dateien nicht zusammen mit der deinstallierten Anwendung gelöscht werden können, sollten Sie das System auf die Werkseinstellungen zurücksetzen, um die Probleme zu lösen. In diesem Aufsatz werden wir darüber sprechen, wie man Windows 7 auf die Werkseinstellungen zurücksetzt.

Nach dem Erlernen des Zurücksetzens auf Werkseinstellungen besprechen wir, wie man Windows 7 auf Werkseinstellungen zurücksetzt .
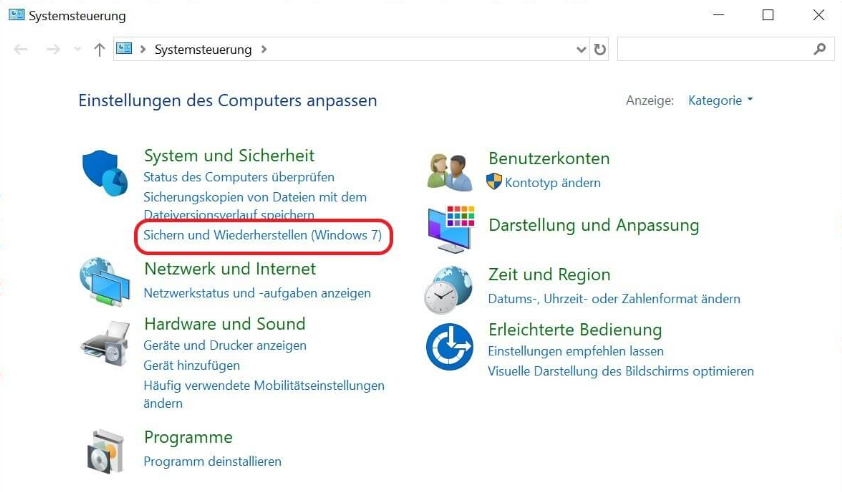
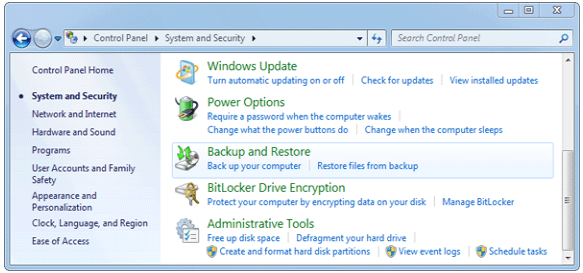
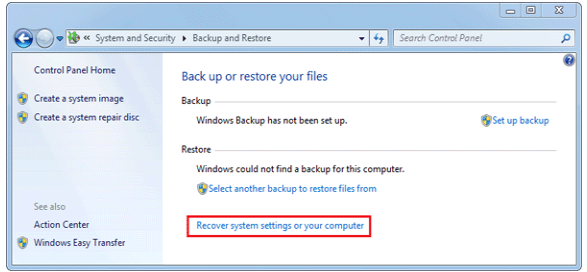
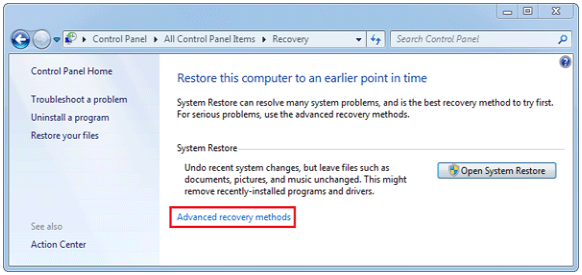
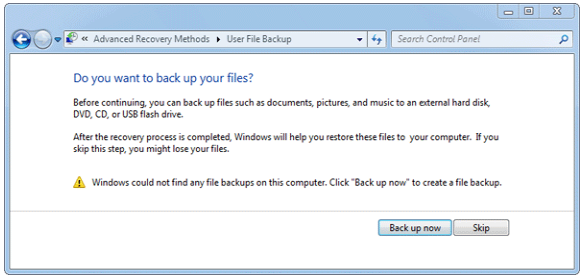
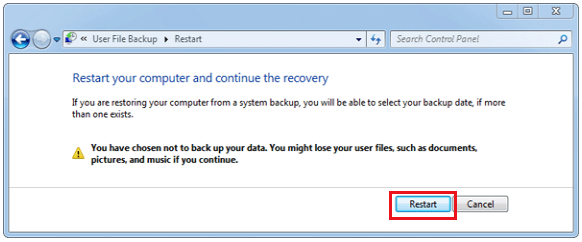

Zurücksetzen/Entfernen des Windows Passworts 3 einfache Schritte, ohne die Dateiinformationen im Konto zu beschädigen.
Windows Konten aktivieren/erstellen Erstellen Sie neue Konten und aktivieren Sie deaktivierte Konten mit einem Klick.
Einfach zu bedienen keine Fachkenntnisse oder eine CD zum Zurücksetzen des Passworts erforderlich, der Vorgang zum Zurücksetzen des Passworts kann unabhängig durchgeführt werden.
Multifunktional Dateimigration, Dateiwiederherstellung, Startreparatur usw. können ohne Starten des Systems durchgeführt werden.
Kompatibilität Perfekt kompatibel mit Windows 11/10/8.1/8/7/XP/Vista.
Windows Passwort zurücksetzen sicher und schnell in 3 einfachen Schritten
Neues Konto aktivieren/erstellen Administrator /lokale und andere Konten
Vielseitig kann auch Dateimigration/ wiederherstellung, Startreparatur usw. implementieren.

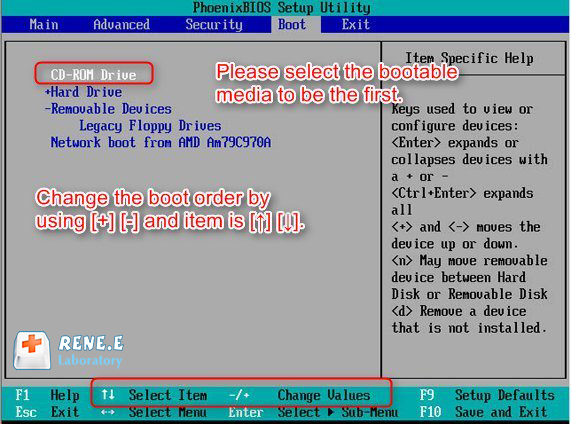
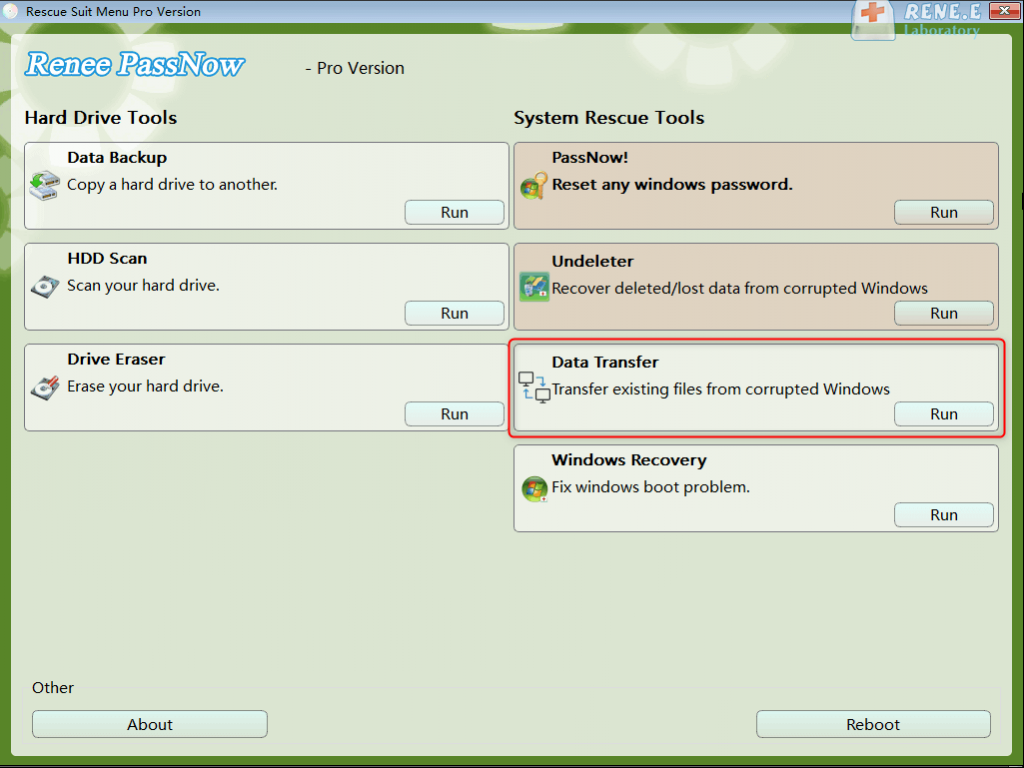
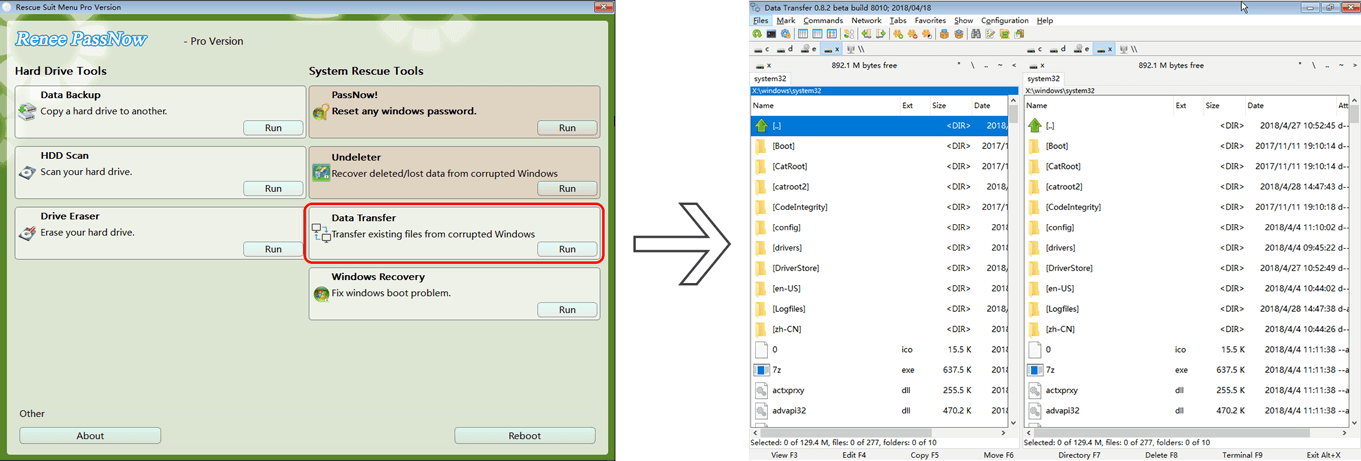
2. Wie kann man Daten wiederherstellen?
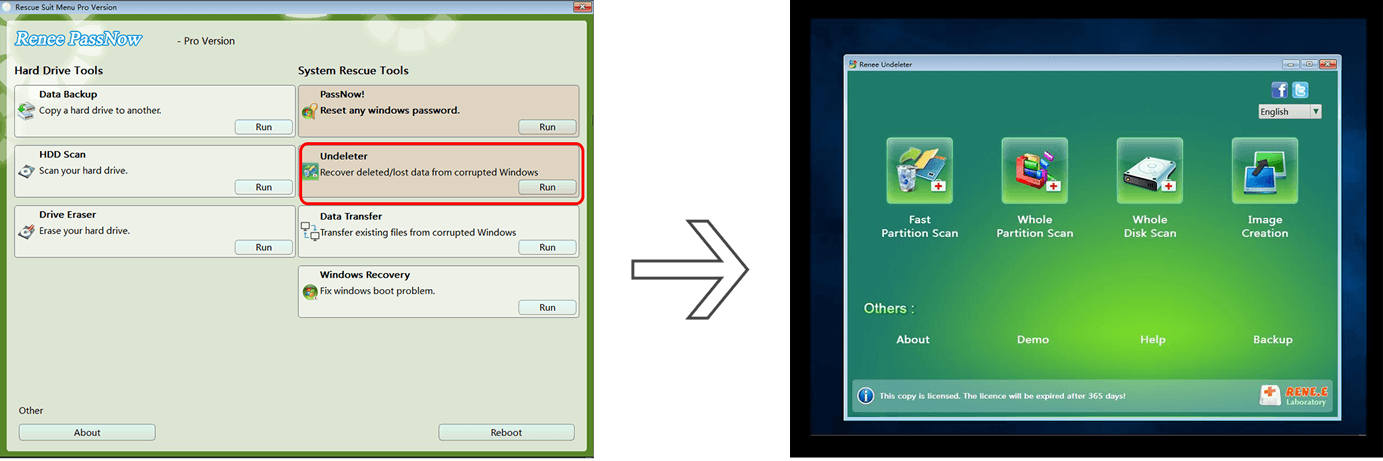
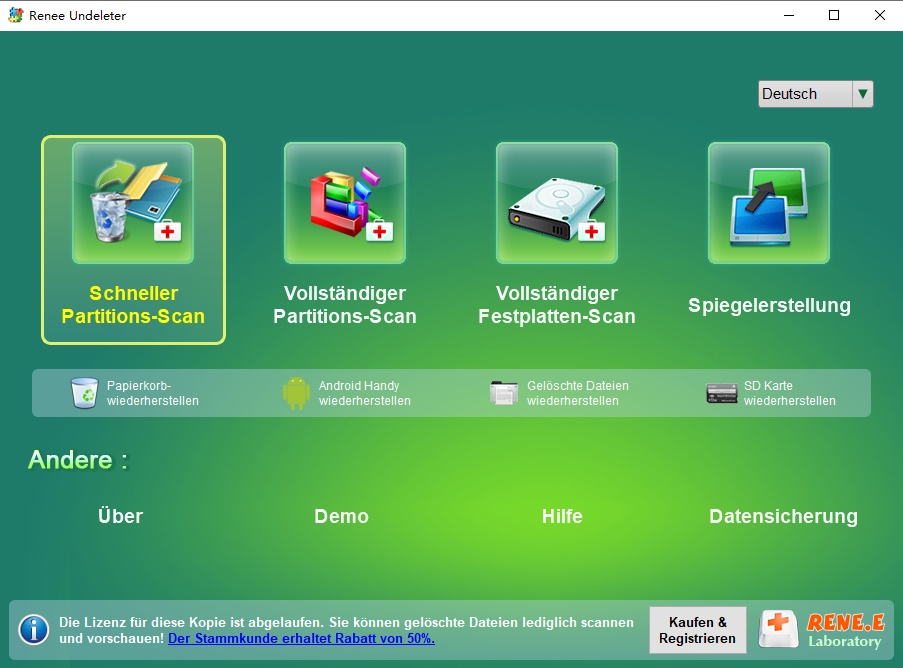
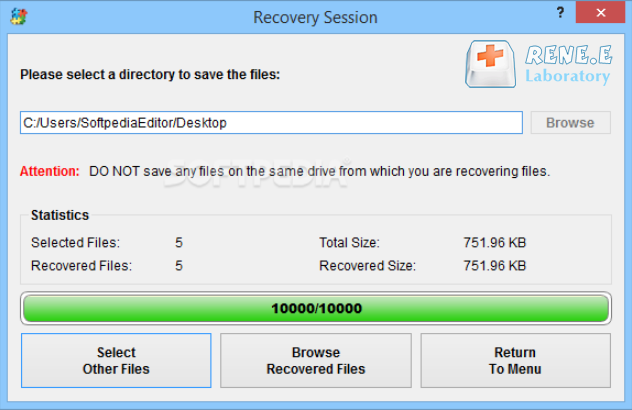
betroffene Linker :
Zugriff auf HP Recovery: Zurücksetzen auf die Werkseinstellungen ohne Passwort unter Windows 7
12-12-2023
Thomas Quadbeck : Haben Sie Ihr Passwort verloren und müssen Ihren HP-Laptop zurücksetzen? Dieser Artikel bietet verschiedene Methoden zum Zurücksetzen Ihres...
Windows 7 ohne Kennwort auf die Werkseinstellungen zurücksetzen: Eine Schritt-für-Schritt-Anleitung
30-12-2023
Maaß Hoffmann : Probleme mit der Zurücksetzung Ihres Windows 7 PCs ohne Passwort? Dieser Artikel erklärt vier Methoden, einschließlich des Zugriffs...
Schnell und einfach: ASUS Laptop Windows 7 ohne Passwort auf die Werkseinstellungen zurücksetzen
13-02-2024
Thomas Quadbeck : Erfahren Sie, wie Sie auf Ihrem ASUS-Laptop unter Windows 7 ganz einfach einen Werksreset durchführen können, selbst wenn...
Effektives Zurücksetzen: So rebooten Sie jedes iPad-Modell leicht
13-05-2024
Maaß Hoffmann : Lernen Sie, wie Sie Ihr iPad auf die Werkseinstellungen zurücksetzen können, sei es zur Fehlerbehebung oder um das...



