Windows 10 System Reparatur Methoden: Die Ultimative Anleitung zur Fehlerbehebung
- Home
- Support
- Anleitungen für Systemrettung
- Windows 10 System Reparatur Methoden: Die Ultimative Anleitung zur Fehlerbehebung
Überblick
Bei der Nutzung von Windows 10 können verschiedene Systemprobleme auftreten, wie z. B. Startfehler, langsamer Start, langsame Ausführung und blaues Bildschirm. Um diese Fehler zu beheben, stellen wir verschiedene Methoden für Windows 10-Nutzer vor.
Teil 1: Wie man Windows 10-Fehler mit Renee PassNow behebt
- 1. Windows wiederherstellen
- 2. Verlorene Daten wiederherstellen
- 3. Daten übertragen
- 4. Windows-Kennwort löschen
Teil 2: Behebung von Windows 10-Fehlern in WinRE
- Methode 1: System umziehen
- Methode 2: Wiederherstellung des Systemabbilds
- Methode 3: Reparatur beim Start
- Methode 4: Eingabeaufforderung
- Methode 5: PC zurücksetzen
Teil 3: So installieren Sie Windows 10 neu, um Fehler zu beheben

Zurücksetzen/Entfernen des Windows Passworts 3 einfache Schritte, ohne die Dateiinformationen im Konto zu beschädigen.
Windows Konten aktivieren/erstellen Erstellen Sie neue Konten und aktivieren Sie deaktivierte Konten mit einem Klick.
Einfach zu bedienen keine Fachkenntnisse oder eine CD zum Zurücksetzen des Passworts erforderlich, der Vorgang zum Zurücksetzen des Passworts kann unabhängig durchgeführt werden.
Multifunktional Dateimigration, Dateiwiederherstellung, Startreparatur usw. können ohne Starten des Systems durchgeführt werden.
Kompatibilität Perfekt kompatibel mit Windows 11/10/8.1/8/7/XP/Vista.
Windows Passwort zurücksetzen sicher und schnell in 3 einfachen Schritten
Neues Konto aktivieren/erstellen Administrator /lokale und andere Konten
Vielseitig kann auch Dateimigration/ wiederherstellung, Startreparatur usw. implementieren.

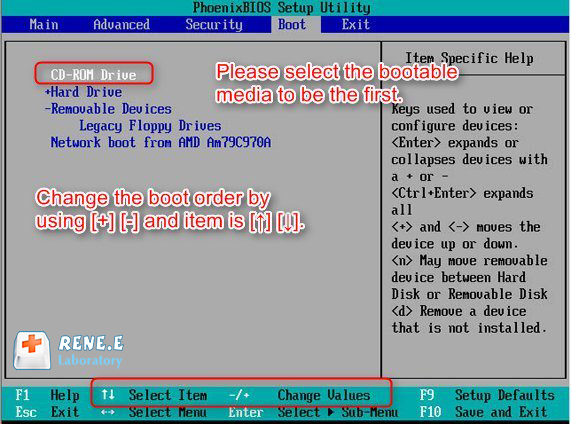
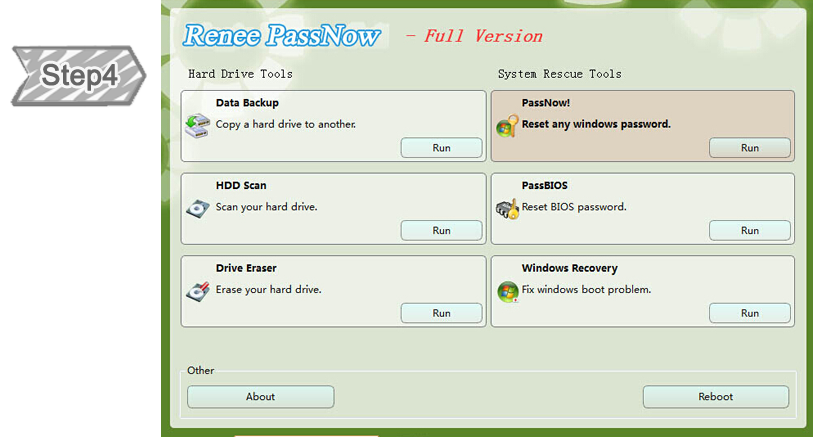
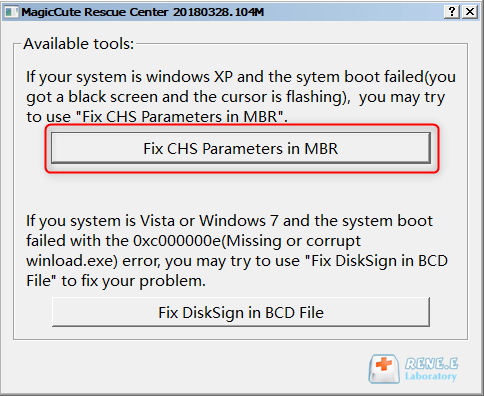
2. Verlorene Daten wiederherstellen
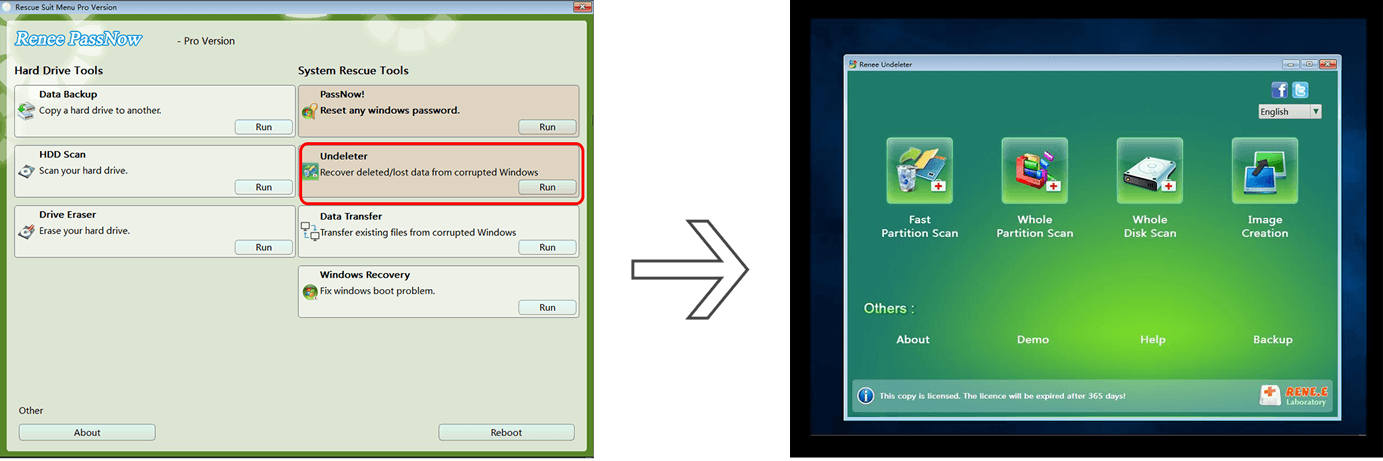
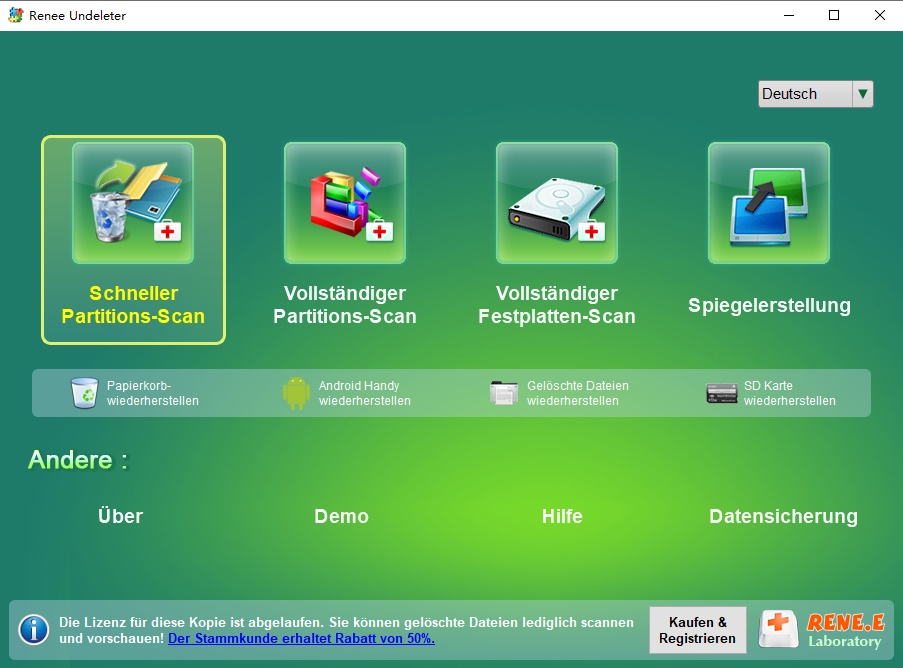
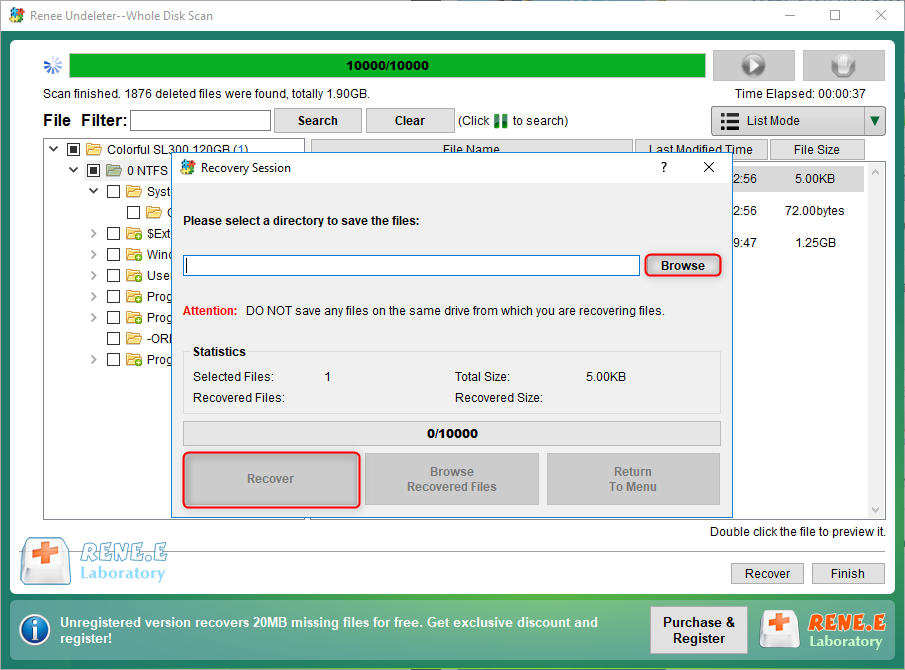
3. Daten übertragen
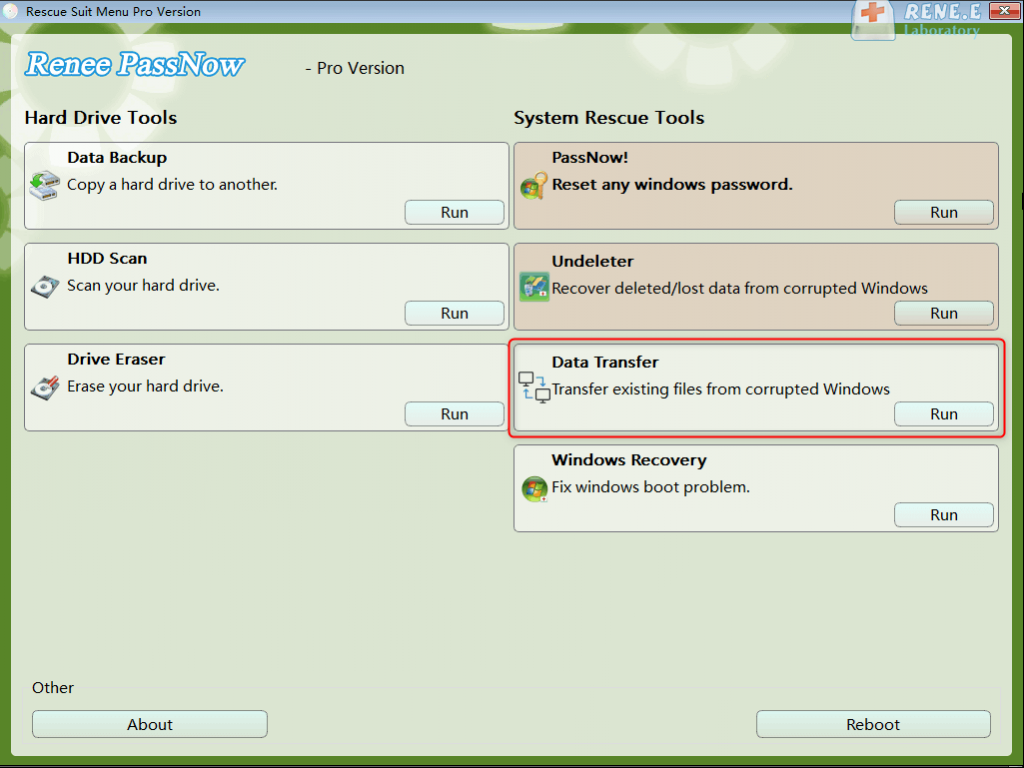
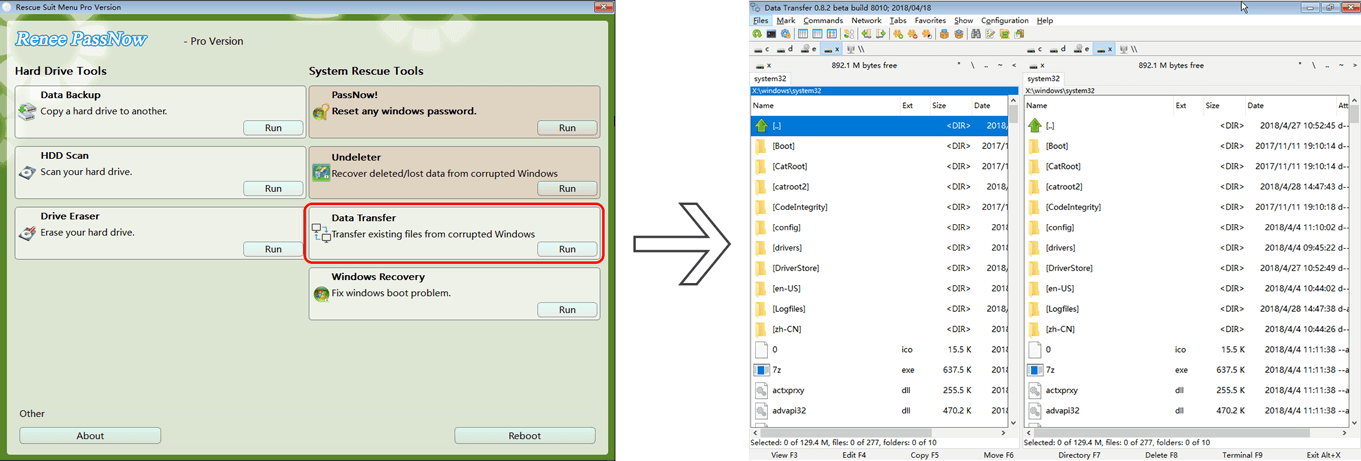
4. Windows-Kennwort löschen
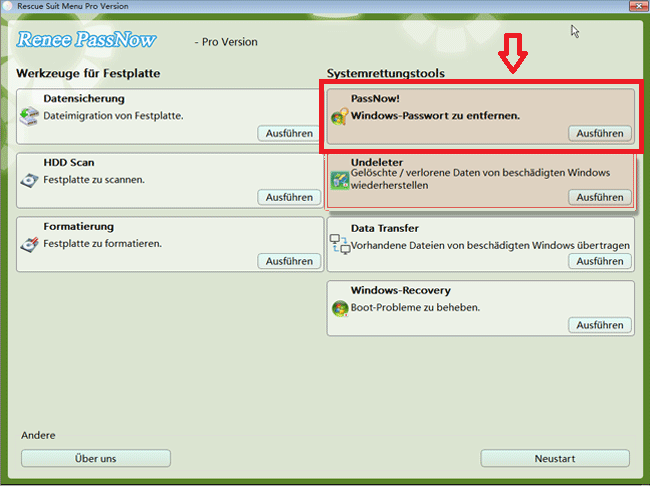
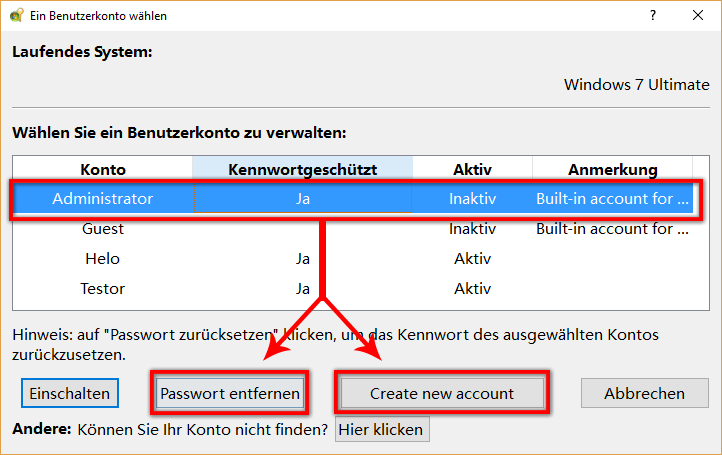
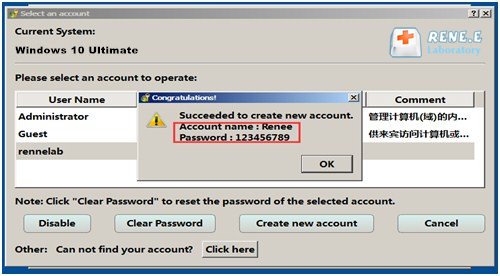
● Drücken Sie den Netzschalter, wenn das Windows-Logo erscheint. Wiederholen Sie diesen Vorgang dreimal. Das System wird bald in WinRE starten.
● Klicken Sie im Anmeldebildschirm auf Herunterfahren, halten Sie die Umschalttaste gedrückt und wählen Sie [ Neustart ] .
● In Windows 10: Start > Einstellungen > Update & Sicherheit > Wiederherstellung > unter Erweiterter Start auf Jetzt neu starten klicken.
● Booten Sie das Wiederherstellungsmedium, wenn Sie es erstellt haben.
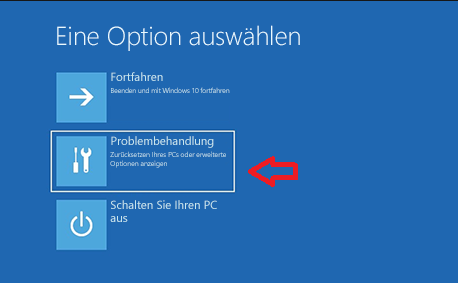
Methode 1: System umziehen
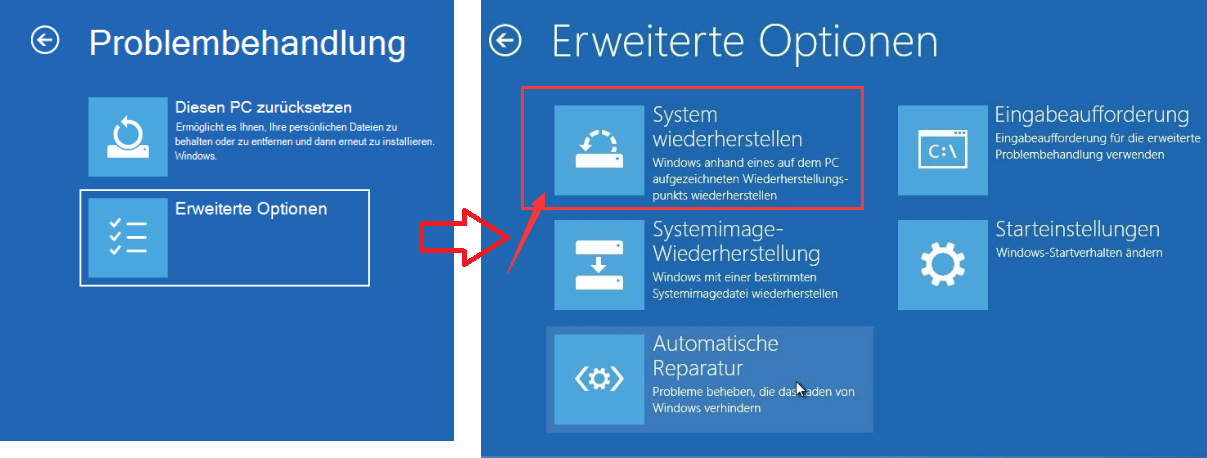
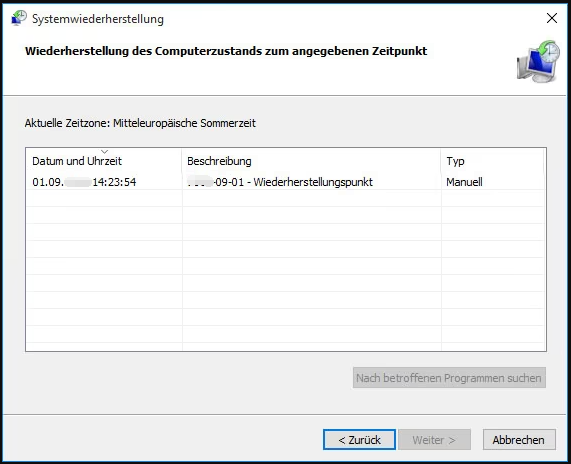
Methode 2: Wiederherstellung des Systemabbilds
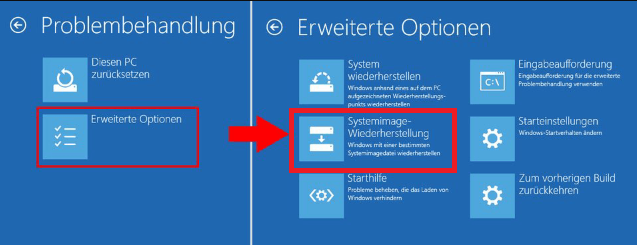
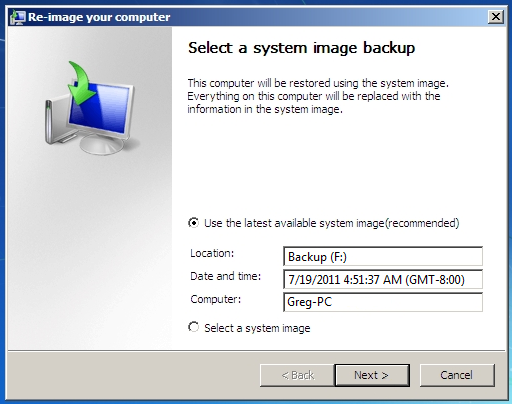
Methode 3: Reparatur beim Start
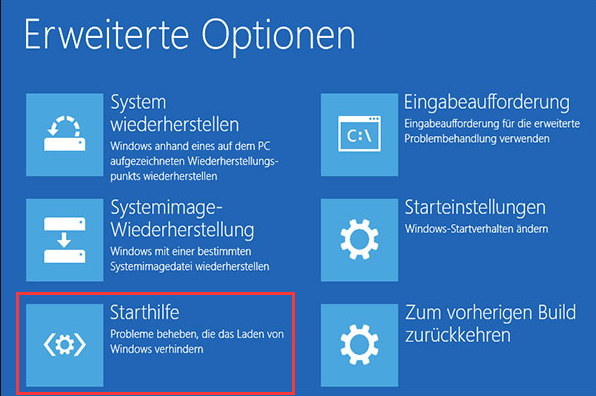
Methode 4: Eingabeaufforderung
Eingabeaufforderung verwenden dürfen.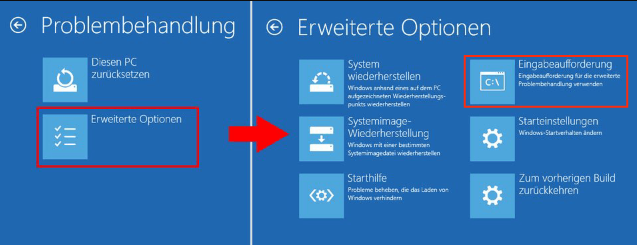
sfc/scannow ein, um das System zu scannen und zu reparieren. Der Vorgang dauert eine Weile .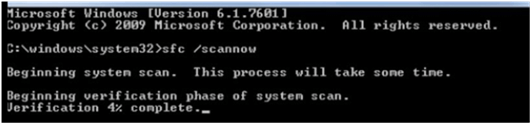
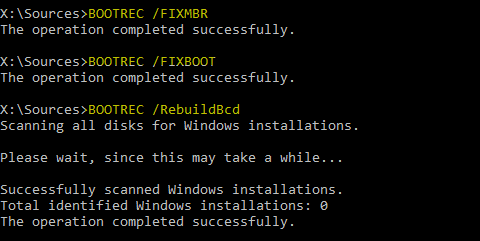
chkdsk /r ausführen, um die Festplatten auf logische Fehler und fehlerhafte Sektoren zu überprüfen. Diese werden während des Scans behoben, aber Daten können verloren gehen . Um beispielsweise das Laufwerk C zu überprüfen, geben Sie im Eingabeaufforderungsfenster chkdsk /r c: ein.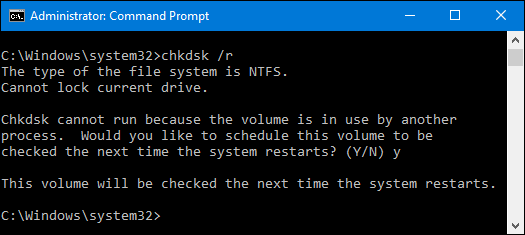
Methode 5: PC zurücksetzen
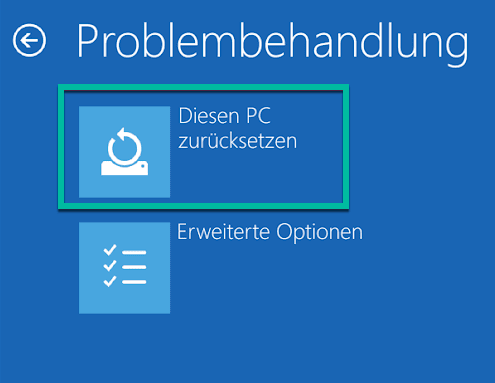
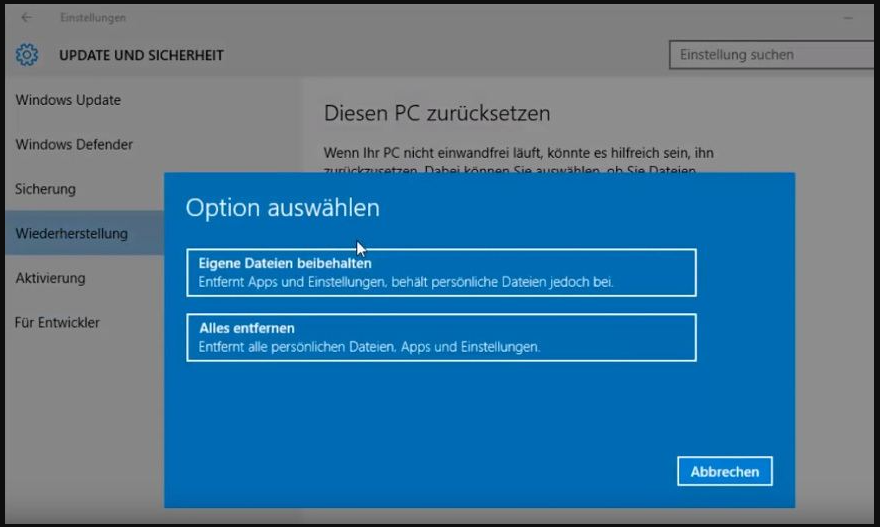

Zurücksetzen/Entfernen des Windows Passworts 3 einfache Schritte, ohne die Dateiinformationen im Konto zu beschädigen.
Windows Konten aktivieren/erstellen Erstellen Sie neue Konten und aktivieren Sie deaktivierte Konten mit einem Klick.
Einfach zu bedienen keine Fachkenntnisse oder eine CD zum Zurücksetzen des Passworts erforderlich, der Vorgang zum Zurücksetzen des Passworts kann unabhängig durchgeführt werden.
Multifunktional Dateimigration, Dateiwiederherstellung, Startreparatur usw. können ohne Starten des Systems durchgeführt werden.
Kompatibilität Perfekt kompatibel mit Windows 11/10/8.1/8/7/XP/Vista.
Windows Passwort zurücksetzen sicher und schnell in 3 einfachen Schritten
Neues Konto aktivieren/erstellen Administrator /lokale und andere Konten
Vielseitig kann auch Dateimigration/ wiederherstellung, Startreparatur usw. implementieren.
Renee PassNow verwenden, um Daten zu übertragen . Außerdem können Sie Renee Becca zur Datensicherung verwenden, wenn das System zugänglich ist.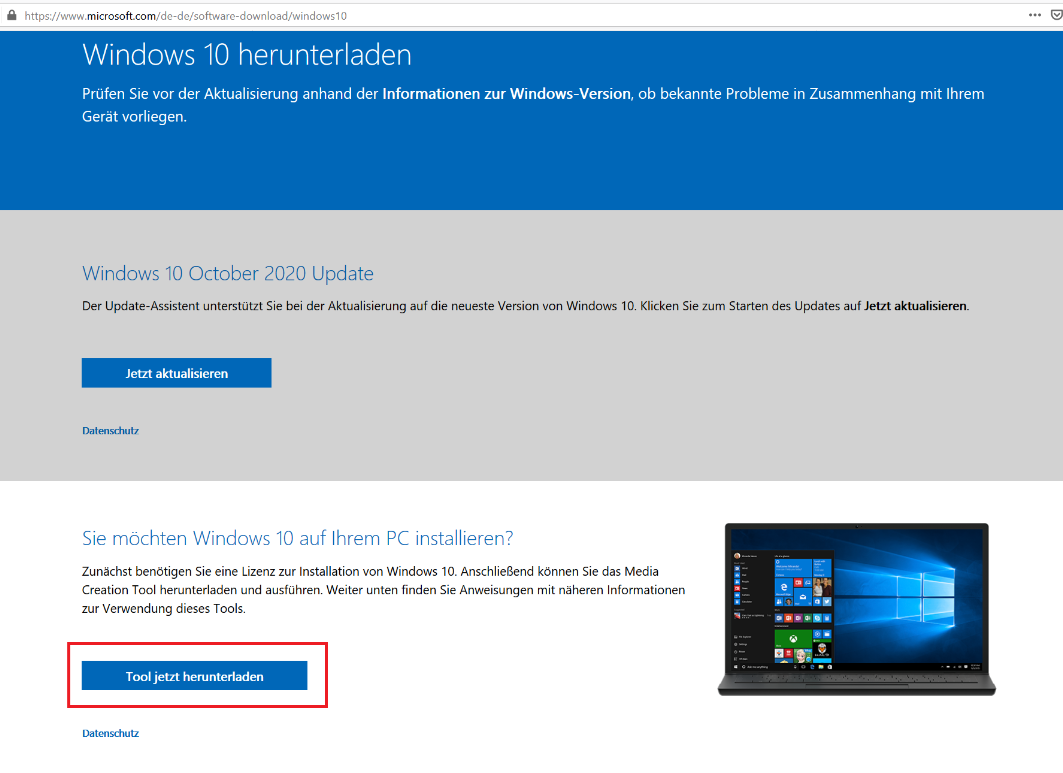
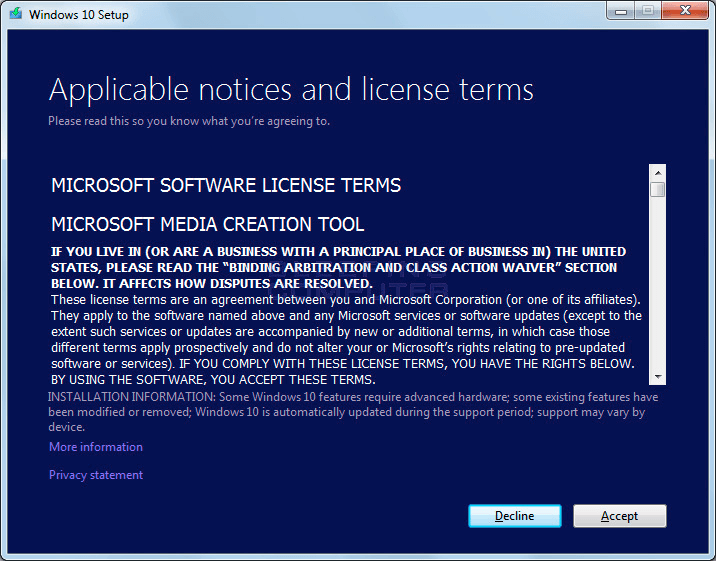
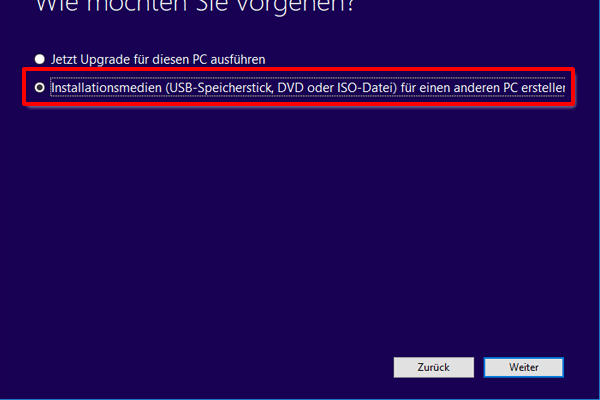
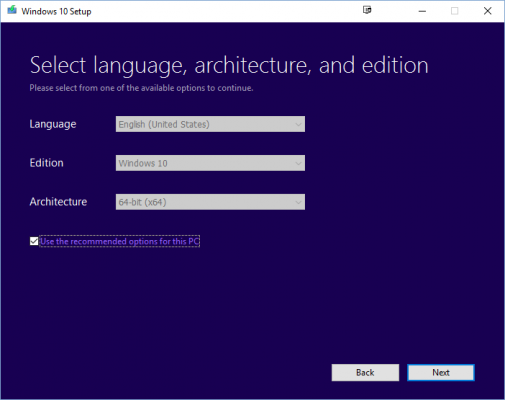
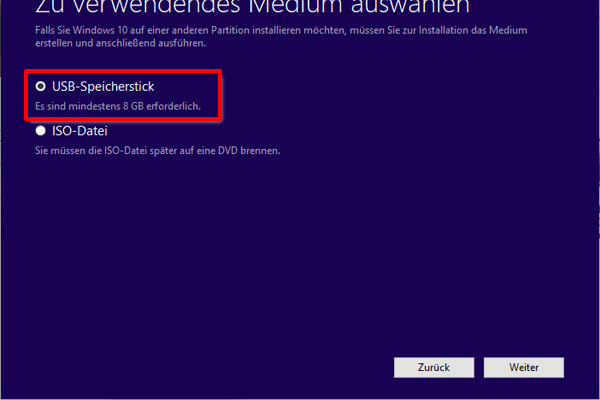
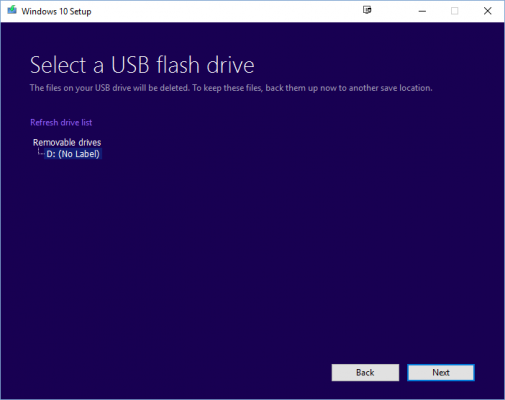
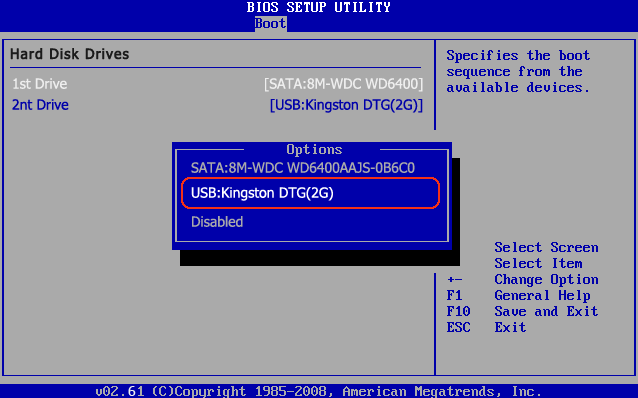
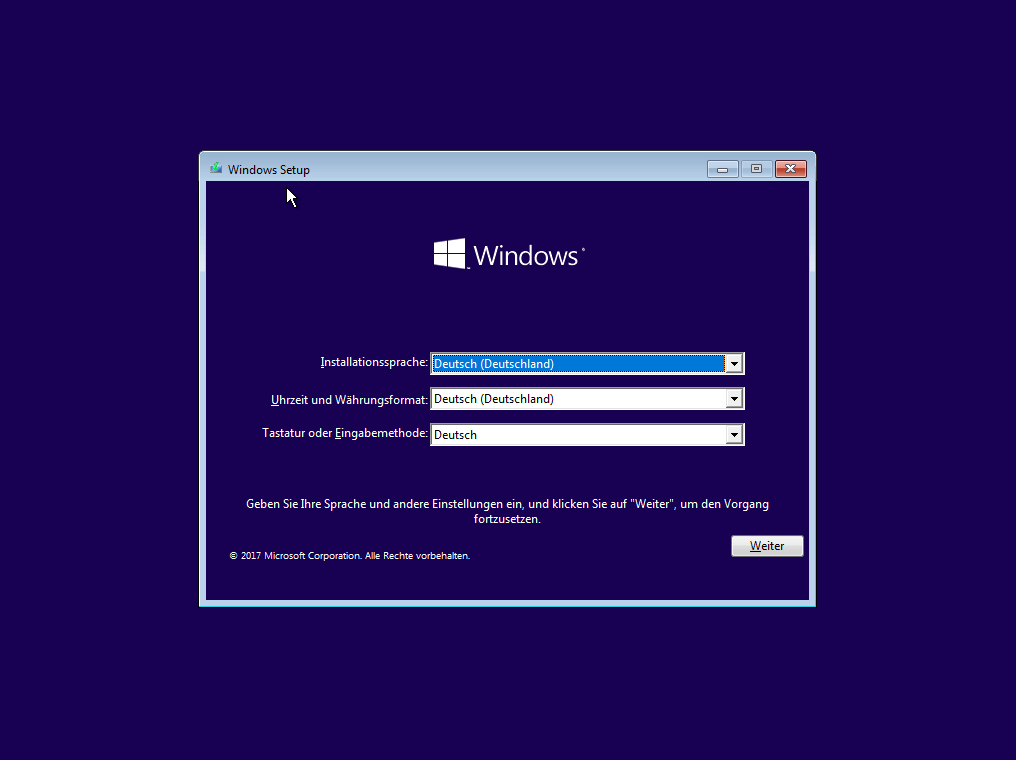
betroffene Linker :
06-09-2024
Lena Melitta : Der Artikel behandelt das Problem von verlorenen oder gelöschten Dateien auf USB-Flash-Laufwerken unter Windows 10 und 11. Er...
Mit CHKDSK gelöschte Dateien auf Windows 10/11 wiederherstellen - So geht's!
27-08-2024
Angel Doris : Die Ausführung des CHKDSK-Befehls unter Windows 10/11 kann manchmal zu Datenverlust führen, insbesondere wenn das Laufwerk stark fragmentiert...
System umziehen fehlgeschlagen: So beheben Sie das Problem schnell
20-08-2024
Angel Doris : Erfahren Sie in diesem umfassenden Leitfaden, wie Sie das Problem einer fehlgeschlagenen Windows-System umziehen beheben und Ihren Computer...
Windows lässt sich nicht starten? So beheben Sie das Problem schnell!
20-08-2024
Lena Melitta : Lernen Sie, wie Sie häufige Startprobleme unter Windows beheben und lösen können. Entdecken Sie effektive Lösungen, um das...


