Windows 7 Wiederherstellungspunkt: So einfach erstellst du ihn!
- Home
- Support
- Anleitungen für Systemsicherung
- Windows 7 Wiederherstellungspunkt: So einfach erstellst du ihn!
Überblick
Das Erstellen eines Wiederherstellungspunkts in Windows 7 kann Benutzern helfen, Systemabstürze zu verhindern. Ein Wiederherstellungspunkt kann den Computer auf den vorherigen, funktionsfähigen Zustand zurücksetzen, bevor er beschädigt wurde. Im Folgenden wird erläutert, wie man einen Wiederherstellungspunkt in Windows 7 erstellt und wie man ihn zur Wiederherstellung verwendet. Zudem werden Methoden zur Datensicherung und Datenübertragung vorgestellt.

1. Wie man den Wiederherstellungspunkt erstellt
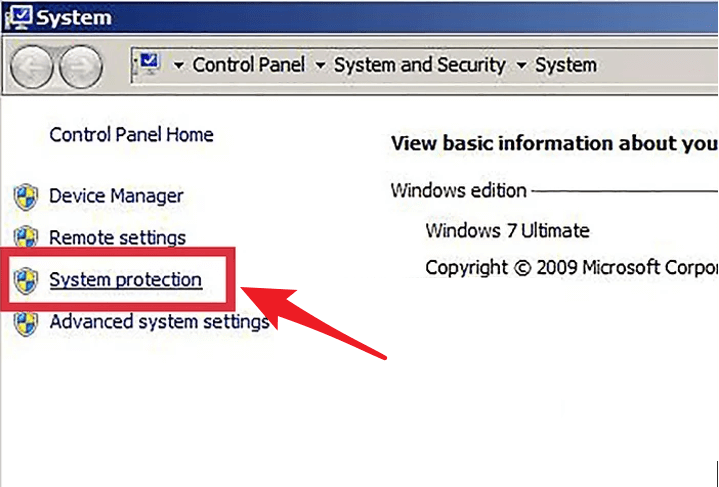
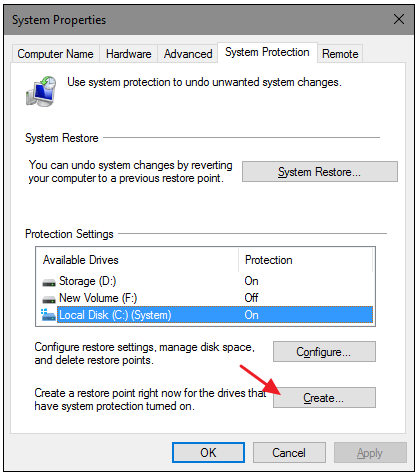
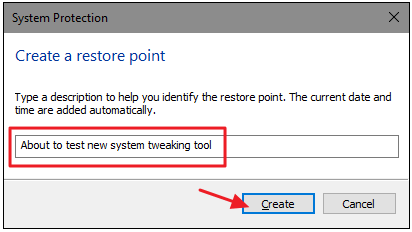
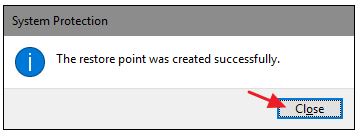
2. Wiederherstellung des Systems mit Wiederherstellungspunkt
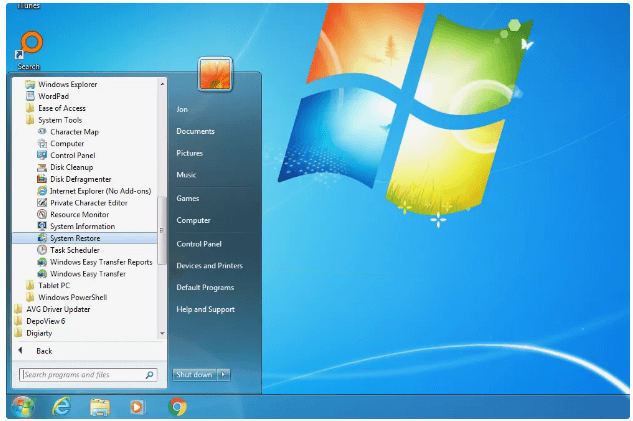
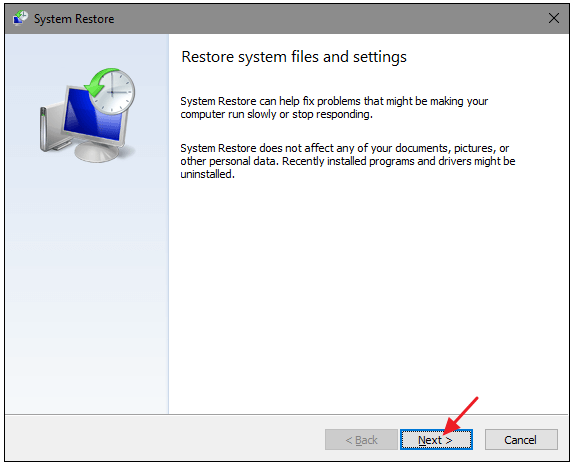
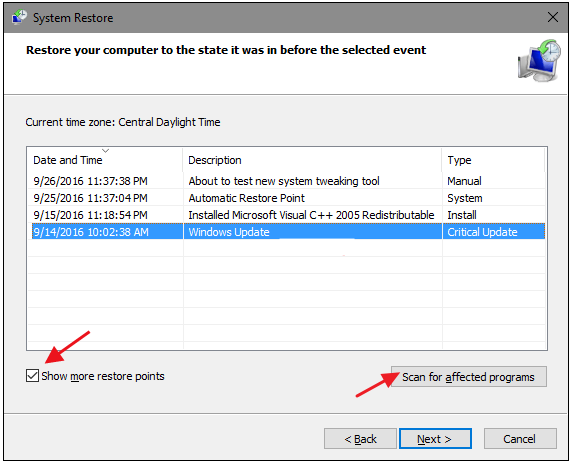
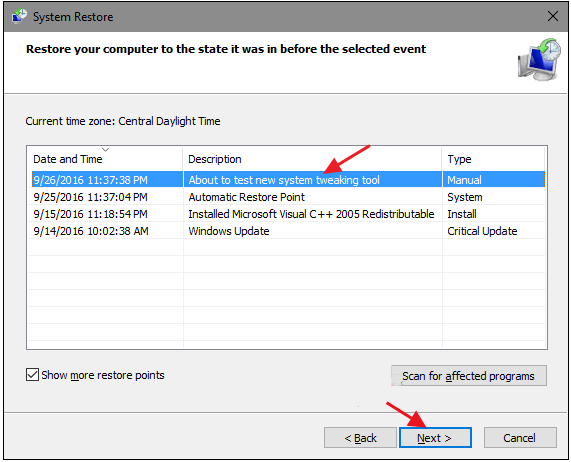
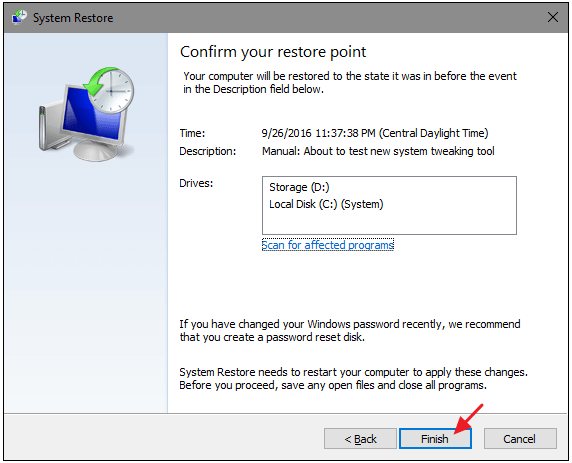
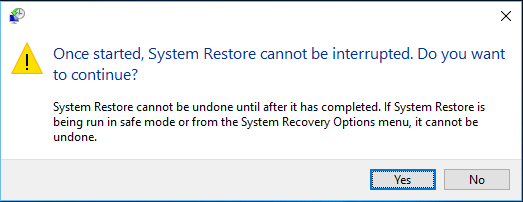

Automatische 4K Ausrichtung Führt automatisch eine 4K Ausrichtung durch, um die SSD Leistung zu verbessern.
Unterstützt GPT und MBR passt bei der Migration des Systems automatisch das entsprechende Partitionsformat für SSD an.
Unterstützt FAT/NTFS kann verschiedene Dateisystemformate migrieren.
Schnelle Backup Geschwindigkeit bis zu 3.000 MB/Minute Backup Geschwindigkeit.
Umfassende Sicherungslösung unterstützt Systemmigration/Systemsicherung/Partitionssicherung/Festplattensicherung/Dateisicherung/Festplattenklonen.
Automatische 4K Ausrichtung Verbessert die SSD Leistung
Unterstützt GPT und MBR Partitionsformat
Unterstützt NTFS und FAT32 Dateisysteme
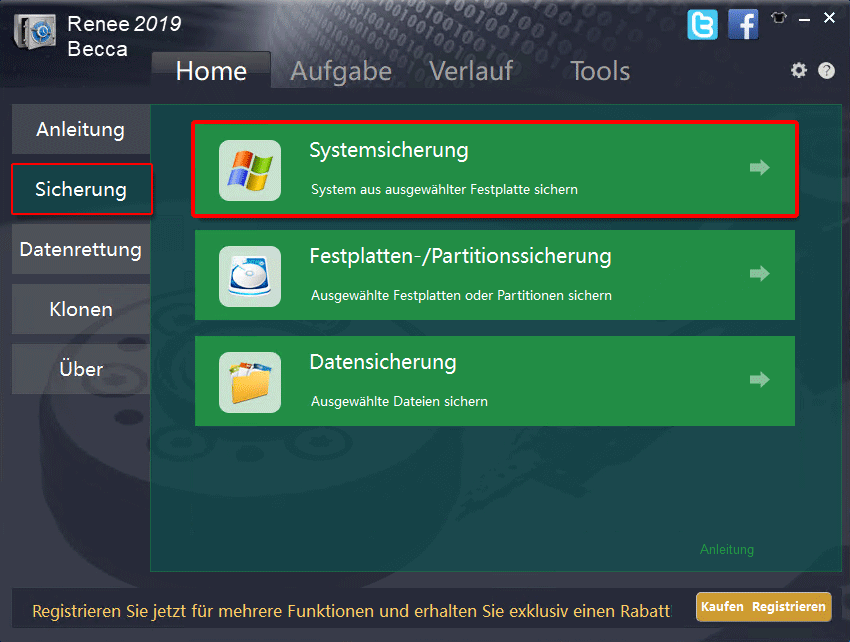
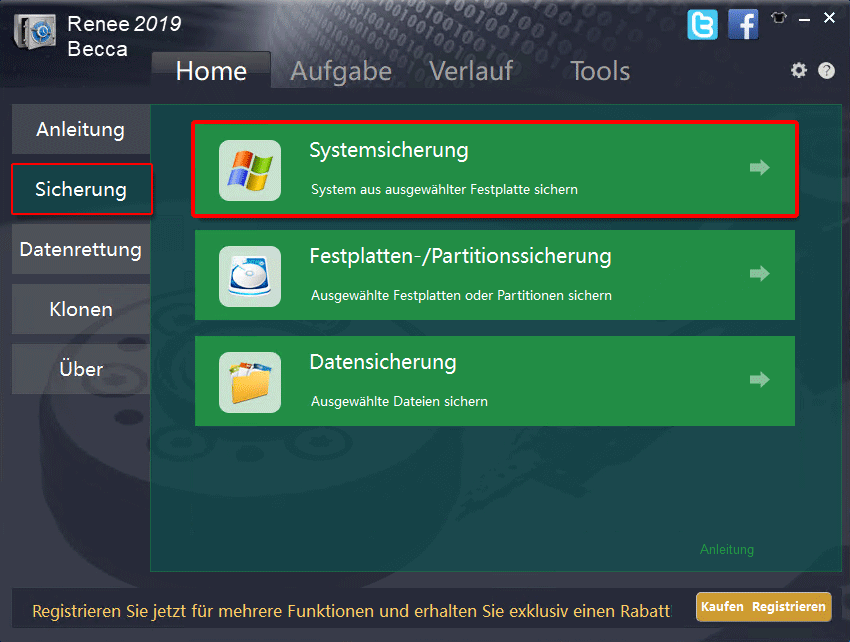

betroffene Linker :
Windows 10 Wiederherstellungs-USB erstellen: So geht's!
16-07-2024
Maaß Hoffmann : Obwohl Windows 10 ein stabiles System ist, kommt es manchmal zu Konflikten mit Anwendungen, die zu vielen Fehlern...
Lösung: Kein Programm für diese Datei zugeordnet – Windows Fehler beheben
07-07-2024
Maaß Hoffmann : Beheben Sie den Windows-Fehler "Für diese Aktion ist keine App diesem Dateityp zugeordnet" und stellen Sie verlorene Daten...
Windows-Fehler Code 19: Hardware-Problem lösen!
27-05-2024
Maaß Hoffmann : Beheben Sie den Fehler "Windows kann dieses Hardwaregerät nicht starten (Code 19)" ganz einfach! Unsere Lösung führt Sie...
Datenrettung leicht gemacht: Gelöschte Dateien unter Windows 10 wiederherstellen!
30-04-2024
Maaß Hoffmann : Es ist üblich, dass Nutzer den Papierkorb leeren, um mehr freien Speicherplatz zu erhalten, und dass sie mit...




