Windows 7 lässt sich nicht starten? So behebst du es!
- Home
- Support
- Anleitungen für Systemrettung
- Windows 7 lässt sich nicht starten? So behebst du es!
Überblick
Windows 7 startet nicht, was ein sehr häufiges Problem ist. In solchen Fällen beabsichtigen einige Benutzer, das System neu zu installieren oder einen Computertechniker um Hilfe zu bitten. Tatsächlich können wir das Problem selbst beheben, wenn wir den wahren Grund dafür herausfinden. Lassen Sie uns die möglichen Ursachen untersuchen und versuchen, das Startproblem von Windows 7 zu lösen.

Warum lässt sich Windows 7 nicht starten?
Grund 1: Schlechte Verbindung
Der Computer startet nicht, wenn das Netzkabel fehlerhaft ist, z.B. bei einer schlechten Verbindung oder losen Steckern. Auch ein Stromausfall oder ein beschädigter Netzschalter kann dieses Problem verursachen. Bitte prüfen Sie in Lösung 1 die Stromversorgung , den Netzschalter und das Netzkabel .

Grund 2: Hardware-Ausfall
Ein Hardwarefehler kann ein Startproblem verursachen. Üblicherweise betrifft dies das Motherboard , die Grafikkarte oder den Arbeitsspeicher . Bitte schauen Sie unter Lösung 2 zur Überprüfung der Hardware nach.

Grund 3: Externes Gerät
Wenn Ihr Computer mit externen Geräten verbunden ist, die möglicherweise fehlerhaft sind, startet Windows 7 wahrscheinlich nicht normal. Bitte entfernen Sie gemäß Lösung 3 alle externen Geräte von Ihrem PC.

Grund 4: Beschädigter MBR/DBR
Der Computer liest den Bootloader-Code aus dem MBR/DBR beim Start. Ist der Bootloader-Code beschädigt, kann dies zu einem schwarzen Bildschirm führen und der PC startet nicht normal. Bitte beachten Sie Lösung 4 , um MBR/DBR zu reparieren.

Windows 7 lässt sich nicht starten? Wie beheben?
Lösung 1: Überprüfen Sie Stromversorgung , Ein-/Ausschalter und Netzkabel



Lösung 2:
Überprüfen Sie den Monitor , das Motherboard , die Grafikkarte und den Arbeitsspeicher .
Überprüfen Sie zunächst alle internen Verbindungen auf Lockerheit oder Beschädigung. Entfernen Sie anschließend den Arbeitsspeicher und die Grafikkarte und reinigen Sie diese. Alternativ können Sie den Arbeitsspeicher und die Grafikkarte durch neue ersetzen, um festzustellen, ob die ursprünglichen funktionieren.

Als Nächstes überprüfen Sie das Motherboard . Kontrollieren Sie alle Verbindungen und entfernen Sie Staub. Bei Problemen mit dem Motherboard lassen Sie es am besten von einem Fachmann reparieren.

Fahren Sie mit Lösung 3 fort, wenn die obigen Methoden Ihr PC-Problem nicht beheben können. Es wird empfohlen, einen professionellen Computertechniker hinzuzuziehen, wenn Sie nicht wissen, wie Sie das Problem lösen sollen.
Lösung 3: Externe Geräte entfernen

Lösung 4: Verwenden Sie das Systemrettungstool Renee PassNow zur Wiederherstellung von MBR / DBR
Mehr über Renee Passnow
Der gesamte Passwort-Reset-Prozess umfasst nur 4 einfache Schritte, ohne die Daten zu beschädigen! Es sind weder Fachkenntnisse noch mögliche Passwortkombinationen erforderlich.
Für lokale Konten und Administratoren entfernt Renee Passsnow direkt das Passwort.
Für das Microsoft-Konto wandelt Renee Passnow das Microsoft-Konto in ein lokales Konto um und bewahrt alle Daten im Konto auf.
Renee Passnow kann Daten wiederherstellen oder auf die Festplatte übertragen, ohne Windows zu starten.
Kompatibel mit: Windows 10, 8.1, 8, 7, Vista, XP.
Hier sind die detaillierten Schritte zum Zurücksetzen des Login-Passworts mit Renee PassNow .
Schritt 1: Laden Sie Renee PassNow auf einen funktionierenden Windows-Computer herunter und installieren Sie es.

Windows Passwort zurücksetzen Zurücksetzen/Entfernen des Konto Anmeldepassworts in 3 einfachen Schritten.
File Rescue Wiederherstellen verlorener Dateien schnell, ohne Windows starten zu müssen.
Schnelle Übertragung Übertragen Sie vorhandene Dateien schnell auf den Computer, ohne dass ein Windows System erforderlich ist.
Windows Startfehler beheben Kann verschiedene Windows Startfehler oder Abstürze beheben.
Datenträger sicher löschen Löschen Sie Datenträgerdateien vollständig, ohne Angst vor einer Datenwiederherstellung haben zu müssen.
Passwort Reset einfach und schnell
Dateirettung/übertragung Windows muss nicht gestartet werden
Behebung von Boot Problemen Bluescreen/kein Booten usw
Gratis TrialGratis Trialderzeit hat 2000 Kostenlose Testversion für Benutzer!Schritt 2: Wählen Sie die Erstellungsart , USB oder CD/DVD .

Schritt 3: Starten Sie den Ziel-PC von der erstellten Passwort-Reset-USB/CD/DVD .
Sie starten den Zielcomputer über eine neu erstellte Wiederherstellungsdiskette . Drücken Sie zunächst eine Taste, um das BIOS-Menü aufzurufen, und setzen Sie CD-ROM oder Wechseldatenträger an die erste Stelle. Klicken Sie hier , um zu erfahren, wie Sie die Startreihenfolge Ihres Computers ändern . Speichern Sie nach erfolgreicher Änderung Ihre Einstellungen und starten Sie Ihren PC neu.
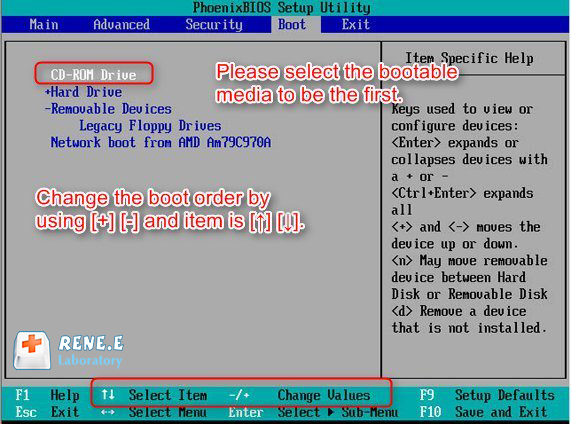
Schritt 4: Wählen Sie „Windows-Wiederherstellung“.
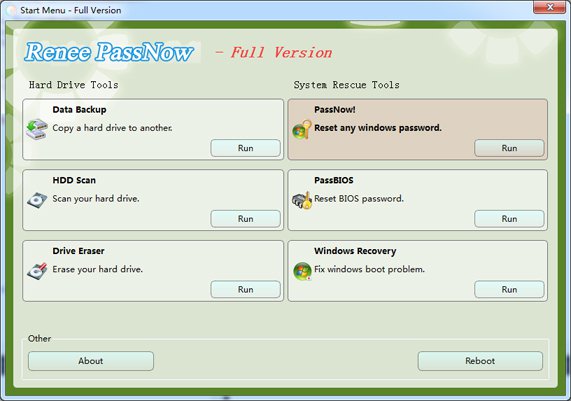
Schritt 5: Wählen Sie „CHS-Parameter im MBR reparieren“ , dann wählen Sie die Festplatte aus und klicken auf „MBR reparieren“ . Starten Sie anschließend Ihren Computer neu.
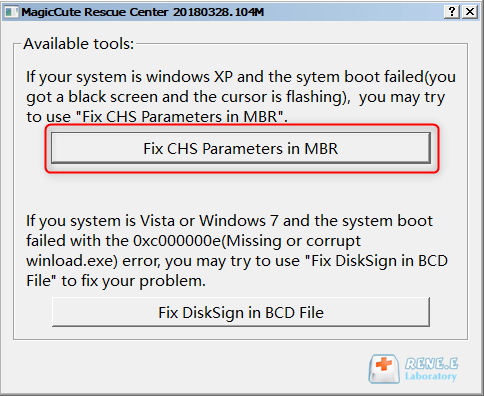
Lösung 5: Booten Sie in das Menü Erweiterte Optionen von Windows
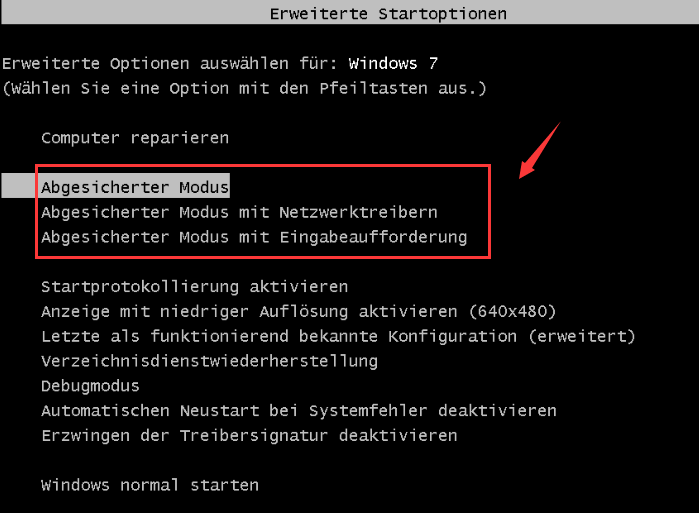

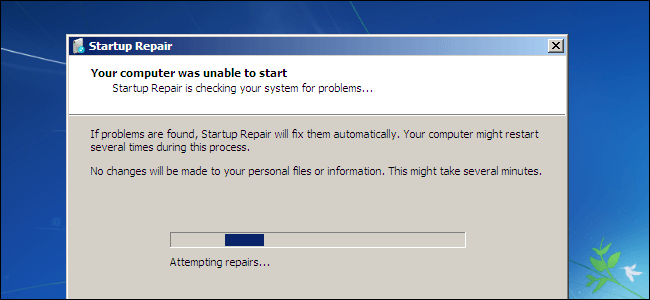
Lösung 6: Durchführen der Last Known Good Configuration
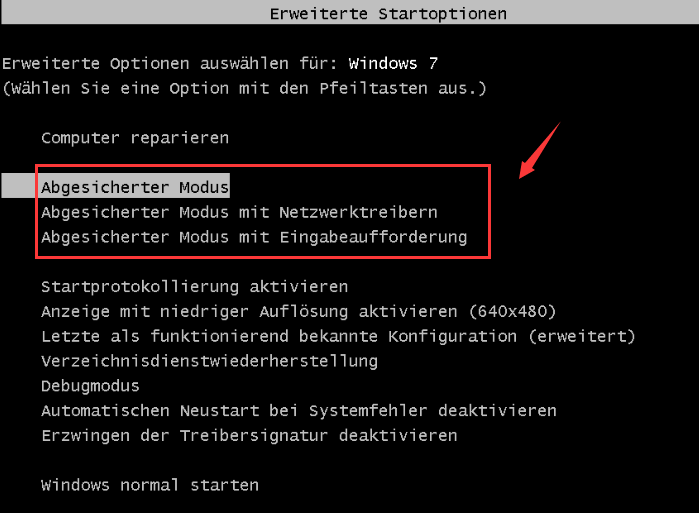
Wenn all diese Methoden Ihren PC nicht reparieren können, müssen Sie das System neu installieren . Es wird empfohlen, Renee PassNow zu verwenden, um vor der Neuinstallation wichtige Daten zu übertragen .
Wie überträgt man Daten oder Dateien mit Renee PassNow?
Schritt 1: Laden Sie Renee Passnow auf einen funktionierenden Computer herunter und installieren Sie es.

Windows Passwort zurücksetzen Zurücksetzen/Entfernen des Konto Anmeldepassworts in 3 einfachen Schritten.
File Rescue Wiederherstellen verlorener Dateien schnell, ohne Windows starten zu müssen.
Schnelle Übertragung Übertragen Sie vorhandene Dateien schnell auf den Computer, ohne dass ein Windows System erforderlich ist.
Windows Startfehler beheben Kann verschiedene Windows Startfehler oder Abstürze beheben.
Datenträger sicher löschen Löschen Sie Datenträgerdateien vollständig, ohne Angst vor einer Datenwiederherstellung haben zu müssen.
Passwort Reset einfach und schnell
Dateirettung/übertragung Windows muss nicht gestartet werden
Behebung von Boot Problemen Bluescreen/kein Booten usw
Gratis TrialGratis Trialderzeit hat 2000 Kostenlose Testversion für Benutzer!Schritt 2: Starten Sie Renee Passnow . Erstellen Sie ein bootfähiges Medium mit USB / CD / DVD .

Schritt 3: Starten Sie den Zielcomputer mit dem erstellten bootfähigen Medium .
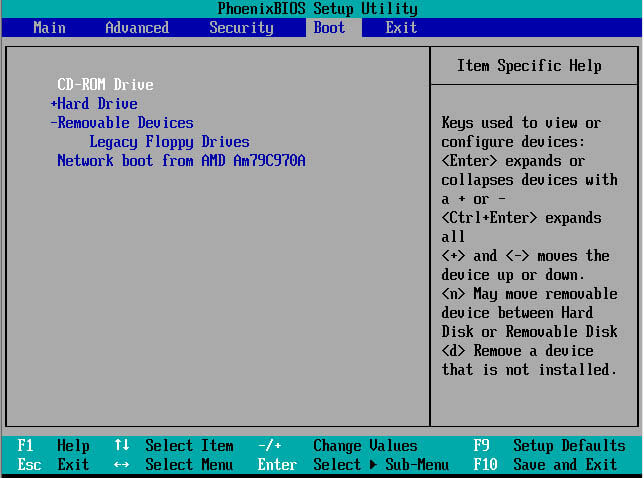
Schritt 4: Nach dem Laden der Hauptoberfläche von Renee Passnow bitte die Funktion “Datenübertragung” auswählen.
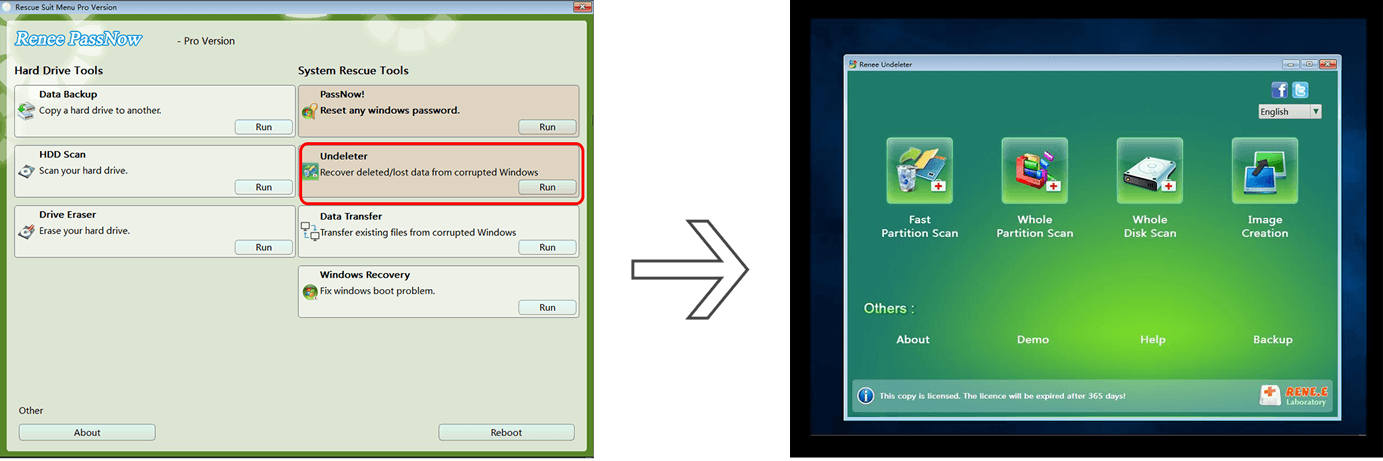
Schritt 5: Wählen Sie die Original- und Zieldisk aus. Ziehen Sie die gewünschten Dateien direkt auf die Zieldisk .
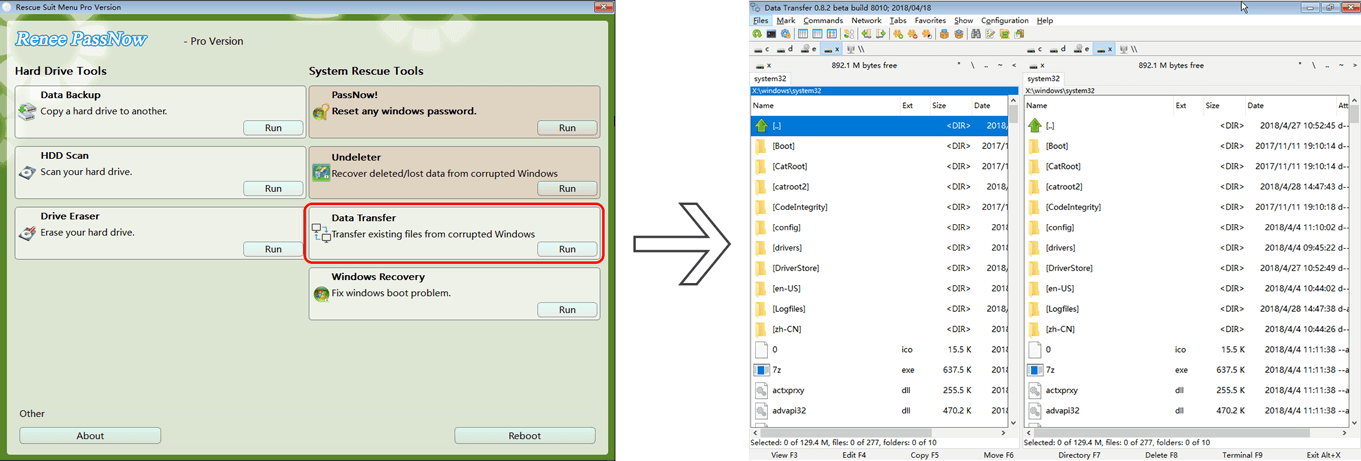
betroffene Linker :
Win 10 Benutzerprofil Nicht Geladen? Hier Ist Die Lösung!
23-07-2024
Angel Doris : Einige Benutzer können sich möglicherweise aufgrund des Fehlers "Benutzerprofil kann nicht geladen werden" nicht in Windows 10 anmelden....
Windows-Klonen: Win11 vs. Win10 im Vergleich
10-07-2024
Angel Doris : Beim Klonen eines Windows-Systems wird eine exakte Kopie des Betriebssystems, der Anwendungen und Daten von einem Laufwerk auf...
07-07-2024
Angel Doris : Entdecken Sie Lösungen zur Formatierung einer nicht formatierbaren SD-Karte in diesem autoritativen Artikel. Er erläutert die Gründe für...
Windows 10 Passwort zurücksetzen: Vier einfache Wege ohne Anmeldung
07-07-2024
Lena Melitta : Entdecken Sie, wie Sie Ihr Windows 10-Passwort zurücksetzen können, ohne sich anzumelden. Diese Anleitung bietet Ihnen Schritt-für-Schritt-Anweisungen für...


